Are you ready to embark on the exciting journey of exploring the cutting-edge technology of the latest addition to Apple's lineup? As we navigate towards the future with countless possibilities, it is essential to equip yourself with the knowledge and expertise needed to make the most out of your new mobile companion. In this article, we will guide you through the step-by-step process of setting up your iPhone 12 in 2023, ensuring a seamless and personalized experience tailored to your needs.
By delving into the realm of technological marvel, we unlock a world of endless opportunities and connections. With the iPhone 12, you hold the power to stay connected with loved ones, capture cherished memories in high definition, and effortlessly navigate the digital landscape with just a few taps. However, before you can truly unlock the potential of your device, it is paramount to comprehend the intricacies of its setup and customization options.
Undoubtedly, the process of setting up a new device can be overwhelming. Fear not, for we are here to simplify the process and empower you with the knowledge required to make informed decisions. Whether you are an Apple aficionado or a newbie in the realm of iOS, this comprehensive guide aims to cater to your needs, providing valuable insights into optimizing your iPhone 12 in 2023.
Getting Started with Your New Device
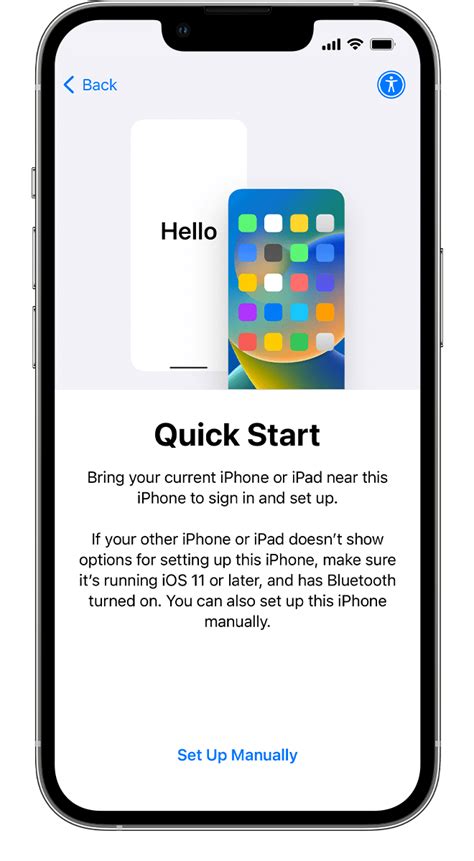
Setting up your latest Apple smartphone can be an exciting process as it allows you to explore the various features and maximize its potential. In this section, we will walk you through the essential steps to get your iPhone 12 up and running smoothly in 2023.
Unboxing and Initial Setup
When unboxing your iPhone 12, ensure that you have all the necessary components, such as the charging cable, power adapter, and SIM card tray opener. Connect your device to a power source to start the setup process and follow the on-screen instructions to choose your preferred language, region, and Wi-Fi network. You can also enable or disable features like Face ID, Siri, and system analytics.
Transferring Data from Your Previous Device
Effortlessly transfer your data from your previous iPhone or Android device to your iPhone 12 using the Quick Start feature or iCloud. Quick Start allows you to migrate your apps, settings, and data wirelessly, while iCloud offers convenient cloud-based backup and restore options. Ensure a stable internet connection and enough storage space to complete the transfer smoothly.
Setting Up Face ID and Passcode
Enhance the security of your iPhone 12 by setting up Face ID, which allows you to unlock your device and authenticate purchases securely. Follow the instructions on your screen, position your face within the frame, and rotate your head in a circle to complete the setup. Additionally, create a strong passcode to protect your device from unauthorized access.
Exploring and Customizing Your Home Screen
One of the exciting aspects of using the iPhone 12 is customizing your home screen to suit your style and preferences. Utilize the App Library feature to organize your apps, create and manage app widgets, and rearrange app icons as per your convenience. Discover the various widgets available and personalize your home screen to access your favorite apps and information effortlessly.
Syncing and Managing Your Data
With the iPhone 12, you have access to iCloud, which enables seamless data synchronization across your Apple devices. Optimize your settings to automatically back up your photos, contacts, messages, and more to ensure you never lose important data. Utilize iCloud Drive to store and access your files from anywhere, and explore features like iCloud Keychain to securely store and autofill your passwords.
Installing Essential Apps and Services
Browse the App Store to discover and install essential apps and services that enhance your iPhone 12 experience. From productivity tools to entertainment apps, the App Store offers a vast selection to suit your needs. Additionally, explore Apple's built-in apps and features to make the most of your device, such as Apple Pay, Apple Music, and the Health app.
Optimizing Battery Life and Device Performance
Learn how to extend the battery life of your iPhone 12 by adjusting settings like screen brightness, background app refresh, and optimizing battery usage for specific apps. Take advantage of the powerful performance capabilities of your device by managing background app activities, clearing cache and unnecessary files, and updating to the latest iOS version to ensure smooth and efficient operation.
Utilizing Advanced Features and Gestures
Dive deeper into the advanced features of your iPhone 12, such as the enhanced camera capabilities, augmented reality experiences, and the immersive FaceTime functionality. Familiarize yourself with the gestures, shortcuts, and hidden features that enable you to navigate your device swiftly and efficiently. Unlock the full potential of your iPhone 12 by exploring these advanced features and functionalities.
By following these steps and exploring the vast possibilities of your iPhone 12, you can ensure a seamless and personalized experience that caters to your specific needs and preferences.
Unboxing the iPhone 12: What's Inside the Box?
As you eagerly unbox your brand-new iPhone 12, let's take a closer look at what lies inside the sleek packaging. Each element carefully curated to enhance your iPhone experience, the contents of the box embody the innovative technology and effortless style Apple is renowned for.
1. iPhone 12: The star of the show, the iPhone 12 holds the power of cutting-edge technology and limitless possibilities in the palm of your hand. With its stunning display, powerful processor, and advanced camera system, it promises to elevate your daily tasks, entertainment, and creative endeavors.
2. USB-C to Lightning Cable: The USB-C to Lightning cable ensures fast and efficient charging for your iPhone 12. Its versatility allows you to connect your device to various USB-C power adapters, computers, and accessories, making it a convenient tool for syncing and charging.
3. EarPods with Lightning Connector: Providing high-quality audio, the EarPods with Lightning Connector allow you to enjoy your favorite music, podcasts, and phone calls with clarity. Designed to fit comfortably in your ears, they offer a seamless audio experience.
4. SIM Ejector Tool: The SIM ejector tool enables you to effortlessly insert or remove your SIM card from your iPhone 12. This small but essential accessory ensures your device remains connected to your cellular network and opens up possibilities for communication and connectivity.
5. Documentation and Stickers: Alongside the iPhone 12 and its accessories, you will find a collection of documentation that includes user guides, important information, and warranty details. Additionally, Apple always includes a set of stickers, allowing you to showcase your love for their products in a fun and creative way.
With these components nestled within the pristine box, the unboxing experience becomes an anticipation-filled journey, setting the stage for the immersive world that awaits you with your new iPhone 12.
Setting Up Your Brand New iPhone 12: Simple Steps to Transfer Data

When you unbox your new iPhone 12, one of the first tasks you'll need to complete is transferring your precious data from your old device. This process doesn't have to be complex or time-consuming. With these quick and easy steps, you'll have all your valuable data seamlessly transferred to your new iPhone 12 in no time.
Before you begin the data transfer process, make sure both your old device and your new iPhone 12 are charged and connected to a stable Wi-Fi network. Additionally, ensure that you have a recent backup of your old device's data, preferably through iCloud or iTunes, to ensure a smooth transition.
Option 1: Transfer Data Wirelessly
If you prefer a wireless transfer method, Apple offers a convenient option called "Quick Start." This feature allows you to transfer data directly from your old device to your new iPhone 12 without the need for cables or additional software. Simply follow these steps:
- Power on your new iPhone 12. You should see a "Quick Start" prompt.
- Bring your old device close to your new iPhone 12 and unlock it.
- Follow the on-screen instructions on your new iPhone 12, which will guide you through the process of setting up Face ID or Touch ID and entering your Apple ID.
- When prompted, choose to transfer data from your old device to your new iPhone 12. You may be required to enter your old device's passcode on the new iPhone.
- Select the desired settings for your new iPhone 12, such as Siri, app analytics, and more.
- Your data transfer will begin, and the progress will be displayed on both devices. Once completed, you can continue setting up your new iPhone 12.
Option 2: Transfer Data Using a Wired Connection
If you prefer a more traditional method or if you don't have access to a stable Wi-Fi network, you can transfer your data using a Lightning to USB cable. Here's how:
- Connect your old device to your computer and open iTunes (for Windows) or Finder (for Mac).
- Select your device within the software and initiate a backup, preferably encrypted, to ensure all your data is safely stored.
- Disconnect your old device from the computer once the backup is complete.
- Connect your new iPhone 12 to the computer using the Lightning to USB cable.
- Follow the on-screen prompts to set up Face ID or Touch ID and enter your Apple ID on your new iPhone 12.
- When prompted, select the option to restore from an iTunes or Finder backup.
- Choose the most recent backup of your old device and wait for the transfer process to complete.
By following these simple steps, you'll be able to transfer your important data to your new iPhone 12 effortlessly. Whether you choose the wireless or wired method, you'll soon be enjoying your new device with all your content and settings at your fingertips.
Enhancing Your Security: Configuring Face ID and Touch ID
In this section, we will explore the steps to enhance the security of your iPhone 12 by setting up Face ID and Touch ID. These features offer convenient and secure ways to authenticate and unlock your device, protecting your personal information from unauthorized access.
Configuring Face ID:
- Go to Settings and select Face ID & Passcode.
- Tap on Set Up Face ID and follow the on-screen instructions to position your face within the frame.
- Move your head in a circular motion to complete the face scan.
- Create a passcode for the situations when Face ID cannot be used.
- Enable attention features for additional security, ensuring that your iPhone unlocks only when your eyes are open.
Setting Up Touch ID:
- Open Settings and choose Touch ID & Passcode.
- Enter your passcode to proceed.
- Select Add a Fingerprint and follow the instructions to place your finger on the Touch ID sensor.
- Adjust your grip and continue the process until the fingerprint scan is complete.
- Repeat the process to add more fingerprints if desired.
By configuring both Face ID and Touch ID, you can take advantage of the dual biometric authentication system on your iPhone 12, ensuring a higher level of security for accessing your device, making purchases, and protecting your sensitive data.
Customizing Your Home Screen: Personalizing Your iPhone Experience

One of the most exciting aspects of owning an iPhone is the ability to customize your home screen and make it truly reflect your personality and preferences. This section will guide you through the process of personalizing your iPhone's home screen by highlighting various customization options and providing helpful tips.
1. Organizing your apps:
- Arrange your apps in a way that makes sense to you. Group similar apps together and create folders to keep your home screen neat and organized.
- Consider using app organizing tools, such as App Library, to automatically categorize your apps and make them easier to find.
2. Choosing the perfect wallpaper:
- Select a visually appealing wallpaper that suits your style and preferences. You can choose from a range of pre-installed wallpapers or use your own photos.
- Experiment with dynamic wallpapers or live wallpapers that add a touch of movement to your home screen.
3. Widgets for a personalized touch:
- Add widgets to your home screen for quick access to frequently used apps, information, or personalized updates.
- Customize the size, position, and appearance of widgets to create a unique home screen layout.
4. Creating shortcuts and custom icons:
- Create shortcuts to your favorite actions or apps using the Shortcuts app. This allows you to perform tasks with a single tap.
- Add custom icons to your home screen for a more personalized and aesthetically pleasing look. You can design your own icons or use icon packs from the App Store.
5. Exploring alternative home screen layouts:
- Consider using different home screen layouts, such as the "heavy rotation" or "themed" layout, to change the overall look and feel of your iPhone.
- Experiment with different app grids, spacing, or background colors to create a unique and personalized home screen.
By customizing your home screen, you can transform your iPhone into a device that reflects your individuality and enhances your overall user experience. So go ahead and make your iPhone truly yours!
Exploring New Features: Unlocking the Full Potential of Your iPhone 12
Discovering the untapped capabilities of your state-of-the-art device is an exhilarating experience that awaits every proud owner of the iPhone 12. In this section, we will delve into the myriad of innovative features that this cutting-edge smartphone has to offer, enabling you to make the most out of your digital companion.
Immersive Visuals with Super Retina XDR Display:
Prepare to be captivated by the stunning Super Retina XDR display, boasting vibrant colors, deep contrasts, and exceptional brightness. Its seamless edge-to-edge design further enhances your visual experience, enabling you to indulge in the most immersive content, whether it be enjoying your favorite movies, browsing breathtaking photos, or exploring augmented reality applications.
Capturing Memories in Dolby Vision:
The iPhone 12 takes smartphone photography to new heights with its advanced camera system. Equipped with a powerful combination of lenses, it enables you to capture stunning photos and record videos in Dolby Vision. Preserve every vivid detail and relive your precious moments with unprecedented clarity and realism.
Revolutionizing Wireless Connectivity with 5G:
Experience the next generation of wireless connectivity with the iPhone 12's 5G capabilities. Say goodbye to lag and buffering and enjoy faster download and upload speeds, seamless video streaming, and improved gaming experiences. Stay connected like never before and unleash the true potential of your smartphone.
Powerful Performance with A14 Bionic Chip:
Underneath the sleek design lies the A14 Bionic chip, the fastest chip ever in a smartphone. It brings unparalleled speed and efficiency to your iPhone 12, enabling seamless multitasking, immersive gaming, and swift app launches. Unlock new possibilities and seamlessly navigate through your daily digital endeavors.
Enhanced Privacy and Security:
Your privacy and security are paramount, and the iPhone 12 prioritizes protecting your personal information. With advanced features like Face ID and end-to-end encryption, you can have peace of mind knowing that your data is secure. Explore the built-in privacy settings and take control over your digital footprint.
Embrace innovation, embrace the future. Your iPhone 12 is a gateway to a world of endless possibilities. Unleash its full potential and let it become an extension of your creativity, productivity, and digital lifestyle.
[MOVIES] [/MOVIES] [/MOVIES_ENABLED]FAQ
Can I set up iPhone 12 without an Apple ID?
No, you cannot set up an iPhone 12 without an Apple ID. An Apple ID is required to fully activate and use an iPhone. It is used for various features such as downloading apps from the App Store, backing up your data to iCloud, and accessing various Apple services.
Is it possible to set up iPhone 12 with a different language?
Yes, it is possible to set up iPhone 12 with a different language. During the initial setup process, you will be prompted to choose your language. Simply select the desired language from the list of available options, and your iPhone 12 will be set up accordingly.
What is the difference between setting up as a new iPhone and restoring from a backup?
Setting up as a new iPhone means starting fresh without transferring any data or settings from a previous device. This is ideal if you are setting up an iPhone for the first time or if you prefer a clean slate. On the other hand, restoring from a backup allows you to transfer your previous device's data, settings, apps, and other content to your new iPhone 12. This is convenient if you want to seamlessly continue using your existing data and settings on the new device.
How do I transfer data from my old iPhone or Android device to iPhone 12?
To transfer data from your old iPhone to iPhone 12, you can use the Quick Start feature by placing both devices close together during the setup process. Follow the on-screen instructions to transfer your data, including apps, settings, messages, photos, and more. If you are switching from an Android device, you can use the "Move to iOS" app available on the Google Play Store to transfer your data wirelessly. This app allows you to transfer contacts, messages, photos, and other data to your new iPhone 12.
Can I set up iPhone 12 without a Wi-Fi connection?
Yes, you can set up the iPhone 12 without a Wi-Fi connection. During the initial setup process, after choosing your preferred language and region, you will be given the option to connect to a Wi-Fi network or use cellular data. If you don't have access to Wi-Fi, you can select the cellular data option. However, note that using cellular data may consume your mobile data plan, depending on your carrier and data limits. It is recommended to connect to a Wi-Fi network, if possible, for a faster and more stable setup process.




