Whether you've just acquired the latest addition to the Apple lineup or you're a seasoned iPad aficionado, this article is here to guide you through the exciting process of initializing your brand new iPad Pro Air. The following steps will help you navigate through the initial setup and ensure you're ready to make the most of your cutting-edge device.
First impressions matter, and powering on your iPad Pro Air for the first time is an experience that sets the stage for all the possibilities this sleek piece of technology has to offer. By following these simple instructions, you'll be seamlessly guided in unlocking the full potential of your device, unleashing a world of productivity, entertainment, and creativity at your fingertips.
As you embark on this journey, it's important to note that although each individual's preferences may vary, the steps outlined in this article serve as a solid foundation for setting up your iPad Pro Air. So, without further ado, let's dive right in and make this first turn on a momentous occasion!
Getting Started with Your Sleek Tablet: A Smooth Setup

In this section, we will guide you through the essential steps to seamlessly set up your new iPad Pro Air, ensuring a hassle-free experience right from the beginning. Discover how to personalize your device, connect to your preferred network, and explore the vast possibilities that await you with your sleek tablet.
Let's start by unpacking your brand-new device and powering it on. Once your iPad Pro Air comes to life, you'll be prompted to choose your preferred language and region. Next, we'll walk you through the process of connecting to Wi-Fi and signing in with your Apple ID or creating a new one if you haven't done so already.
Now that you have established your Wi-Fi connection and signed in with your Apple ID, it's time to customize your iPad Pro Air according to your preferences. You'll have the option to enable features such as Siri, iCloud, and Find My iPad, which provide enhanced functionality and security to your device.
Once you've set up the essential features, we encourage you to explore the App Store and download the applications that align with your interests and needs. Whether you're an avid reader, a gaming enthusiast, or a productivity guru, the App Store offers a wide range of applications tailored to different preferences.
To further personalize your tablet, take advantage of the Settings menu, where you can tweak display settings, set up notifications, and configure various preferences to optimize your iPad Pro Air experience. It's also essential to familiarize yourself with the Control Center, which grants you quick access to essential functions and shortcuts.
Lastly, we recommend taking the time to secure your device by enabling Face ID or Touch ID, depending on your iPad Pro Air model. This additional layer of security ensures that only you can access your device and its contents, providing peace of mind in today's digital world.
- Unpack and power on your iPad Pro Air
- Choose your preferred language and region
- Connect to Wi-Fi and sign in with your Apple ID
- Customize your device's features to suit your preferences
- Explore and download applications from the App Store
- Optimize your experience through the Settings menu
- Secure your device with Face ID or Touch ID
By following these steps, you'll seamlessly set up your iPad Pro Air, allowing you to fully immerse yourself in the world of limitless possibilities offered by your sleek and powerful tablet.
Unboxing and Getting Started
Discover the excitement of unpacking and initializing your brand new iPad Pro Air as you embark on a journey into the world of cutting-edge technology. This section will guide you through the essential steps required to unbox your device, set it up, and prepare it for seamless usage, allowing you to maximize its potential from the very beginning.
Connecting to Wi-Fi: Easy Setup Steps
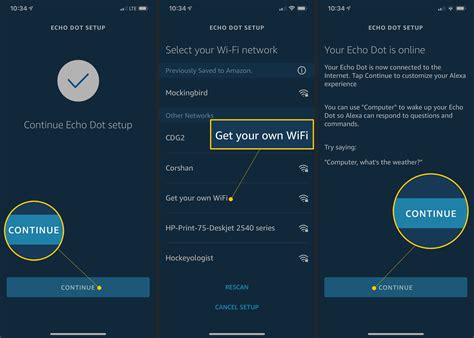
When starting up your newly acquired device for the first time, one of the crucial steps is connecting it to a Wi-Fi network. In this section, we will guide you through the easy setup steps to get your device ready for internet connectivity.
In order to enjoy all the features and capabilities of your device, it is necessary to establish a connection to a nearby Wi-Fi network. This will allow you to browse the web, download apps, stream media, and access a variety of online services effortlessly.
The Wi-Fi setup process on your device mainly involves searching for available networks, selecting the appropriate network, and entering the respective credentials to establish a secure connection. Here is a step-by-step guide to help you through the setup process:
- Begin by unlocking your device and navigating to the Settings app, which is represented by the gear icon.
- Within the Settings menu, locate and tap on the Wi-Fi option. This will open the Wi-Fi settings.
- The device will automatically scan for available networks. Once the scan is complete, a list of network names, also known as SSIDs, will be displayed.
- From the list of available networks, select the Wi-Fi network you wish to connect to by tapping on its name.
- If the selected network is secured with a password, a prompt will be displayed requesting the password. Enter the password using the on-screen keyboard.
- After entering the password, tap on the "Join" or "Connect" button to establish the connection. If the entered password is correct, the device will connect to the network.
- Once connected, your device will display a Wi-Fi symbol indicating a successful connection. You can now start enjoying the benefits of being connected to the internet.
It is important to note that you should always connect to trusted Wi-Fi networks to ensure the security of your device and data. Additionally, make sure to keep your Wi-Fi password confidential to prevent unauthorized access to your device.
Now that your device is connected to a Wi-Fi network, you can explore its features to the fullest and make the most out of your iPad Pro Air experience.
Apple ID: Creating or Signing In
In the process of setting up your new iPad Pro Air, one important step is to create or sign in with your Apple ID. Your Apple ID is a unique identifier that allows you to access Apple's ecosystem and services, such as the App Store, iCloud, Apple Music, and more.
When you create your Apple ID, it's crucial to choose a secure password and provide accurate personal information. This information will be associated with your Apple ID and used for account recovery and security purposes.
If you already have an Apple ID, you can simply sign in using your existing credentials. This will allow you to seamlessly transfer your previous purchases, data, and settings to your new iPad Pro Air.
During the setup process, you may also have the option to enable two-factor authentication for added security. With two-factor authentication, you'll need to enter a verification code in addition to your password when signing in to your Apple ID on a new device.
It's worth noting that your Apple ID is tied to your email address, so it's important to keep your contact information up to date. This ensures that you receive important notifications and can easily recover your account if needed.
By creating or signing in with your Apple ID, you unlock a world of possibilities and personalized experiences on your new iPad Pro Air. From downloading apps to accessing your files across devices, your Apple ID is essential for making the most of your Apple device.
Enhancing Security: Configuring Face ID or Touch ID
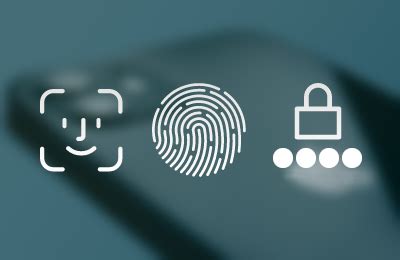
One of the key features of your new iPad Pro Air is its advanced security options. By setting up either Face ID or Touch ID, you can ensure that your device is protected and accessible only to you.
Face IDWith Face ID, you can securely unlock your iPad Pro Air and authorize app purchases with just a glance. Setting up Face ID is quick and easy:
| Touch IDIf your iPad Pro Air has a Touch ID sensor instead, you can still enjoy the convenience and security it offers. Here's how to set up Touch ID:
|
Whether you choose Face ID or Touch ID, both options provide an additional layer of security to your iPad Pro Air. By personalizing your authentication method, you can ensure that your device remains secure from unauthorized access, protecting your data and privacy.
Customizing Your Home Screen: Personalize to Perfection
When you first power up your new device, one of the most exciting aspects is customizing your home screen to reflect your unique personality and preferences. Tailoring your home screen to perfection allows you to effortlessly navigate your device and have access to your favorite apps and widgets right at your fingertips.
One way to personalize your home screen is by organizing your apps into folders. By grouping similar apps together, you can streamline your navigation and easily locate the apps you need. Whether it's productivity apps, entertainment apps, or social media apps, organizing them into folders will help you stay organized and maximize your efficiency.
Another way to customize your home screen is by rearranging the position of your app icons. You can prioritize the apps you use the most by placing them on the first page or even in the dock for quick access. This ensures that your most frequently used apps are always within reach, making your device usage even more convenient.
Additionally, you can give your home screen a personal touch by selecting a unique wallpaper. Whether it's a vibrant photo, a serene landscape, or an inspiring quote, choosing a visually appealing wallpaper can enhance your overall user experience and make your device feel truly yours.
Furthermore, widgets are a fantastic way to customize your home screen and provide quick access to information at a glance. You can choose from a wide range of widgets, including weather updates, calendar events, news headlines, and more. By adding widgets to your home screen, you can stay informed and organized without opening multiple apps.
Lastly, take advantage of app notifications settings to personalize your home screen. By selecting which apps can send you notifications and choosing the style and priority level for each, you can tailor your device to notify you only about the things that matter most to you.
Customizing your home screen is an opportunity to showcase your individuality and optimize your device for optimal usability. By organizing apps, rearranging icons, selecting a captivating wallpaper, adding widgets, and managing notifications, you can personalize your iPad and create a home screen that truly reflects your style and preferences.
Transferring Data: Migrating Your Information from a Previous iPad to the New Device
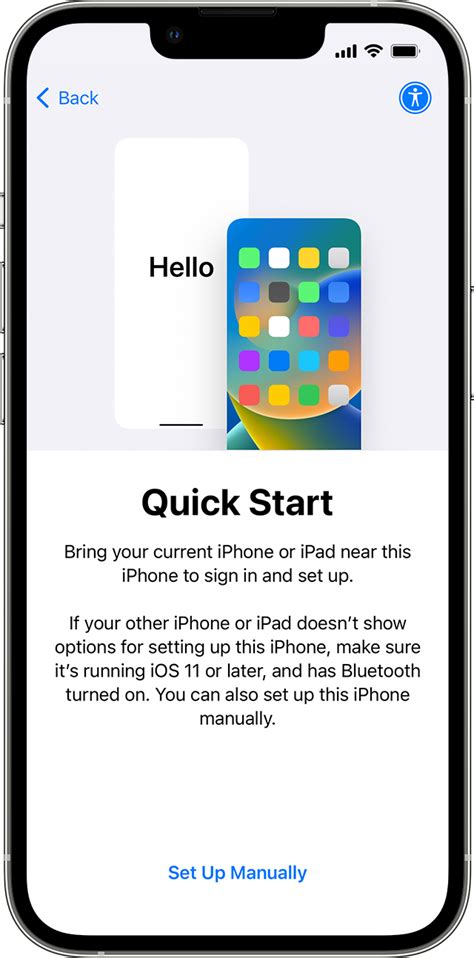
When setting up your new iPad, one of the key steps is transferring data from your old device. This process enables you to seamlessly continue using your applications, accessing your files, and maintaining your personal preferences on the new iPad. By migrating your information, you can easily transition to the new device without losing any important data or settings.
Apple provides a convenient method for transferring data between iPads, making the process efficient and straightforward. To begin, ensure that both your old and new iPads are connected to a stable Wi-Fi network. This allows for a reliable connection between the devices during the transfer.
The first step in transferring your data is creating a backup of your old iPad. This ensures that all your data, including apps, photos, contacts, and settings, is safely stored and ready to be transferred to the new device. Once you have created a backup, you can use various methods, such as iCloud, iTunes, or a wired connection, to transfer the backup to your new iPad.
| Method | Description |
|---|---|
| iCloud | Using your iCloud account, you can wirelessly transfer the backup from your old iPad to the new device over the internet. This method is convenient if you have limited access to a computer or prefer a wireless transfer. |
| iTunes | By connecting both iPads to a computer with iTunes installed, you can select the backup file and transfer it using a wired connection. This method is useful if you have a large backup or prefer a faster data transfer. |
| Wired Connection | Using an adapter or cable, you can directly connect your old iPad to the new device. This method allows for a direct transfer of data without the need for an internet connection, making it suitable for situations where Wi-Fi is not available. |
It's important to note that the method you choose may depend on your personal preferences, available resources, and the amount of data you need to transfer. Regardless of the method, following the step-by-step instructions provided by Apple ensures a smooth transfer and minimal disruption to your workflow.
Once the transfer is complete, you can proceed with the setup of your new iPad, including the option to restore from the backup. This allows you to replicate your previous device's settings, app layout, and preferences on the new iPad, saving you time and effort in customizing your device.
Transferring data from your old iPad to the new device ensures a seamless transition, allowing you to continue using your iPad without missing a beat. Take advantage of Apple's reliable transfer methods to make the process convenient and efficient, ensuring all your important data and settings are preserved on your new iPad.
Installing Essential Apps: Must-Haves for Productivity and Entertainment
In this section, we will guide you through the process of installing essential applications that are vital for enhancing your productivity and entertainment experience on your new iPad Pro Air. By equipping your device with these must-have apps, you can effectively manage your tasks, stay organized, and enjoy a wide range of entertainment options.
Boosting Productivity:
To maximize your productivity, it is essential to install apps that can assist you in managing your tasks, schedules, and projects efficiently. These apps offer features such as task list organization, reminders, note-taking capabilities, and more. They help streamline your workflow, ensuring you stay on top of your professional and personal commitments.
Synonyms: enhancing efficiency, improving effectiveness, maximizing output
Entertainment Essentials:
While productivity is crucial, having a selection of entertainment apps is equally important. These apps open up a world of entertainment possibilities, allowing you to enjoy your favorite movies, TV shows, music, books, and games. Whether you want to relax after a long day or keep yourself entertained during a journey, installing these apps will ensure you have an enjoyable and engaging experience.
Synonyms: amusement, recreation, pleasure
Recommendations:
To make your selection process easier, we have compiled a list of highly recommended apps that cover various categories:
Synonyms: suggestions, advice, top picks
Productivity Apps:
- Task Manager: A powerful app to create, organize, and prioritize tasks.
- Calendar: Stay on top of your schedule with a feature-rich calendar app.
- Note-taking: Capture ideas, thoughts, and important information with a reliable note-taking app.
Entertainment Apps:
- Streaming Service: Access a vast library of movies and TV shows with a popular streaming app.
- Music Streaming: Discover and enjoy your favorite songs and playlists on a music streaming platform.
- E-book Reader: Carry your entire library with you and dive into captivating stories with an e-book reader.
- Games: Entertain yourself with a wide selection of fun and challenging games.
Synonyms: applications, tools, software
By installing these essential apps, you can maximize the potential of your iPad Pro Air, empowering you to accomplish tasks efficiently and enjoy a diverse range of entertainment options.
Exploring the Apple Pencil Features: Unleashing Creativity

In this section, we delve into the powerful capabilities of the Apple Pencil and how it can unlock a world of creativity for iPad users. By harnessing the innovative features of this cutting-edge stylus, individuals can transcend traditional methods of expression and access new avenues of artistic exploration.
Unlocking Precision
The Apple Pencil offers unparalleled precision, enabling users to achieve remarkable levels of accuracy in their artistic endeavors. With its advanced pressure sensitivity and tilt recognition, the Apple Pencil allows for seamless control over line thickness and shading, mimicking the effects of traditional drawing tools. This level of precision opens up endless possibilities for artists to achieve the desired level of detail and intricacy in their creations.
Embracing Intuitive Gestures
Understanding the Apple Pencil's intuitive gestures is key to fully unleashing its potential. Double-tapping the pencil allows quick access to important features, such as switching between drawing tools or activating the eraser, without the need to interrupt the creative flow. Additionally, by simply tilting the pencil, users can effortlessly achieve different brush effects, adding depth and dimension to their artwork.
Seamless Integration with Productivity Apps
Beyond its artistic capabilities, the Apple Pencil seamlessly integrates with various productivity apps, transforming the iPad into a powerful tool for note-taking and annotating documents. With the ability to write and highlight with precision, users can effortlessly collaborate, brainstorm, and organize their thoughts, fostering productivity and efficiency.
Enhancing the Digital Sketching Experience
For digital artists, the Apple Pencil offers an immersive sketching experience. With its palm rejection technology, artists can rest their hand on the iPad screen while drawing, just like they would on a traditional canvas. This natural and intuitive interaction creates a seamless workflow, allowing artists to focus solely on their creative vision.
Expanding Possibilities with Third-Party Apps
Third-party apps further enhance the Apple Pencil's capabilities, providing a myriad of creative tools and effects. Whether it's exploring realistic painting simulations or experimenting with innovative animation techniques, these apps expand the horizons of creativity, empowering users to push the boundaries of their artistic expression.
In conclusion, the Apple Pencil is not just a stylus; it is a transformative tool that empowers individuals to unleash their creativity on the iPad. From its unmatched precision and intuitive gestures to its integration with productivity apps and compatibility with third-party software, the Apple Pencil opens up a world of artistic possibilities, revolutionizing the way we create and interact with technology.
[MOVIES] [/MOVIES] [/MOVIES_ENABLED]FAQ
What are the steps to set up the iPad Pro Air for the first time?
Setting up the iPad Pro Air for the first time requires a few simple steps. First, press and hold the power button on the top right corner until the Apple logo appears. Next, select your language and country. Connect to a Wi-Fi network and sign in with your Apple ID or create a new one. Follow the on-screen instructions to set up Face ID or Touch ID. You can also choose whether to restore from a previous device or set up as new. Finally, agree to the terms and conditions and decide whether to use Siri or not. That's it - your iPad Pro Air is now set up and ready to use!
What should I do if my iPad Pro Air doesn't turn on after pressing the power button?
If your iPad Pro Air doesn't turn on after pressing the power button, there are a few things you can try. First, make sure the battery is charged by connecting it to a power source. If it still doesn't turn on, try performing a hard reset by simultaneously pressing and holding the power button and the volume up or down button until the Apple logo appears. If none of these steps work, it is advisable to contact Apple Support for further assistance.
Can I set up the iPad Pro Air without an Apple ID?
No, setting up the iPad Pro Air requires an Apple ID. An Apple ID is necessary for various functions such as downloading apps, accessing iCloud, and making purchases from the App Store. If you don't have an Apple ID, you can create one during the setup process.
Is it possible to set up the iPad Pro Air using a cellular data connection instead of Wi-Fi?
Yes, it is possible to set up the iPad Pro Air using a cellular data connection instead of Wi-Fi. During the setup process, you will have the option to connect to a Wi-Fi network or choose "Use Cellular Connection" if you have an active cellular data plan. However, it is recommended to use a Wi-Fi connection for the initial setup to ensure a faster and more stable setup process.




