Discover a treasure trove of possibilities as you embark on your journey with this revolutionary device. Whether you're a tech enthusiast or a casual user, the iPad Pro offers a seamless experience that transcends boundaries.
Unleash the power of your creativity with the remarkable features of the iPad Pro. Dive into a world of vibrant colors and stunning graphics, all displayed on a mesmerizing screen that brings your content to life. With each touch and swipe, you'll feel a sense of empowerment and wonder at what this device can do.
Flexibility is the name of the game with the iPad Pro. Whether you're a student, professional, or simply someone who loves to stay connected, this device adapts to your needs. Prepare to be captivated by its sleek design, lightweight portability, and the freedom to work and play wherever you desire.
Let your imagination run wild as you explore the myriad of apps and features that await you. From productivity tools to entertainment options, the iPad Pro offers a universe of possibilities at your fingertips. Embrace the versatility of this device and transform the way you engage with your digital world.
So, get ready to embark on an adventure like no other. The iPad Pro is more than just a device – it's a gateway to endless opportunities. Dive in and let the journey begin!
Unboxing and Checking Contents

Once you begin the exhilarating experience of unveiling your brand new iPad Pro, it is essential to unbox it carefully and inspect its contents before diving into the setup process. This step ensures that everything is in order and ready for you to embark on your iPad Pro journey without any unexpected surprises.
Upon opening the sleek packaging, take a moment to observe the elegantly designed device resting within. Gently lift it out of the box, feeling the smoothness of the surface beneath your fingertips. As you do so, you may notice the meticulously crafted corners and the vibrant display that beckons you into a world of limitless possibilities.
Next, shift your attention towards the peripherals and accessories neatly arranged within the packaging. It is essential to check that each item is present and accounted for. Enclosed within the box, you may find a charger that will keep your iPad Pro powered throughout the day, a USB-C cable for seamless connectivity, and possibly a SIM card removal tool, depending on your model.
Additionally, be sure to inspect the instruction manual and any other accompanying documentation that may provide useful insights and tips for setting up and utilizing your iPad Pro to its fullest potential. These resources are invaluable in navigating the vast array of features and functionalities the device has to offer.
| Contents | Quantity |
|---|---|
| iPad Pro | 1 |
| Charger | 1 |
| USB-C Cable | 1 |
| SIM Card Removal Tool | 1 |
| Instruction Manual | 1 |
By taking these initial steps of unboxing and checking contents, you set the stage for a smooth and seamless setup process that will allow you to fully immerse yourself in the world of iPad Pro.
Powering on the Latest iPad Model
Unlocking the full potential of your cutting-edge tablet device begins with the seamless experience of powering it on. In this section, we will guide you through the process of activating your iPad Pro for the first time, ensuring it's ready to embark on its technological journey with you.
Step 1: Locate the Power Button Before you can power on the device, familiarize yourself with the physical features. Look for the power button, which is typically located on the top or side edge of the iPad Pro. It can vary slightly depending on the model you own. | Step 2: Press and Hold the Power Button Once you have identified the power button, press and hold it for a few seconds until the screen comes to life. Keep holding the button until the Apple logo appears, indicating that the device is booting up. |
Step 3: Set Up Language and Region After the initial boot, your iPad Pro will prompt you to choose your preferred language and region. Select the language that suits you best and your current geographic region to ensure you receive accurate information and services specific to your location. | Step 4: Connect to Wi-Fi To continue the setup process, you need to connect your iPad Pro to a Wi-Fi network. Tap on the available networks listed and enter the password if required. Alternatively, you can choose to set up a cellular connection later if your device supports it. |
Step 5: Enable or Disable Location Services Next, decide whether you want to enable or disable Location Services. This feature allows applications to access information about your geographical location. You have the option to customize these permissions for individual apps later. | Step 6: Set Up or Transfer Data Now, you have the opportunity to set up your iPad Pro as a new device, restoring it from a backup, or transferring data from your previous device using Quick Start, iCloud, or iTunes. Choose the most suitable option based on your needs. |
Step 7: Create a Passcode or Use Face ID/Touch ID Protect your personal information by creating a passcode or setting up Face ID/Touch ID for secure authentication. These features provide an additional layer of security, allowing only authorized users to access the device and its contents. | Step 8: Sign in with Apple ID Sign in with your Apple ID or create a new one to access iCloud services, the App Store, and various Apple services seamlessly. Your Apple ID serves as your digital identity within the Apple ecosystem, enabling personalized experiences across multiple devices. |
Congratulations! You have successfully powered on your iPad Pro and completed the initial setup process. You are now ready to explore the vast array of features and unleash the possibilities offered by Apple's revolutionary tablet.
Choosing Language and Region Settings
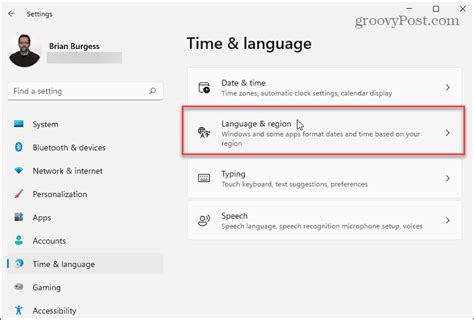
One of the initial steps in setting up your new device is selecting the language and region settings. This customization allows you to personalize your iPad Pro to suit your preferences and ensure a user-friendly experience.
When first turning on your device, you will be prompted to choose your preferred language. This selection determines the language used throughout your iPad Pro's interface and system settings. It is important to pick a language you are comfortable with, as it will affect your interactions with the device.
The next step is selecting your region. This setting helps the iPad Pro tailor certain features, such as the date and time formats, currency, and availability of specific services, to your location. Choosing the correct region is essential for accurate localization and access to region-specific features or applications.
Keep in mind that language and region settings can be changed later in the device's settings menu, so don't worry if you need to update or modify them in the future. Once you have chosen your language and region, you can proceed to the next steps in the setup process and begin exploring the vast capabilities of your iPad Pro.
Connecting to a Wi-Fi Network
Establishing a wireless connection is an essential step when setting up your new iPad Pro. By connecting to a Wi-Fi network, you gain access to the internet, enabling you to explore the vast online world, download applications, stream media, and communicate with others.
Find a Wi-Fi Network:
Firstly, locate a nearby Wi-Fi network that you can connect to. Look for available networks in your surroundings, such as those provided by your home or office or public networks in cafes, airports, or libraries. Ensure that you are within range and the network is secure and reliable.
Connect to the Wi-Fi Network:
Once you have identified a suitable Wi-Fi network, select it from the list of available networks on your iPad Pro. If the network is password-protected, enter the correct security key to establish a secure connection. Make sure to spell the password accurately, as Wi-Fi passwords are case-sensitive.
Note: If you are connecting to a public network, such as in a café or airport, you may need to accept the terms and conditions or follow a sign-in procedure before gaining access.
Confirm Connection:
After entering the password (if required), your iPad Pro will attempt to connect to the selected Wi-Fi network. Once successfully connected, you will see a checkmark or signal strength indicator next to the Wi-Fi network's name in the settings menu. This indicates that your device is now connected to the network and you can start utilizing the internet and other online features.
It's important to note that having a stable and reliable Wi-Fi connection is crucial for an optimal iPad Pro experience. If you experience any connectivity issues, ensure that you are within range of the network, check the password validity, or consult with your network administrator for assistance.
Setting up Face ID or Touch ID
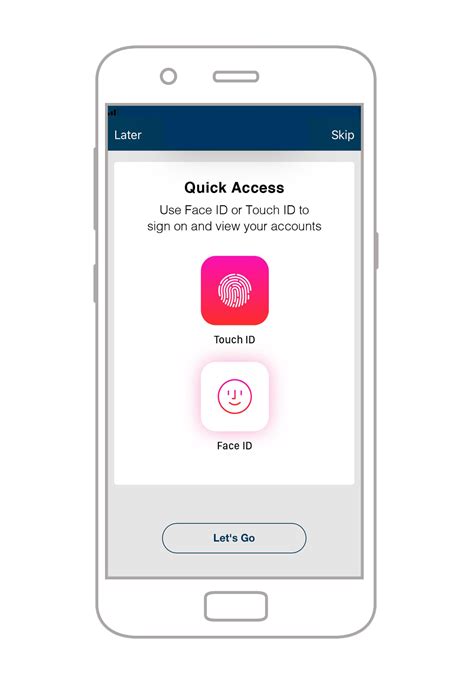
Enhance the security of your iPad Pro by setting up either Face ID or Touch ID. This feature allows you to conveniently unlock your device and authorize secure transactions without the need for a passcode or password.
Face ID Face ID utilizes advanced facial recognition technology to authenticate your identity. To set up Face ID, follow these steps:
|
Touch ID If your iPad Pro model supports Touch ID, you can use your fingerprint to unlock the device and authorize secure actions. To set up Touch ID, do the following:
|
Having Face ID or Touch ID configured on your iPad Pro adds an extra layer of convenience and security to your device. You can easily authenticate your identity and ensure that only authorized individuals can access your personal data and perform sensitive actions. Take advantage of these advanced biometric authentication methods and unlock the full potential of your iPad Pro.
Signing in with Apple ID
The initial setup of your new iPad Pro involves the essential step of signing in with your unique Apple ID. By using your Apple ID, you gain access to a multitude of features and services, and can seamlessly integrate your Apple devices and services.
Apple ID:
Upon turning on your new iPad Pro for the first time, you will be prompted to sign in with your Apple ID. Your Apple ID is a personal account that allows you to access various Apple services such as iCloud, the App Store, iTunes, and more.
Why is signing in important?
Signing in with your Apple ID is crucial as it enables you to personalize your iPad Pro and make the most of the device's capabilities. It ensures that you have access to your purchases, data, and settings across multiple devices. Additionally, signing in with your Apple ID enables you to sync and backup your important data, customize settings, and enjoy seamless app and media downloads.
Creating a new Apple ID:
If you do not have an Apple ID, you can easily create one during the setup process. Simply follow the on-screen instructions and provide the necessary information to create a new account. Make sure to choose a password that is secure and easy for you to remember. Once your Apple ID has been created, you can proceed with signing in and configuring your iPad Pro.
Signing in with an existing Apple ID:
If you already have an Apple ID, select the option to sign in and enter your Apple ID email and password. You may also have the option to use Touch ID or Face ID to simplify the login process. Once signed in, your iPad Pro will synchronize your existing data, app purchases, and settings, allowing you to seamlessly continue where you left off on your previous Apple devices.
Remember to keep your Apple ID and password secure, as they grant access to your personal information and data stored across various Apple services.
Managing Your iCloud Services
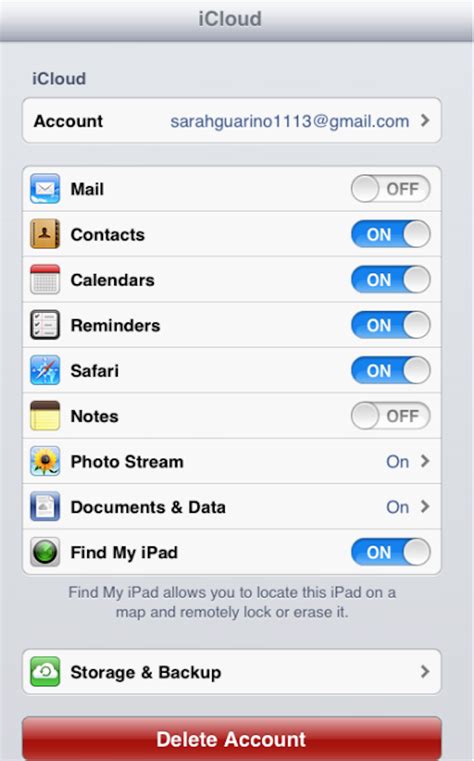
Creating a seamless digital ecosystem is essential in today's tech-savvy world. Enabling or disabling iCloud services on your iPad Pro allows you to streamline your device's functionality, ensuring that it aligns with your personal preferences and needs. Whether it's syncing your documents, photos, or contacts or safeguarding your data across devices, iCloud provides an array of services to enhance your overall user experience.
Enabling iCloud Services
1. Begin by tapping the "Settings" icon on your iPad Pro's home screen.
2. Scroll down and select "iCloud" from the list.
3. The iCloud sign-in page will appear, prompting you to enter your Apple ID and password. If you are new to Apple devices, you can create a new Apple ID by tapping on "Don't have an Apple ID or forgot it?"
4. Once signed in, you will see a list of iCloud services, such as Mail, Contacts, Calendars, and more. Toggle the switches to enable the services you wish to use.
5. For services like Photos, iCloud Drive, and Notes, you may want to adjust additional settings to customize how these services sync and display content on your iPad Pro. You can access these options by tapping on the respective service icons within the iCloud settings page.
Disabling iCloud Services
1. Access the "Settings" icon on your iPad Pro's home screen.
2. Scroll down and select "iCloud" from the list.
3. If you are signed in to iCloud, tap on your Apple ID at the top of the iCloud settings page.
4. A pop-up will appear with various options, including "Sign Out." Tap on it.
5. A confirmation message will appear, warning you that signing out of iCloud will remove all iCloud data from your iPad Pro. Take note of this if you have valuable data saved in iCloud that you haven't backed up elsewhere.
6. Once signed out, you can toggle off services individually or choose "Delete from My iPad" to delete all iCloud data associated with your device.
Managing iCloud Storage
1. To monitor and manage your iCloud storage, go to the "Settings" icon on your iPad Pro's home screen.
2. Scroll down and select "iCloud" from the list.
3. Tap on your Apple ID at the top of the iCloud settings page.
4. In the pop-up window, tap on "Manage Storage."
5. Here, you can view how much storage is being used and which apps or services are utilizing the most space.
6. If you need more iCloud storage, you can upgrade your plan by tapping on "Buy More Storage."
7. To optimize your iCloud storage, you can tap on "Backups" and manage which apps and data are included in your backups. This way, you can ensure that only essential data is consuming your allotted storage space.
By understanding how to enable or disable iCloud services and manage your iCloud storage, you can tailor your iPad Pro to suit your digital lifestyle while keeping your data secure and easily accessible across all your Apple devices.
Restoring Data from a Previous iOS Device (if applicable)
In this section, we will explore the process of transferring your data from a previous iOS device to your new iPad Pro. If you have previously used an iPad or other iOS device and want to seamlessly carry over your apps, settings, and content, this guide will walk you through the steps.
- Check Device Compatibility: Before beginning the restoration process, ensure that your previous iOS device is compatible with the iPad Pro.
- Backup your Previous Device: Start by backing up your previous iOS device using iTunes or iCloud. This will create a secure copy of your data, allowing you to restore it later.
- Connect your iPad Pro: Using the provided cable, connect your new iPad Pro to your computer or iPadOS device running the latest iTunes version.
- Choose the Restore Option: In iTunes, click on your iPad Pro icon, and navigate to the Summary tab. Here, you will find the option to restore your iPad Pro from a previous backup.
- Select the Backup: Choose the backup you created earlier from the list of available backups, making sure to select the most recent one.
- Begin the Restoration Process: Click on the "Restore" button and wait for the process to complete. Your iPad Pro will restart and begin restoring your apps, settings, and content from the previous device.
- Follow On-Screen Prompts: During the restoration process, you may be prompted to decide whether to transfer passwords, restore apps, or sync media files. Follow the on-screen instructions and make the appropriate selections.
- Finish Setting Up: Once the restoration process is complete, you can continue setting up your iPad Pro by signing in to your Apple ID, configuring preferences, and personalizing your device as desired.
By following these steps, you can seamlessly transfer your data from a previous iOS device to your new iPad Pro, ensuring that you have all your apps, settings, and content readily available on your new device.
Customizing and Personalizing Your New Device

One of the most exciting aspects of getting a new device is making it uniquely yours. When setting up your new iPad Pro, you have the opportunity to customize and personalize it to suit your preferences and needs. This section will guide you through various ways you can personalize your iPad Pro, from changing the wallpaper to organizing your apps.
Firstly, let's start with the appearance of your iPad Pro. You can choose from a wide range of wallpapers to give your device a fresh and personal touch. Whether you prefer a serene landscape or a vibrant abstract design, there are countless options available to suit your style.
Next, you can organize your apps to have quick and easy access to your most frequently used ones. Create folders to categorize similar apps or group them based on your preferences. This will not only make your home screen less cluttered but also help you find specific apps more efficiently.
In addition to organizing your apps, you can also customize the Control Center, which provides easy access to various settings and features. Tailor the Control Center by adding or removing shortcuts to functionalities you use frequently. This way, you can have quick access to essential settings, such as adjusting the brightness, activating the flashlight, or enabling the Do Not Disturb mode.
Furthermore, you can enhance your user experience by enabling various accessibility features. The iPad Pro offers a wide range of accessibility options, such as VoiceOver, Zoom, and AssistiveTouch, to help users with specific needs. Take advantage of these features to make your iPad Pro more accessible and user-friendly for you.
Additionally, the iPad Pro allows you to personalize your device further by customizing notifications, sounds, and even the keyboard. You can choose different alert styles for notifications, set unique ringtones or vibrations for specific contacts, and even change the keyboard layout or enable third-party keyboard apps.
Lastly, don't forget to explore the App Store to discover and download apps that align with your interests and goals. Whether you're looking for productivity tools, creative software, or entertainment apps, there's something for everyone to enhance their iPad Pro experience.
| Customization Tip | Additional Information |
|---|---|
| Change the wallpaper | Select from a range of pre-installed wallpapers or set your own image as the wallpaper. |
| Create app folders | Organize your apps by creating folders to keep your home screen neat and well-organized. |
| Customize the Control Center | Add or remove shortcuts to essential settings in the Control Center for quick access. |
| Explore accessibility features | Take advantage of accessibility options to make your iPad Pro more user-friendly. |
| Personalize notifications and sounds | Customize alert styles, ringtones, and vibrations for a personalized experience. |
| Discover new apps | Visit the App Store to explore a vast selection of apps to suit your interests and needs. |
How to use 12.9 iPad Pro M2 + Tips/Tricks!
How to use 12.9 iPad Pro M2 + Tips/Tricks! by iDB 290,006 views 1 year ago 16 minutes
FAQ
What are the first steps to set up my iPad Pro?
When turning on your iPad Pro for the first time, you will be guided through a series of setup steps. Firstly, ensure your iPad Pro is charged or connected to a power source. Then, turn on the device by pressing the power button. Follow the on-screen instructions to select your language, region, and connect to a Wi-Fi network. You will also be prompted to sign in with your Apple ID or create a new one.
Can I set up my iPad Pro without an Apple ID?
No, an Apple ID is necessary for setting up your iPad Pro. It allows you to access various Apple services, such as the App Store and iCloud. If you don't have an Apple ID, the setup process will guide you in creating one. However, if you prefer not to create an Apple ID, you won't be able to fully utilize the iPad Pro's features and functionality.
What should I do if I forgot my Apple ID while setting up my iPad Pro?
If you forgot your Apple ID during the setup process, there is an option to retrieve it. On the screen where you are prompted to sign in with your Apple ID, select the option "Forgot Apple ID or Password." Follow the instructions provided to recover your Apple ID or reset your password. If you are still unable to retrieve your Apple ID, contact Apple Support for further assistance.
Are there any security measures I should take during the iPad Pro setup?
Yes, it is highly recommended to enable security measures while setting up your iPad Pro. During the setup process, you will be prompted to set a passcode or use biometric authentication, such as Face ID or Touch ID. It is advised to choose a strong and unique passcode to protect your personal data. Additionally, you can enable features like Find My iPad to locate your device in case it gets lost or stolen.
What can I customize during the initial setup of my iPad Pro?
During the initial setup of your iPad Pro, you have the option to customize various settings. You can choose the language, region, and Wi-Fi network to connect to. Additionally, you can sign in with your Apple ID, enable or disable location services, set up Siri preferences, choose display settings, and decide whether to use dark mode. These customization options allow you to personalize your iPad Pro according to your preferences.




