Embrace the seamless integration of technology and innovation as you embark on a journey to establish your brand-new digital companion - the remarkable iPad Pro. Follow this immersive step-by-step account to unleash the true potential of your extraordinary device, elevating your experience to unprecedented heights.
With this comprehensive guide as your trusted companion, you will dive deep into the intricacies of configuring your iPad Pro, without getting lost in the sea of endless possibilities. Allow the versatility of your device to unfold as you navigate through each carefully crafted instruction, cleverly designed to facilitate a smooth and efficacious setup process.
Harness the power of your imagination, effortlessly transforming your iPad Pro into an extension of your creative endeavors. Discover how to establish a harmonious connection between your device and its ecosystem, enabling a seamless exchange of ideas and inspirations. Unleash your inner artist, designer, or architect as you delve into the intricacies of configuring your device.
Unlock the extraordinary potential of your iPad Pro, as you delve into the mesmerizing world of productivity and efficiency. Dive into a realm where tasks are effortlessly managed, communication channels are streamlined, and information is readily accessible at a touch. With our expert guidance, you'll breeze through the setup process, enabling you to seamlessly integrate your digital life into your revolutionary iPad Pro.
Prepare yourself for a transformative journey where the boundaries between imagination and reality blur. And let your iPad Pro pave the way towards unlimited possibilities, as you embark on an adventure that will redefine your relationship with technology. Let's embark on this voyage together and set your iPad Pro ablaze with potential!
Unboxing your iPad Pro: What's included and getting started

Welcome to the exciting journey of unboxing and setting up your new iPad Pro! In this section, we will explore what comes in the box and guide you through the initial steps to get started. Prepare yourself to discover the essential components and begin your iPad Pro experience.
When you open the box, you will find a carefully curated collection of items designed to enhance your iPad Pro experience. Let's take a look at what's included:
- The iPad Pro itself: The main highlight of the box is, of course, the iPad Pro. Its sleek and powerful design will impress you from the moment you lay eyes on it.
- USB-C charging cable: To power up your iPad Pro, you will find a USB-C cable. This cable will help you connect your device to a power source, such as an adapter or your computer.
- Power adapter: Alongside the USB-C cable, you will also receive a power adapter. This adapter is essential for charging your iPad Pro efficiently and safely.
- Documentation: Inside the box, you will find a set of documentation, including a quick start guide and important safety information. Make sure to read through these materials to familiarize yourself with your iPad Pro's features and usage guidelines.
Now that you are familiar with the contents of the box, it's time to get started with your iPad Pro. Follow these steps to set up your device:
- Power on your iPad Pro: Press and hold the power button located on the top or side of your device until the Apple logo appears.
- Language and region selection: Choose your preferred language and region by following the on-screen instructions.
- Connect to Wi-Fi: Select your Wi-Fi network and enter the password, if required. Having an internet connection is crucial for setting up your iPad Pro and accessing various features.
- Set up Touch ID or Face ID: If your iPad Pro model supports Touch ID or Face ID, you will be prompted to set it up. This feature adds an extra layer of security and convenience to your device.
- Restore or transfer data: If you have a previous iPad or Apple device, you can transfer your data and settings using the Quick Start feature or restore from an iCloud or iTunes backup. Alternatively, you can set up your iPad Pro as a new device.
- Sign in with your Apple ID: To fully enjoy the features and services offered by Apple, sign in with your Apple ID. If you don't have one, you can create a new Apple ID right from your iPad Pro.
- Enable or disable settings: Customize various settings according to your preferences, such as app analytics, Siri, location services, and more. Take some time to explore and configure these settings based on your needs.
- Enjoy your iPad Pro: Congratulations, you have completed the initial setup process! Now it's time to explore the vast array of apps, features, and possibilities that your iPad Pro has to offer.
With your iPad Pro unboxed and set up, you are now ready to embark on an incredible journey of productivity, creativity, and entertainment. Enjoy your new device to the fullest extent!
Powering on your new device: A detailed walkthrough
When it comes to setting up your new iPad Pro for the very first time, one of the most crucial steps is powering it on. By following a few simple steps, you can quickly get your iPad Pro up and running, ready to explore all its amazing features.
1. Locate the power button: The power button is a vital element of your iPad Pro, allowing you to turn it on and off. Usually, you can find it on the top or side of the device.
2. Press and hold the power button: Gently press and hold the power button until you see the Apple logo appear on the screen. This indicates that your iPad Pro is booting up.
3. Wait for the startup process: Once the Apple logo appears, stay patient while your iPad Pro completes its startup process. This may take a minute or two, so avoid pressing any other buttons during this time.
4. Welcome to your iPad Pro: After the startup process is complete, your iPad Pro will display a welcome screen with various language options. Select your preferred language by tapping on it.
5. Connect to a Wi-Fi network: To fully experience the iPad Pro's capabilities, it's essential to connect to a Wi-Fi network. On the following screen, choose a network from the list and enter the password if required.
6. Set up Touch ID or Face ID: For enhanced security and convenience, your iPad Pro offers advanced biometric features like Touch ID or Face ID. Follow the prompts on the screen to set up these authentication methods.
7. Transfer data from your old device (optional): If you had a previous iPad or iPhone, you can easily transfer your data to your new iPad Pro. Select the option to transfer data and follow the instructions to complete the process.
Congratulations! You have successfully powered on your iPad Pro for the first time. Now you're ready to customize your settings, download apps, and explore all the possibilities this powerful device has to offer.
Ensuring a Stable Internet Connection on Your iPad Pro

Connecting to Wi-Fi is essential for accessing the internet on your iPad Pro, allowing you to browse the web, stream videos, and download apps. It is important to ensure a stable internet connection to avoid interruptions or slow speeds while using your device.
1. Find the Settings app
Begin by locating the Settings app on your iPad Pro. It is represented by a gear icon and is usually found on the home screen or in the app library.
2. Access the Wi-Fi settings
Once you have opened the Settings app, navigate to the Wi-Fi section. This will display all available Wi-Fi networks in your vicinity.
3. Choose a Wi-Fi network
Select a Wi-Fi network from the list of available options. Choose a network that is secure and reliable, preferably with a strong signal strength.
4. Enter the Wi-Fi password
If the selected Wi-Fi network is password-protected, you will be prompted to enter the password. Ensure that you enter the correct password to establish a successful connection.
5. Confirm the connection
After entering the Wi-Fi password, your iPad Pro will attempt to connect to the selected network. Once connected, you will see a checkmark next to the Wi-Fi network name in the Wi-Fi settings.
6. Test the internet speed
To ensure a stable internet connection, you can test the speed of your Wi-Fi. Open a web browser and visit a website to check if the internet is working efficiently on your iPad Pro.
7. Troubleshooting tips
If you experience any issues with your Wi-Fi connection, try restarting your iPad Pro and router, resetting network settings, or contacting your internet service provider for assistance.
By following these steps, you can connect your iPad Pro to a Wi-Fi network and ensure a stable internet connection, allowing you to enjoy a smooth online experience on your device.
Enhancing Security: Activating and Setting Up Face ID
In today's digital world, security plays an integral role in ensuring the protection of our data and personal information. One way to enhance the security of your iPad Pro is by activating and setting up Face ID, a sophisticated facial recognition technology. By doing so, you can add an additional layer of security to your device, making it more secure and convenient to use.
Step 1: Accessing the SettingsTo begin the setup process, navigate to the "Settings" app on your iPad Pro. It is represented by a gear icon, usually located on the home screen or in the app drawer. Tap on the icon to open the settings. | Step 2: Face ID & PasscodeOnce you are in the settings, scroll down and tap on "Face ID & Passcode." This option allows you to manage your Face ID settings and set up your facial recognition. |
Step 3: Enrolling Your FaceIn the Face ID & Passcode settings, tap on the "Enroll Face" option. Follow the on-screen prompts to position your face within the frame, making sure to keep your eyes open and clearly visible. Slowly move your head in a circular motion to capture different angles of your face. | Step 4: Adjusting Face ID SettingsAfter enrolling your face, you can further customize the Face ID settings to suit your preferences. From the Face ID & Passcode menu, you can toggle features such as attention awareness, which requires you to be looking at the iPad Pro for Face ID to unlock your device. You can also enable or disable Face ID for specific apps. |
Step 5: Testing Face IDOnce you have completed the setup process and customized the Face ID settings, it is essential to test the functionality. Lock your iPad Pro screen, then wake it up by tapping the screen or pressing the sleep/wake button. Look at the front camera of your device to let Face ID scan your face. If successful, your iPad Pro will unlock, providing seamless and secure access. | Tips for Optimizing Face IDTo ensure optimal performance of Face ID, consider the following tips:
|
By activating and setting up Face ID on your iPad Pro, you can enjoy an enhanced level of security and convenience. Face ID offers a seamless and efficient way to unlock your device, authenticate purchases, and secure your personal data, providing peace of mind in an increasingly digital world.
Setting up iCloud: Streamlining data syncing across your devices
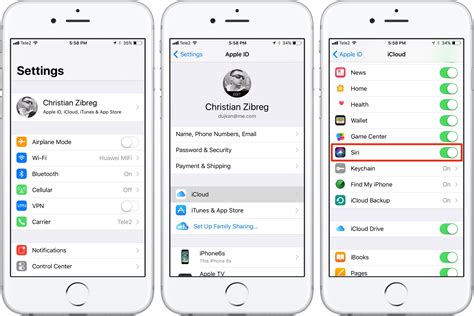
Discover the seamless and efficient way to keep your data synchronized across multiple devices by setting up iCloud. By utilizing Apple's cloud storage service, you can effortlessly access and update your files, photos, documents, and more, ensuring that your digital life remains in perfect harmony. In this section, we will guide you through the process of setting up iCloud on your iPad Pro, unlocking the full potential of streamlined data syncing and enhancing your productivity.
Personalize Your Device: Customizing Settings and Preferences to Suit Your Needs
Make your iPad Pro uniquely yours by personalizing its settings and preferences according to your preferences and requirements. By customizing various aspects of your device, you can optimize its functionality and tailor it to suit your individual preferences.
1. Adjust Display and Brightness
Enhance your visual experience by adjusting the display and brightness settings of your iPad Pro. Dim the screen for comfortable reading in low light environments or increase the brightness for enhanced visibility in bright conditions. You can also modify the color temperature to reduce eye strain.
2. Set Up App Notifications
Stay informed and in control by customizing app notifications on your iPad Pro. Choose which apps can send you notifications and decide whether you want them to appear as banners, alerts, or in the notification center. You can also manage the sounds and vibrations associated with notifications.
3. Personalize the Home Screen
Add a personal touch to your iPad Pro's home screen by rearranging and organizing your apps. Create folders to categorize similar apps or move your most frequently used ones to the dock for quick access. Customize the wallpaper and choose a layout that suits your style.
4. Customize Control Center
Take control of your device's settings by customizing the Control Center. Add or remove shortcuts to frequently used features such as Wi-Fi, Bluetooth, and AirDrop. Adjust the arrangement of shortcuts to prioritize the ones you use most often.
5. Personalize Siri
Make Siri your own personal assistant by customizing its settings. Teach Siri how to pronounce your name correctly, specify your preferred language, and enable or disable voice feedback. You can also choose to activate Siri by voice or by pressing the side button.
By personalizing your iPad Pro's settings and preferences, you can create a device that not only meets your needs but also reflects your individuality. Experiment with different customization options to discover the perfect setup that enhances your iPad Pro experience.
Exploring the App Store: Discovering and Managing Applications on Your Powerful iPad
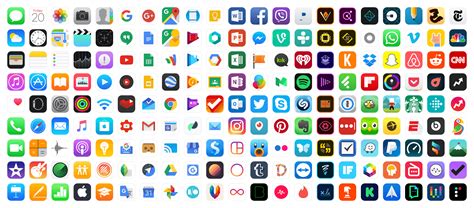
Once you have set up your cutting-edge iPad Pro, it's time to harness its potential by exploring the vast app ecosystem available through the App Store. In this section, we will delve into the exciting world of app discovery, downloading, and managing on your powerful device.
1. Discovering New Apps:
- Explore curated collections and personalized recommendations tailored to your interests and preferences.
- Browse through categories ranging from productivity and entertainment to education and health, ensuring you find apps that cater to your specific needs.
- Discover trending apps and top charts to stay updated on the latest and most popular releases.
2. Downloading Apps:
- Select and tap the app of your choice to view its description, ratings, reviews, and screenshots in the App Store.
- Click the "Get" or price button next to the app to initiate the download process.
- Authenticate with Face ID, Touch ID, or your Apple ID password to confirm the installation.
- Track the progress of your downloads in the App Store's Updates tab.
3. Managing Your Apps:
- Organize your apps by creating folders on your iPad Pro's home screen for easy access and navigation.
- Long-press on an app icon to enter the edit mode, allowing you to rearrange, delete, or move apps between screens and folders.
- Update your apps to ensure you have the latest features, bug fixes, and security enhancements by navigating to the Updates tab in the App Store.
- Uninstall unwanted apps by long-pressing on the app icon and selecting the "Delete App" option.
Now that you know how to explore, download, and manage apps on your iPad Pro, unleash its full potential by discovering innovative applications that enhance your productivity, creativity, and entertainment experiences.
[MOVIES] [/MOVIES] [/MOVIES_ENABLED]FAQ
What are the first steps to set up an iPad Pro?
The first step is to turn on your iPad Pro by pressing and holding the power button located at the top. Once it powers on, follow the on-screen instructions to choose your language, region, and Wi-Fi network. Then, sign in with your Apple ID or create a new one.
How do I transfer data from my old iPad to the new iPad Pro?
To transfer data from your old iPad to the new iPad Pro, you have two options: iCloud or iTunes. If you have iCloud backup enabled on your old iPad, you can simply sign in with your Apple ID on the new iPad Pro and restore from the backup. Alternatively, you can connect your old iPad to a computer, open iTunes, select the old iPad, and choose the option to create a backup. Then, connect the new iPad Pro, select it in iTunes, and choose the option to restore from the backup.
What settings should I customize on my iPad Pro?
There are several settings you can customize on your iPad Pro to enhance your user experience. You can adjust the brightness and wallpaper in the Display & Brightness settings, set up Face ID or Touch ID in the Face ID & Passcode or Touch ID & Passcode settings, customize notifications in the Notifications settings, and personalize various aspects of your iPad Pro in the General settings. Additionally, you can explore the App Store to download apps and customize further.
Can I use a Bluetooth keyboard with the iPad Pro?
Yes, you can use a Bluetooth keyboard with the iPad Pro. To connect a Bluetooth keyboard, go to the Settings app, tap on "Bluetooth," and make sure Bluetooth is turned on. Then, put your keyboard in pairing mode and select it when it appears in the Bluetooth devices list. Once connected, you can use the keyboard for typing on your iPad Pro.
Are there any recommended accessories for the iPad Pro?
Yes, there are several recommended accessories for the iPad Pro. Some popular options include the Apple Pencil, which allows you to draw and take notes on the iPad Pro with precision, and the Smart Keyboard Folio, which serves as a protective case and a keyboard for the iPad Pro. Additionally, you may consider getting a high-quality protective case, a stand for better positioning, and external storage options if you need additional space for files.




