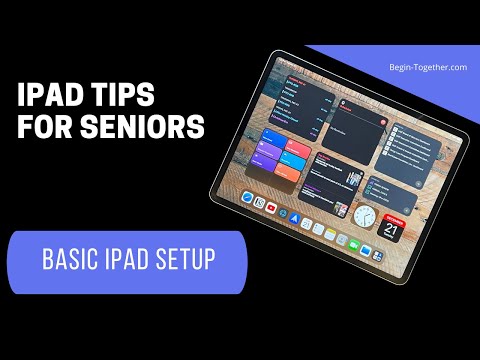
Are you eager to seamlessly integrate your cutting-edge mobile device with your trusty desktop companion? Look no further, because we are here to illuminate the path to harmonious synergy between your state-of-the-art iPad and your trusty macOS-powered computer. Through carefully crafted instructions, we will guide you step by step on how to establish an optimal connection between these technological powerhouses, enabling effortless data synchronization and a unified user experience.
In this article, we will unravel the mysteries of bridging the gap between your beloved tablet and your cherished computer system, without getting entangled in the complexities of jargon-laden instruction manuals. By following our straightforward guidelines, you will gain the ability to effortlessly exchange files, seamlessly manage your multimedia content, and tap into the arsenal of features that these devices offer.
Prepare to embark on a journey of discovery as we traverse the digital landscape, delving into the realm of connectivity and unlocking the full potential of your devices. Whether you are a seasoned tech-savvy user or a newcomer to the world of Apple devices, this step-by-step tutorial will cater to your needs, providing comprehensive guidance and shedding light on the intricate web of settings and configurations that pave the way for optimal iPad-macOS integration.
Connecting your iPad to your Mac

Establishing a seamless connection between your iPad and Mac is essential for a smooth and efficient workflow. By linking them together, you can easily transfer files, sync data, and accomplish tasks with greater convenience. In this section, we will explore the step-by-step process of connecting your iPad to your Mac, ensuring a streamlined experience and maximizing the potential of these powerful devices.
Before proceeding with the connection, ensure that both your iPad and Mac are powered on and running the latest software versions. It is also advised to have a reliable Lightning or USB-C cable to establish a stable physical connection between the devices.
To begin, locate the appropriate port on your Mac for connecting your iPad. Depending on the model of your Mac, this could be a USB-C or USB-A port. Once identified, carefully insert one end of the cable into this port.
Next, take the other end of the cable and gently plug it into the corresponding port on your iPad. Ensure a secure connection is made by aligning the connectors correctly and pushing it in until it fits snugly.
Once the physical connection is established, you may see a prompt on your iPad asking for permission to trust the connected Mac. Simply follow the on-screen instructions and authorize the connection to proceed.
At this point, your iPad should appear in the Finder sidebar on your Mac, under the "Locations" section. You can now access your iPad's files, photos, and other content directly from your Mac, providing seamless integration and easy data management.
Additionally, you can utilize software like iTunes or Finder to sync content between your devices, including music, movies, and apps. This allows you to enjoy your favorite media across both devices without the need for manual transferring.
To ensure a smooth connection each time, it is recommended to keep your devices regularly updated with the latest software updates. This helps fix any potential bugs or compatibility issues and ensures optimal performance.
By following these simple steps, you can effortlessly connect your iPad to your Mac, unlocking a world of possibilities and enhancing your productivity. Take advantage of the seamless integration between these devices and explore the vast array of features they offer.
Installing the Latest Version of iTunes
The process of setting up your iPad on macOS involves installing the latest version of iTunes. By ensuring that you have the most up-to-date version of iTunes, you can take full advantage of the features and capabilities offered by your iPad.
To begin, you need to check if you have iTunes already installed on your macOS. If you do, it's essential to make sure you have the latest version. Having the latest version of iTunes ensures compatibility with your iPad and allows you to sync and manage your device seamlessly.
To update iTunes, follow these steps:
Step 1: Launch the App Store on your macOS. You can find it in the Applications folder or by using Spotlight search.
Step 2: Click on the "Updates" tab located at the top of the App Store window. This tab shows all the available updates for your installed applications.
Step 3: If an iTunes update is available, you will find it listed in the Updates section. Click on the "Update" button next to iTunes to download and install the latest version.
Step 4: Follow the on-screen instructions to complete the installation process. You may need to enter your Apple ID and password to authorize the update.
Note: If you don't have iTunes installed on your macOS, you can download it from the App Store. Simply search for "iTunes" in the App Store, click on the download button, and follow the prompts to install it.
Once you have successfully installed or updated iTunes, you will be ready to connect your iPad to your macOS and start setting it up.
Creating a data backup for your iPad
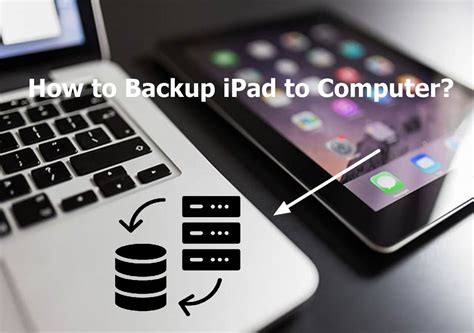
In the era of advanced technology, it is crucial to ensure the safety and security of your valuable data stored on your iPad. To safeguard your important files, documents, photos, and other multimedia content, it is highly recommended to create a backup of your iPad regularly.
Why create a backup?
Creating a backup serves as a safety net, protecting you against the unexpected. Whether it's accidental deletion, device malfunctions, or loss or theft of your iPad, having a backup ensures that you can easily restore your data and continue where you left off.
How to create a backup
There are multiple methods to create a backup of your iPad, including using iCloud or your macOS computer. One of the easiest methods is to use iTunes, which allows you to create a full backup of your iPad's data and settings.
1. Connect your iPad to your macOS computer using a compatible USB cable.
2. Open iTunes on your computer and select your iPad when it appears in the iTunes window.
3. Click on the "Back Up Now" option under the "Manually Back Up and Restore" section.
4. Wait for the backup process to complete. The time required depends on the amount of data you have on your iPad.
Tips for successful backups
Here are a few tips to ensure your backup process goes smoothly:
- Connect your iPad to a power source during the backup process to avoid interruptions.
- Keep your macOS computer updated with the latest version of iTunes to ensure compatibility.
- Regularly check your available cloud storage space if you choose to back up through iCloud.
- Set up automatic backups to ensure your data is always protected without any extra effort.
By creating regular backups of your iPad, you can have peace of mind knowing that your data is secure and easily retrievable in case of unfortunate incidents.
Connecting iPad to macOS: Enabling iTunes Wi-Fi Sync
In this section, we will explore the process of establishing a wireless connection between your iPad device and macOS using iTunes Wi-Fi Sync. By enabling this feature, you can conveniently synchronize your iPad with your computer without relying on a physical connection.
To get started, ensure that your iPad and macOS device are connected to the same Wi-Fi network. This step is crucial for successful synchronization. Once the devices are connected to the same network, follow the steps below to enable iTunes Wi-Fi Sync:
- Access iPad Settings: On your iPad, go to the "Settings" app.
- Select General: Within the Settings menu, tap on "General" to proceed.
- Choose iTunes Wi-Fi Sync: Scroll down and select "iTunes Wi-Fi Sync" from the options available.
- Enable Wi-Fi Sync: Toggle the switch next to "Sync with this iPad over Wi-Fi" to enable this feature.
- Authenticate if Necessary: If prompted, enter your iPad passcode or use Touch ID/Face ID to authenticate the changes.
Upon completing these steps, your iPad will be ready to sync wirelessly with your macOS device using iTunes. Keep in mind that both devices need to be connected to the same Wi-Fi network for this functionality to work seamlessly.
Once enabled, you can perform various tasks such as transferring music, apps, photos, and other media from your macOS device to your iPad without needing a physical connection. It provides flexibility and convenience, allowing you to manage your iPad's content effortlessly.
Note: Ensure that your macOS device is running the latest version of iTunes to support wireless synchronization with your iPad.
Authorizing your iPad on your Mac
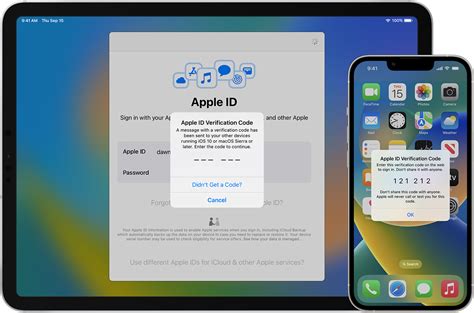
In this section, we will discuss the necessary steps to authorize your iPad device on your Mac computer. By completing the authorization process, you will enable seamless connectivity, allowing you to sync and transfer data between your iPad and Mac.
Before you can begin authorizing your iPad on your Mac, it is essential to ensure that both devices are connected to the same Wi-Fi network. This ensures a stable and secure connection during the authorization process.
To initiate the authorization process, navigate to the "Settings" on your iPad and tap on the "General" option. From the General settings menu, locate and select the "iPad Authorization" option.
On your Mac, open the Finder and click on the "Go" menu located at the top of the screen. From the dropdown menu, select "iPad Authorization" to open the authorization panel.
Once the authorization panel is open, you will see a list of your authorized devices. Locate your iPad device in the list and click on it to select it. Then, click on the "Authorize" button to begin the authorization process.
You may be prompted to enter your Apple ID and password during the authorization process. Follow the on-screen instructions to provide the necessary credentials and complete the authorization.
After successfully authorizing your iPad on your Mac, you will receive a confirmation message indicating that the authorization process is complete. Your iPad will now be recognized and connected to your Mac, enabling seamless data transfer and synchronization between the two devices.
It is worth noting that you may need to repeat the authorization process if you restore your iPad to its factory settings or switch to a different Mac. However, once authorized, you can easily manage your authorized devices through the iPad Authorization panel on your Mac.
| Advantages of authorizing your iPad on your Mac: |
|---|
| 1. Seamless data transfer and synchronization between iPad and Mac. |
| 2. Access to shared files and documents across devices. |
| 3. Efficient management of authorized devices through the iPad Authorization panel. |
Configuring iCloud on your iPad
Connecting your iPad to iCloud allows you to seamlessly access and synchronize your important data across multiple devices. This section will guide you through the process of setting up and configuring iCloud on your iPad, enabling you to keep your photos, files, contacts, and more securely backed up and easily accessible.
Follow these steps to get started:
| Step 1: | Open the "Settings" app on your iPad by tapping on the gear-shaped icon. |
| Step 2: | Scroll down and tap on your name at the top of the Settings menu. |
| Step 3: | Select "iCloud" from the list of options. |
| Step 4: | If prompted, enter your Apple ID and password to sign in to your iCloud account. |
| Step 5: | Toggle on the switches next to the types of data you want to sync with iCloud, such as Photos, Contacts, Notes, and more. |
| Step 6: | Customize your iCloud settings by tapping on each option and adjusting the preferences according to your needs. |
| Step 7: | Enable iCloud backup by toggling on the switch next to "iCloud Backup" and then tap on "Back Up Now" to initiate an immediate backup of your iPad. |
| Step 8: | Explore additional iCloud features and settings such as iCloud Drive, Find My iPad, Keychain, and more, to further enhance your iPad experience. |
By setting up iCloud on your iPad, you'll have the convenience of accessing your data from anywhere, effortlessly sharing content with others, and ensuring that your information is safely stored and synchronized across all your Apple devices.
Syncing your data between your iPad and macOS
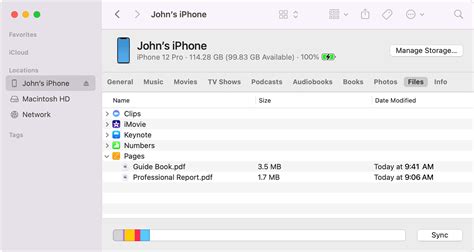
In today's digital world, where our devices store a vast amount of personal data, it is essential to have a seamless way to sync your data between your iPad and macOS. Whether it's your important documents, photos, or contacts, keeping them in sync ensures that you have instant access to your information whenever you need it.
Syncing your data between your iPad and macOS enables you to have a unified experience across your devices. It allows you to seamlessly switch between your iPad and macOS, accessing the same files and information without any hassle. Whether you are on the go with your iPad or working from your macOS, having your data in sync ensures that you are always up to date.
One of the most effective methods to sync your data is by using cloud services such as iCloud. iCloud allows you to store your files, photos, contacts, and more in the cloud, making it accessible from both your iPad and macOS. By setting up iCloud on both your devices and enabling the necessary sync options, your data will automatically be kept in sync.
Another option for syncing your data is by connecting your iPad to your macOS using a USB cable. By connecting your iPad to your macOS, you can use the built-in syncing options available in iTunes. This allows you to selectively sync your desired data, such as music, videos, or documents, between your devices.
Furthermore, certain apps and services offer their own syncing capabilities. For example, if you use productivity apps like Notes or Pages, you can enable iCloud syncing within the app settings to ensure that your notes and documents are always up to date across your devices. Similarly, email services such as Gmail or Outlook allow you to sync your emails and calendars across your iPad and macOS.
| Pros of syncing your data: | Cons of syncing your data: |
|---|---|
| 1. Accessibility of your data from both devices | 1. Requirement of an internet connection for cloud syncing |
| 2. Seamless switching between iPad and macOS | 2. Limited storage capacity for certain cloud services |
| 3. Easy backup and restoration of your data | 3. Possibility of data conflicts or duplications |
In conclusion, syncing your data between your iPad and macOS is crucial for maintaining a smooth and productive workflow. Whether you choose to use cloud services, USB syncing, or app-specific syncing, it ensures that your data is readily available and up to date across both devices.
Troubleshooting Common Configuration Problems
In this section, we will explore some common difficulties that can arise when configuring your iPad on macOS. By understanding these issues and following the recommended solutions, you can resolve any setup problems that may occur.
- Inaccurate Device Recognition: If your Mac fails to recognize the connected iPad, try restarting both devices and ensuring that all cables are securely connected. Additionally, check for any software updates for both your Mac and iPad, as outdated software can sometimes lead to recognition issues.
- Network Connectivity: If you encounter difficulties connecting your iPad to your Wi-Fi network during setup, double-check that you are entering the correct network password. Ensure that the Wi-Fi network is functioning properly by testing connectivity with other devices. Resetting the network settings on your iPad may also help resolve this issue.
- iCloud Syncing Problems: If your iPad is not synchronizing properly with your iCloud account, check that you have enabled iCloud syncing on both your Mac and iPad. Verify that you are logged in with the same Apple ID on both devices. It's also worth ensuring that sufficient storage space is available on your iCloud account.
- App Installation Issues: If you encounter difficulties installing apps on your iPad, ensure that you have a stable internet connection. Check for available storage space on your iPad, as insufficient space can prevent app installations. Restarting the iPad or signing out of the App Store and signing back in may also help resolve this issue.
- Backup and Restore Problems: If you face challenges during the backup and restore process, make sure you are using the latest version of macOS and iPadOS. Verify that you have enough free storage space on both your Mac and iPad for the backup. If the issue persists, consider resetting your iPad to factory settings and attempting the backup and restore process again.
By addressing these common setup issues, you can ensure a smooth and successful configuration of your iPad on macOS. However, if you continue to experience difficulties, it is recommended to consult the official Apple support resources or seek assistance from their customer support team.
ADDING TEXT to your PHOTOS using your iPad, iPhone & Mac! - Step by Step guide to understanding how!
ADDING TEXT to your PHOTOS using your iPad, iPhone & Mac! - Step by Step guide to understanding how! by Learn with Joel Feld 39,457 views 2 years ago 22 minutes
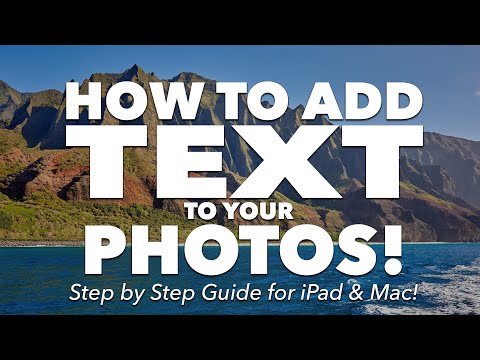
FAQ
Do I need to install any additional software to set up my iPad on macOS?
No, you do not need to install any additional software to set up your iPad on macOS. The necessary drivers and software are already included in macOS, so you can simply connect your iPad to your Mac and follow the on-screen instructions to complete the setup process.
Can I set up my iPad on macOS without an internet connection?
Yes, you can set up your iPad on macOS without an internet connection. While having an internet connection can be helpful for downloading updates or syncing data, it is not required for the initial setup process. You can connect your iPad to your Mac using a USB cable, launch Finder, and proceed with the setup steps even if you don't have an internet connection.
Can I set up my iPad on a macOS device?
Yes, you can easily set up your iPad on a macOS device. There is a step-by-step guide that will walk you through the process.
What are the system requirements for setting up the iPad on macOS?
To set up your iPad on macOS, you will need a Mac running macOS Mojave or later. Additionally, you will need the latest version of iTunes installed on your Mac.




