As technology continues to evolve and integrate seamlessly into our everyday lives, the options for staying connected and accessing information are constantly expanding. One such example is the ability to connect an Android device with a widely popular tablet, providing an innovative and efficient way to enjoy the best of both worlds.
For those seeking a more versatile and interactive experience, this article explores the fascinating realm of setting up an Android device on a tablet, presenting a unique opportunity to expand your digital horizons. By combining two powerful devices, you can maximize productivity, entertainment, and personal satisfaction, all while enjoying the convenience that such integration brings.
With the rapid advancements in technology, it has become increasingly important to adapt and explore new possibilities. This groundbreaking method empowers users to break free from the limitations of individual devices, unlocking a world of possibilities that only a combination of an Android device and tablet can offer. So, prepare to dive into the world of improved connectivity and enhanced functionality as we unravel the secrets behind setting up an Android device on a popular tablet.
Compatibility Check: Ensuring Your Android Device Supports iPad Setup
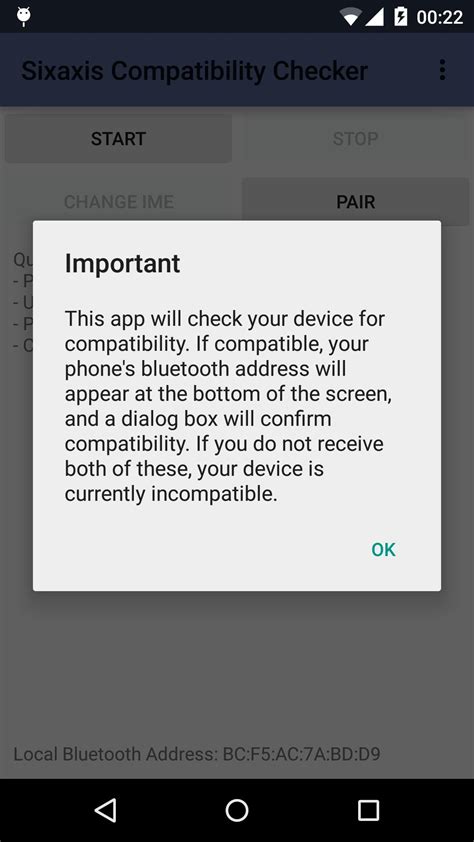
Before embarking on the process of setting up an iPad on your Android device, it is essential to perform a compatibility check to ensure that your Android device meets the necessary requirements for a successful setup. This section will guide you through the steps to determine whether your device is capable of supporting the iPad setup.
- Check the operating system version: Start by verifying that your Android device is running on a compatible operating system version. The iPad setup might require a specific version or higher to function properly. Refer to the manufacturer's guidelines or the iPad setup instructions for the appropriate Android operating system version.
- Review the hardware specifications: Different Android devices have varying hardware capabilities. It is crucial to evaluate whether your device possesses the necessary specifications to support the iPad setup. This may include factors like processor speed, RAM, display resolution, and storage capacity. Compare your device's specifications with the minimum requirements identified by the iPad setup documentation.
- Consider connectivity options: The process of setting up an iPad on your Android device may involve establishing a connection or using specific connectivity features. Ensure that your Android device supports the required connectivity options such as Bluetooth, Wi-Fi, or USB connections, depending on the iPad setup requirements.
- Check for app compatibility: The compatibility check should also extend to the availability and compatibility of the required applications for the iPad setup on the Android device. Ensure that the necessary apps are accessible on the Google Play Store and are compatible with your Android device, as specified by the iPad setup instructions.
- Review additional requirements: Some iPad setup procedures might have additional requirements specific to certain Android devices. These requirements can include specific software updates, device permissions, or configuration settings. Carefully review the documentation provided with the iPad setup instructions to identify any additional prerequisites for your Android device.
By thoroughly conducting a compatibility check using the above steps, you can ensure that your Android device meets the necessary criteria to support the setup of an iPad. This assessment will help prevent any potential issues or limitations that could arise during the setup process and enhance the overall experience of using an iPad on your Android device.
Installing the Required Apps: Downloading and Installing the iPad Setup App
One essential step in setting up your iPad on an Android device is to download and install the necessary applications. This section will guide you through the process of acquiring and installing the iPad Setup app, enabling you to seamlessly configure your iPad on the Android platform.
Firstly, you will need to locate the appropriate application for your Android device. Browse through the available app stores or trusted third-party websites to find the iPad Setup app. Keep in mind that different versions and compatibility requirements may exist, so ensure that you download the correct app for your specific Android device.
Once you have identified the correct app, download it by selecting the appropriate download option. This may involve clicking on a download button or scanning a QR code. Allow the app to fully download before proceeding to the next step.
After the download is complete, locate the downloaded file in your Android device's storage. This can typically be found in the "Downloads" folder or a designated folder for downloaded files. Next, tap on the downloaded file to initiate the installation process. You may be prompted with a security warning, as Android devices typically require permission to install applications from sources other than the official app store. If prompted, grant the necessary permissions by enabling the "Install from unknown sources" option in your device's settings. | In some cases, you may need to navigate to the "Settings" menu on your Android device and locate the "Security" or "Privacy" section. Within this section, you will find the option to allow installations from unknown sources. Toggle this option to enable installation of the iPad Setup app. |
Once the necessary permissions have been granted, proceed with the installation by following the on-screen instructions. This usually involves accepting the terms and conditions, selecting the installation location, and confirming the process. Allow the installation to complete, which may take a few moments.
Upon successful installation, locate the iPad Setup app among your installed applications. You can usually find it in the app drawer or on your device's home screen. Tap on the app icon to launch it and initiate the setup process for your iPad on the Android platform.
It is important to note that the steps for downloading and installing the iPad Setup app may vary slightly depending on your specific Android device and operating system version. Refer to the device's user manual or online resources for detailed instructions if needed.
Establishing the Bluetooth Connection: Connecting Your Android Device to Your iPad
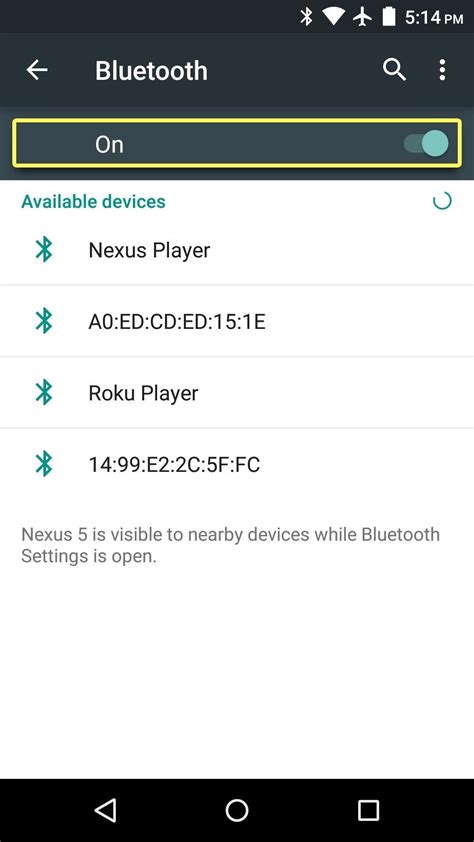
In order to seamlessly connect your Android device to your iPad, you can utilize the Bluetooth functionality available on both devices. By establishing a Bluetooth connection, you can easily transfer files, share data, and even use your Android device as a remote control for your iPad. This section will guide you through the process of connecting your Android device to your iPad using Bluetooth.
Connecting Your Devices: Syncing the Android Device with the iPad for Seamless Integration
When it comes to integrating your Android device with an iPad, the process of pairing the two can be simplified by following a few simple steps. By connecting your devices, you can enjoy seamless integration and easily share files and information between the two platforms.
- Check Compatibility: Before attempting to pair your Android device with the iPad, ensure that both devices are compatible and meet the necessary requirements.
- Enable Bluetooth: Activate the Bluetooth functionality on both the Android device and the iPad to establish a wireless connection between the two.
- Pairing Process: Access the Bluetooth settings on each device and initiate the pairing process. This usually involves selecting the specific device from a list of available devices and confirming the connection.
- Confirm Connection: Once the pairing is successful, both devices should display a confirmation message or symbol indicating a successful connection.
- Configure Settings: Adjust the settings on both devices to enable seamless integration. This might include enabling data sharing, contact syncing, or file transfer permissions.
- Test Connection: Verify the connection by transferring a small file or initiating a test call between the two devices.
By following these steps, you can easily pair your Android device with the iPad, allowing for seamless integration and a enhanced user experience. Whether you want to share files, sync contacts, or simply streamline your workflow, connecting your devices is an important step towards achieving optimal functionality.
Transferring Data: Moving Files, Contacts, and Preferences from your Android Device to an iPad
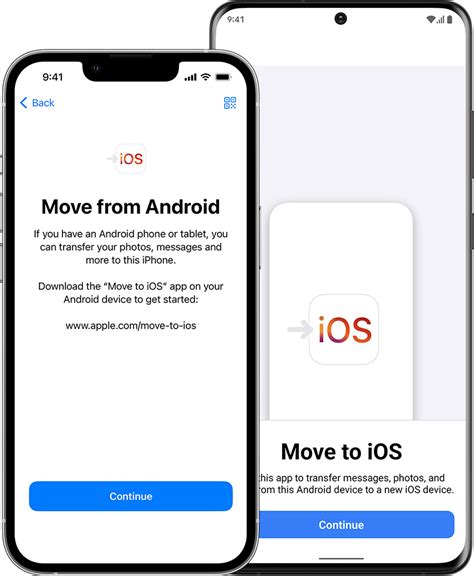
When switching from an Android device to an iPad, one of the primary concerns is transferring important data such as files, contacts, and device settings. Fortunately, there are various methods available to make this transition seamless and efficient.
1. Transferring Files:
- Migrate your photos, videos, and documents by using cloud storage services like Google Drive, Dropbox, or OneDrive. Simply upload the files from your Android device and access them on your iPad.
- Transfer files using a computer as a intermediary. Connect your Android device to the computer and copy the desired files onto it. Then, connect your iPad to the same computer and copy the files onto it.
2. Migrating Contacts:
- Sync your contacts with your Google account on your Android device. Then, on your iPad, go to "Settings," select "Mail," click on "Contacts," and add your Google account. This will sync the contacts from your Android device to your iPad.
- Export your contacts as a .VCF file from your Android device and transfer the file to your iPad. Open the file on your iPad, and it will prompt you to add the contacts to your device.
3. Transferring Settings:
- While device settings cannot be directly transferred between Android and iOS, you can manually configure your iPad to match the preferences you had on your Android device. This includes customizing display settings, notification preferences, and accessibility options.
- If you have specific app preferences or settings that you would like to transfer, you will need to do so individually. Most apps offer similar functionality on both Android and iOS, allowing you to set up your preferences accordingly.
By following these steps, you can ensure a smooth transition from your Android device to your new iPad, preserving your important data and settings along the way.
Configuring iCloud Services for Use on Your Tablet: A Guide to Setting Up iCloud on Your Android Device
When it comes to syncing your data across multiple devices, iCloud is a widely popular and reliable service offered by Apple. While commonly associated with Apple devices, such as iPhones and iPads, you can also configure iCloud on your Android tablet to take advantage of its convenient features. In this section, we will explore the steps required to set up and configure iCloud services on your Android device, allowing you to seamlessly access your important files, photos, and more.
Adjusting Settings: Personalizing Your Tablet to Match Your Preferences
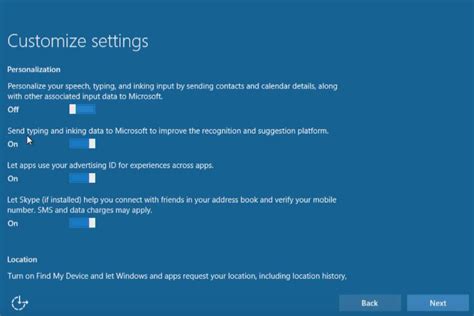
When it comes to making your tablet feel like your own, customizing the settings can go a long way. By adjusting various options and preferences, you can enhance your user experience and tailor your tablet to suit your specific needs. In this section, we will explore the different settings you can modify on your tablet and how you can personalize it to reflect your style and preferences.
One of the first settings you may want to adjust is the display settings. By changing the brightness, font size, and color scheme, you can ensure that the visual elements on your tablet are comfortable and easy on the eyes. Whether you prefer a bright and vivid display or a more subtle and muted color palette, customizing the display settings will allow you to create a visually appealing interface that matches your personal taste.
Another aspect of customization involves configuring the sound settings. By adjusting the volume levels, choosing different notification sounds, or even setting customized ringtones, you can add a personal touch to your tablet and make it truly unique. Whether you prefer soothing melodies or energetic tunes, customizing the sound settings allows you to enjoy a personalized auditory experience.
Additionally, you can customize the accessibility settings to cater to your individual needs. From adjusting the text size and contrast to enabling voice commands and gestures, these options ensure that your tablet is easy to use and accessible for all users. By tailoring these settings to your preferences, you can navigate your tablet effortlessly and enhance your overall user experience.
Lastly, the customization options extend to the user interface as well. By rearranging icons, widgets, and shortcuts on your home screen, you can create a personalized layout that allows you to access your favorite apps and features with ease. Whether you prefer a minimalist and organized approach or a more vibrant and dynamic display, the ability to customize the user interface grants you the freedom to create a tablet environment that reflects your style and usage habits.
In conclusion, adjusting the settings on your tablet is a crucial step in personalizing your device to match your preferences. By customizing display, sound, accessibility, and user interface settings, you can create a tablet experience that is uniquely yours. Focus on fine-tuning these aspects to suit your individual taste and enjoy a tablet that feels like it was tailor-made just for you.
Troubleshooting: Addressing Common Challenges While Configuring an Apple Tablet on a Google Operating System
In this section, we will explore the resolution of frequently encountered difficulties when attempting to establish connectivity between an iOS tablet and an operating system developed by Google. By providing step-by-step guidance and useful tips, we aim to ensure a seamless setup process, facilitating efficient use of your Apple device on the Android platform.
[MOVIES] [/MOVIES] [/MOVIES_ENABLED]FAQ
Is it possible to set up an iPad on an Android device?
Yes, it is possible to set up an iPad on an Android device. However, there are certain limitations to consider.
What steps should I follow to set up my iPad on an Android device?
To set up your iPad on an Android device, you will need to check if your Android device supports Apple services, download the necessary apps, and follow the instructions provided by Apple.
Can I transfer my data from my Android device to an iPad?
Yes, you can transfer your data from an Android device to an iPad. There are several methods available, such as using third-party apps, cloud storage services, or connecting your devices with a computer.
Are there any limitations or compatibility issues when setting up an iPad on an Android device?
Yes, there are limitations and compatibility issues when setting up an iPad on an Android device. Some apps or features may not work seamlessly, and certain Apple services may have limited functionality on non-Apple devices.
Can I use my Android device as a remote control for my iPad?
Yes, you can use your Android device as a remote control for your iPad. There are apps available that allow you to control your iPad's functions remotely from your Android device.




