Have you ever wished for a more seamless connection between your cherished gadgets? With the continuous advancements in technology, the possibilities for collaboration are expanding, opening new doors for productivity and efficiency. When it comes to synchronizing your iPad and Mac, the potential for effortless teamwork and seamless integration is just a step away.
Imagine a world where your portable iOS companion seamlessly connects and collaborates with your powerful Mac machine. No longer will you need to struggle with manual file transfers, juggling different applications, or dealing with compatibility issues. By utilizing the full potential of your trusted Apple devices, you can unlock a world of convenience and productivity that will take your workflow to new heights.
With an array of intelligent features and cutting-edge technology, the integration between your iPad and Mac empowers you to effortlessly share, edit, and collaborate on various projects. Whether you are a creative professional working with multimedia content, or a business executive seeking a streamlined workflow, this comprehensive guide will show you how to set up your iPad and Mac for optimal collaboration, ensuring a harmonious synergy between your devices.
Enabling Continuity

Collaboration between different devices can greatly enhance productivity and streamline workflows. In order to seamlessly connect your iPad and Mac for efficient collaboration, it is essential to enable Continuity features.
Continuity allows for fluid interaction between Apple devices, facilitating seamless transitions and effortless collaboration. By enabling Continuity on your iPad and Mac, you can take advantage of features such as Handoff, Instant Hotspot, and AirDrop.
Handoff ensures continuity of tasks between your iPad and Mac, allowing you to start an activity on one device and seamlessly continue it on the other. Whether you are writing an email, browsing the web, or editing a document, Handoff enables a smooth and uninterrupted workflow.
With Instant Hotspot, you can easily connect your iPad to the internet by using your Mac's internet connection. This feature eliminates the need for separate internet plans or Wi-Fi passwords, enabling you to stay connected wherever you go.
AirDrop simplifies the process of sharing files between your iPad and Mac. By simply selecting the desired files and enabling AirDrop, you can instantly transfer them wirelessly. This feature improves collaboration by allowing for quick and effortless file sharing.
Enabling Continuity between your iPad and Mac is a simple yet powerful way to enhance collaboration and productivity. By harnessing the power of Handoff, Instant Hotspot, and AirDrop, you can seamlessly integrate both devices and enjoy a more efficient workflow.
Connecting to iCloud
When it comes to establishing a seamless connection between your Apple devices, the integration with iCloud plays a crucial role. By connecting your devices to iCloud, you can effortlessly sync and access your important files, data, and settings across your Mac and iPad.
iCloud acts as a virtual hub that facilitates collaboration and file sharing between your Mac and iPad. It provides a secure cloud-based storage solution where you can store your documents, photos, and media files, ensuring that they are always accessible and up-to-date on both devices.
To connect your iPad to iCloud, you need to ensure that you have an Apple ID. This unique identifier allows you to sign in to iCloud and access its features. Once you've signed in with your Apple ID on your iPad, you can enable iCloud Drive, which enables you to store and sync your files across devices.
In addition to file storage and syncing, iCloud also offers seamless integration with various native Apple applications, such as Mail, Calendar, Contacts, and Notes. This integration enables you to access and manage your personal and professional information effortlessly across your Mac and iPad.
- iCloud Keychain: Securely store and sync your passwords, credit card information, and other sensitive data across your devices.
- iCloud Photos: Easily access and manage your photos and videos from any device, with options to optimize storage and share albums with others.
- Find My: Locate your lost devices, track their location, and remotely erase their data to ensure privacy and security.
In conclusion, connecting your iPad to iCloud offers a seamless collaborative experience with your Mac. It empowers you to access your files, data, and settings effortlessly, enhancing productivity and efficiency in your work and personal life.
Configuring Handoff
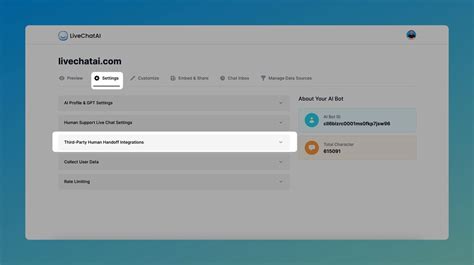
In order to establish a seamless connection between your iPad and Mac for enhanced collaboration, it is important to configure the Handoff feature. Handoff allows you to seamlessly transition your work from one device to another, ensuring a smooth and uninterrupted workflow.
Configuring Handoff involves a few simple steps that enable your devices to recognize and communicate with each other effectively. By following these steps, you can ensure that your iPad and Mac are synchronized, allowing you to effortlessly switch between devices and continue your work without any interruptions.
| Step | Description |
|---|---|
| 1 | Ensure that both your iPad and Mac are connected to the same Wi-Fi network. |
| 2 | On your iPad, go to "Settings" and tap on "General". |
| 3 | Scroll down and tap on "Handoff". |
| 4 | Toggle the switch to enable Handoff on your iPad. |
| 5 | On your Mac, click on the Apple menu and select "System Preferences". |
| 6 | Click on "General" and ensure that the checkbox for "Allow Handoff between this Mac and your iCloud devices" is ticked. |
| 7 | Once the Handoff feature is enabled on both devices, you can start using it to seamlessly switch between your iPad and Mac. Simply open an app on one device, and the Handoff icon will appear on the other device's lock screen or app switcher. Tap on the icon to continue your work from where you left off. |
By configuring Handoff, you can take advantage of the seamless collaboration capabilities between your iPad and Mac, allowing you to effortlessly transfer your work and ideas across devices. This enhances productivity and ensures that you can work seamlessly, regardless of which device you are using at any given time.
Effortlessly Connecting and Sharing Data Between Apple Devices
Ensuring smooth collaboration between your Apple devices, such as your iPad and Mac, is essential for enhancing productivity and streamlining your workflow. One powerful feature that enables seamless data sharing is the Universal Clipboard.
The Universal Clipboard allows you to copy content, such as text, images, and files, from one Apple device and paste it into another, eliminating the need for manual transfers and enhancing the convenience and efficiency of your work. By setting up the Universal Clipboard, you can effortlessly share information between your iPad and Mac, thereby maximizing your productivity and promoting a more synchronized workflow.
| Benefits of Setting up Universal Clipboard: |
|---|
| 1. Simplifies data sharing: |
| Copy information from your iPad and paste it directly into your Mac, eliminating the need for complex file transfers or emailing yourself important data. |
| 2. Real-time updates: |
| While working on a document or browsing the internet on your iPad, you can instantly access the content on your Mac by simply copying it on one device and pasting it on the other. |
| 3. Improved productivity: |
| By seamlessly syncing your clipboard across devices, you can avoid interruptions and focus on the task at hand, eliminating the need for repetitive actions. |
In order to set up the Universal Clipboard and enjoy its benefits, you need to ensure that your devices meet the system requirements and have the necessary settings enabled. The process involves connecting your iPad and Mac to the same Apple ID and ensuring that they are signed in to iCloud. Once the prerequisites are in place, you can easily activate the Universal Clipboard in the settings of your devices.
By harnessing the power of the Universal Clipboard feature, you can create a smooth and efficient collaborative environment between your iPad and Mac, allowing you to seamlessly share information and work on projects regardless of which device you are using. Take advantage of this powerful tool to boost your productivity and enhance your workflow.
Effortlessly Share Files with AirDrop

Collaboration becomes even more seamless when you harness the power of AirDrop for effortless file sharing. With AirDrop, you can easily send files between your iPad and Mac without the need for any cables or external devices. This feature allows you to quickly share documents, photos, videos, and other files with just a few taps or clicks.
AirDrop utilizes a wireless connection to establish a direct link between your iPad and Mac, ensuring fast and secure file transfers. Whether you are working on a project with colleagues or sharing files between your personal devices, AirDrop provides a convenient way to exchange data without the hassle of email attachments, cloud storage, or physical transfers.
To use AirDrop for file sharing, ensure that both your iPad and Mac have AirDrop enabled. Simply open the Control Center on your iPad and activate AirDrop, then access the Finder on your Mac and enable AirDrop from the sidebar. Once both devices are ready, you can select the file you want to share, tap on the Share button, and choose the recipient's device from the AirDrop options. Confirm the transfer, and the file will be seamlessly sent to the intended recipient.
AirDrop also offers several customization options, allowing you to choose who can discover your device and send you files. You can set your AirDrop settings to receive files from everyone, contacts only, or disable AirDrop discoverability altogether for added privacy. Additionally, AirDrop is not limited to just iPad-to-Mac or Mac-to-iPad transfers - you can also share files between Apple devices like iPhones and iPods using the same straightforward process.
With AirDrop's effortless file sharing capabilities, collaborating between your iPad and Mac becomes a breeze. From sharing important documents during team meetings to simply sending memorable photos to friends, AirDrop simplifies the process while maintaining the speed and security needed for productive collaboration. Embrace the power of AirDrop and experience seamless file sharing like never before!
Collaborating with Sidecar
Enhance your productivity and streamline your workflow by seamlessly collaborating between your iPad and Mac using the powerful Sidecar feature. With Sidecar, you can extend your Mac display and use your iPad as a secondary screen or a versatile input device, allowing for efficient multitasking and smooth collaboration.
Expanding your workspace:
With Sidecar, you can break free from the constraints of a single Mac screen and utilize your iPad as an additional display. This expanded workspace enables you to have multiple apps and windows open simultaneously, enhancing your ability to multitask and boosting your efficiency. Whether you need to compare documents side by side, reference research material while writing, or monitor real-time data while designing, Sidecar provides a seamless solution.
Enhancing collaboration:
Collaboration becomes effortless with Sidecar as your iPad transforms into a powerful input device. When working with creative applications, such as graphic design or video editing tools, you can use the Apple Pencil on your iPad to draw, sketch, or annotate directly on the Mac app, offering precise control and a natural feel. This feature facilitates smooth communication and collaboration, eliminating the need for additional hardware or complicated setups.
Improving workflow efficiency:
Sidecar allows you to navigate and access Mac apps and features from your iPad’s touch interface, providing a more intuitive and fluid experience. The touch gestures and controls on your iPad complement the interaction with your Mac, making tasks such as scrolling, zooming, and navigating menus more seamless. This harmonious integration between your iPad and Mac accelerates your workflow, enabling you to accomplish tasks more efficiently.
Experience the power of collaboration and workflow optimization with Sidecar, as it revolutionizes the way you use your iPad and Mac efficiently and synchronously.
Utilizing iCloud Drive for cloud storage
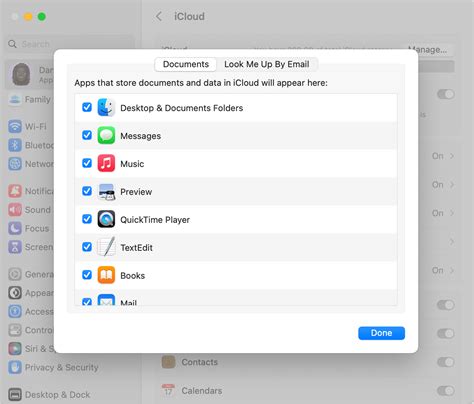
When it comes to securely storing and accessing your files across multiple devices, utilizing a reliable cloud storage solution is crucial. One such solution is iCloud Drive, a service provided by Apple that seamlessly integrates with your iPad and Mac to enable effortless file sharing and collaboration.
iCloud Drive acts as a central hub for all your documents, presentations, spreadsheets, and other digital files, keeping them securely stored in the cloud. This allows you to access your files from anywhere with an internet connection, whether you're using your iPad or Mac.
By syncing your files to iCloud Drive, you can easily share them with others and collaborate in real-time. This eliminates the hassle of manually transferring files between devices or relying on external storage devices, ensuring a smooth and streamlined collaboration process.
- Seamless Integration: iCloud Drive seamlessly integrates with both your iPad and Mac, providing a unified experience across devices. This means that any changes made to a file on your iPad will automatically sync to your Mac, and vice versa.
- Easy File Sharing: With iCloud Drive, sharing files with others is as simple as a few clicks. You can share files via email, messaging apps, or directly through iCloud Drive using shareable links. Additionally, you have control over the level of access others have to your files, ensuring a secure collaboration environment.
- Real-time Collaboration: The collaborative features of iCloud Drive allow multiple users to edit and comment on a document simultaneously. This real-time collaboration not only saves time but also enhances productivity and fosters effective teamwork.
- Version History: iCloud Drive automatically saves multiple versions of your files, making it easy to revert to a previous version if needed. This ensures that you never lose important changes or accidentally overwrite valuable work.
Overall, utilizing iCloud Drive for cloud storage provides a convenient and efficient way to manage your files and collaborate seamlessly between your iPad and Mac. With its seamless integration, easy file sharing, real-time collaboration, and version history features, iCloud Drive empowers you to work collaboratively and efficiently in today's interconnected digital world.
Leveraging iCloud Keychain for secure password management
In the context of fostering smooth collaboration between your iPad and Mac, one crucial aspect is ensuring the security of your passwords. To achieve this, leveraging the power of iCloud Keychain can be highly beneficial.
iCloud Keychain serves as a secure password manager that enables you to store and automatically fill in your passwords across all your Apple devices. By utilizing iCloud Keychain, you can avoid the hassle of remembering numerous complex passwords while ensuring that your accounts remain protected.
Here are some key advantages of leveraging iCloud Keychain:
- Enhanced Security: iCloud Keychain uses advanced encryption techniques to store your passwords securely. It provides a highly reliable and protected environment for managing your sensitive information.
- Effortless Syncing: With iCloud Keychain, your passwords are seamlessly synced across all your Apple devices, including iPad and Mac. This means you can access your saved passwords on any device without the need for manual synchronization.
- AutoFill Convenience: By enabling AutoFill, iCloud Keychain can automatically populate your saved passwords whenever you encounter login fields on websites or apps. This feature saves time and effort by eliminating the need to manually enter your credentials each time.
- Password Generation: When creating new accounts or updating existing passwords, iCloud Keychain can generate strong and unique passwords for you. This ensures that your passwords are robust and difficult to crack, enhancing the overall security of your online accounts.
- Cross-Platform Support: iCloud Keychain is not limited to Apple devices only. It can also be accessed on Windows computers using the iCloud for Windows app, allowing you to manage your passwords seamlessly even when using different platforms.
In conclusion, iCloud Keychain plays a vital role in securing and managing your passwords across your iPad, Mac, and other devices. Its robust security measures, effortless syncing capabilities, AutoFill convenience, and cross-platform support make it an invaluable tool for seamless password management, fostering a safe and efficient collaborative experience between your devices.
Linking devices using Find My
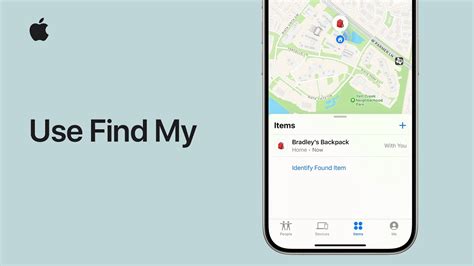
In this section, we will explore the process of connecting your devices together for seamless collaboration using the Find My feature.
By leveraging the power of Find My, you can establish a reliable connection between your devices, enabling you to easily locate, track, and share data across them.
Whether you are working on your iPad or Mac, by linking these devices together, you can enhance your productivity and efficiency by seamlessly collaborating on projects, sharing files, and accessing data across devices.
Find My eliminates the hassle of manually searching for devices and allows you to quickly connect them, streamlining your workflow and enabling you to work seamlessly between your iPad and Mac. With Find My, you can ensure that your devices are always in sync, and information is readily available whenever you need it.
- Discover the steps to activate and set up Find My on your iPad and Mac.
- Learn how to connect your devices using Find My, ensuring they are securely linked.
- Explore the various features and functionalities of Find My to make the most out of your connected devices.
- Discover tips and tricks to optimize the collaboration between your iPad and Mac using Find My.
- Understand the benefits of linking your devices for seamless collaboration and productivity.
- Gain insights into the security measures in place when using Find My to safeguard your privacy and data.
By the end of this section, you will have a solid understanding of how to link your iPad and Mac using Find My, enabling you to enhance collaboration and productivity across devices.
FAQ
How can I set up my iPad to collaborate seamlessly with my Mac?
To set up your iPad for seamless collaboration with your Mac, you will need to ensure that both devices are connected to the same iCloud account. Then, you will need to enable Handoff on both devices. This can be done by going to the "General" section in the Settings app on each device and toggling on the "Handoff" option. Once these steps are completed, you will be able to seamlessly transition your work between your iPad and Mac.
Can I collaborate on documents between my iPad and Mac?
Yes, you can collaborate on documents between your iPad and Mac. With the setup mentioned in the previous question, you will be able to seamlessly work on documents, presentations, and other files across your devices. Any changes made to a document on one device will be reflected on the other device as long as they are connected to the same iCloud account and have Handoff enabled.
What are the benefits of setting up seamless collaboration between my iPad and Mac?
Setting up seamless collaboration between your iPad and Mac offers several benefits. Firstly, it allows you to work on the same project or document across different devices without the need for manual file transfers. Secondly, it provides a smooth workflow, as you can easily switch between devices depending on your preference or convenience. Lastly, it ensures that all your files and data are synced and up-to-date across all your Apple devices.
Are there any additional settings I can configure to enhance collaboration between my iPad and Mac?
Yes, there are several additional settings you can configure to enhance collaboration between your iPad and Mac. One such setting is Universal Clipboard, which allows you to copy and paste content across devices. This can be enabled by going to the "General" section in the Settings app on your iPad and Mac, then toggling on the "Universal Clipboard" option. Additionally, you can also enable iCloud Drive to ensure that all your documents and files are accessible on both devices.
Is it possible to collaborate with others who don't own Apple devices?
While seamless collaboration between your iPad and Mac is primarily designed for Apple devices, it is still possible to collaborate with others who don't own Apple devices. If you are working on a document or project that requires collaboration with non-Apple users, you can export or share the file in a compatible format such as PDF or Microsoft Office formats. This way, others can still view and edit the file on their preferred devices or platforms.




