In today's fast-paced digital age, it has become increasingly important to seamlessly connect our devices for a streamlined user experience. Whether you're a tech-savvy individual or just starting to explore the functionalities of your iPad and macOS, this step-by-step tutorial will walk you through the process of connecting your beloved iPad to your powerful macOS device.
Immerse yourself in a world of possibilities, as this guide unfolds to show you how to establish a solid connection that will enhance your productivity and enable effortless data transfer between devices. Harnessing the synergy between your iPad and macOS, you'll discover that the possibilities are truly endless.
Prepare to embark on a journey of seamless integration, unparalleled convenience, and maximum efficiency as you learn the art of linking your iPad to macOS. Say goodbye to cumbersome procedures and say hello to a world of effortless harmony between your devices.
Connecting your iPad to your macOS: A Step-by-Step Tutorial

One of the essential tasks for Apple device owners is establishing a seamless connection between an iPad and macOS. This robust connectivity allows users to transfer data, sync files, and access various applications effortlessly. In this guide, we will explore the step-by-step process of connecting your iPad to your macOS, ensuring a smooth and seamless experience.
| Step | Description |
|---|---|
| Step 1 | Prepare your devices |
| Step 2 | Update your macOS |
| Step 3 | Enable Wi-Fi and Bluetooth |
| Step 4 | Connect your iPad to macOS using a USB cable |
| Step 5 | Verify the connection |
| Step 6 | Explore synchronization options |
| Step 7 | Unlock advanced features with Continuity |
In the first step, we will ensure that your devices are ready for the connection. This involves gathering the necessary equipment and making sure they are charged adequately. Once your devices are prepared, we will move on to the second step, which focuses on updating your macOS to the latest version. It is crucial to have the most up-to-date software to guarantee a secure and efficient connection.
After updating your macOS, we will proceed to the third step, where we will enable Wi-Fi and Bluetooth on both your iPad and macOS. These wireless communication protocols play a pivotal role in establishing a stable connection between your devices. Once Wi-Fi and Bluetooth are enabled, we are ready to move on to the fourth step, which involves connecting your iPad to macOS using a USB cable.
After connecting the devices physically, we will move on to the fifth step, where we will verify the successful connection between your iPad and macOS. This step ensures that your devices are communicating effectively and that your data can be transferred seamlessly. Once the connection is confirmed, we can proceed to the sixth step, which delves into exploring synchronization options.
Synchronization allows you to keep your data consistent across devices. We will discuss the different methods and settings to sync files, applications, and settings between your iPad and macOS. Finally, in the seventh step, we will introduce Continuity, an advanced feature that unlocks additional functionality and seamless integration between your devices. We will explore how Continuity allows you to answer calls, send messages, and transfer files seamlessly.
By following this step-by-step guide, you will be able to establish a strong and reliable connection between your iPad and macOS, maximizing your productivity and convenience across devices.
Check Device Compatibility:
Before connecting your iPad to your macOS device, it is important to ensure their compatibility. The compatibility between the iPad and macOS can determine whether or not you can establish a successful connection and exchange information between the devices.
There are various factors to consider when checking compatibility. First, verify that your iPad is running on a version of iOS that is supported by your macOS device. Additionally, make sure that your macOS device meets the minimum system requirements for connecting an iPad. This includes checking the macOS version and available hardware ports.
It is also essential to ensure that both devices have compatible software. This can involve checking for any necessary updates on your iPad and macOS device to ensure they are running the latest versions. In some cases, certain features or functionalities may be limited or unavailable if the software versions are not compatible.
Furthermore, it is recommended to consult the official documentation or support resources provided by Apple for detailed information on compatibility between specific iPad models and macOS versions. This can help you determine if there are any known compatibility issues or if any additional steps need to be taken to establish a successful connection.
By thoroughly checking the compatibility between your iPad and macOS device, you can ensure a smooth and hassle-free connection experience, allowing you to take full advantage of the features and functionalities available.
Update Software on iPad and macOS:
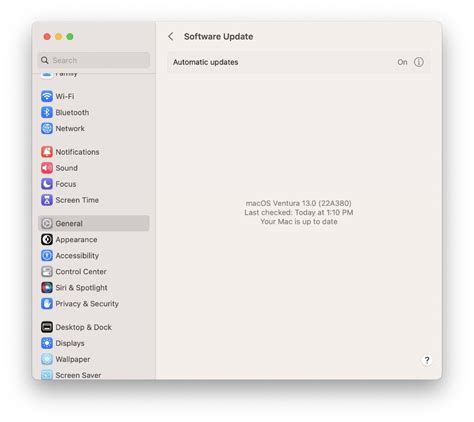
Keeping the software on your iPad and macOS up to date is essential for ensuring optimal performance and accessing the latest features and security updates. This section will provide you with a step-by-step guide on how to update the software on your devices.
Updating the Software on iPad:
To update the software on your iPad, follow these simple steps:
- Ensure that your iPad is connected to a stable Wi-Fi network.
- Go to the "Settings" app on your iPad.
- Scroll down and tap on "General".
- Tap on "Software Update".
- If an update is available, tap on "Download and Install".
- Enter your passcode if prompted.
- Agree to the Terms and Conditions.
- Wait for the update to download, and then tap on "Install Now".
- Follow the on-screen instructions to complete the installation.
Updating the Software on macOS:
To update the software on your macOS, the following steps can be followed:
- Connect your Mac to a stable internet connection.
- Click on the Apple menu in the top-left corner of the screen.
- Select "System Preferences" from the drop-down menu.
- Click on "Software Update".
- If an update is available, click on "Update Now".
- Enter your administrator password if prompted.
- Agree to the Terms and Conditions.
- Wait for the update to download, and then click on "Restart" to install the update.
Regularly updating the software on your iPad and macOS not only enhances the performance of your devices but also ensures that you have access to the latest features and security improvements. Make it a habit to check for updates regularly and keep your devices up to date.
Establishing a Connection between your iPad and macOS using a USB Cable
Connecting your iPad to your macOS device via a USB cable provides a convenient way to transfer files, sync data, and perform other tasks seamlessly. In this section, you will learn the simple steps to establish a reliable connection between your iPad and macOS, allowing you to make the most out of your devices.
Start by ensuring that both your iPad and macOS device are turned on.
Locate the USB cable that came with your iPad. This cable serves as the bridge between the two devices.
Connect one end of the USB cable to the charging port of your iPad.
Plug the other end of the USB cable into an available USB port on your macOS device.
Once the cable is securely connected, your macOS device should recognize your iPad and display a confirmation message.
On your iPad, you may be prompted to allow the connection by tapping "Trust" on a pop-up message. Confirm your selection to proceed.
After a successful connection, you can now start transferring files, managing media, and performing other tasks between your iPad and macOS.
It is important to note that a USB connection provides a reliable and secure way to transfer data between your devices. However, make sure to always keep your devices updated with the latest software versions to ensure compatibility and optimal performance.
Trust the Computer:
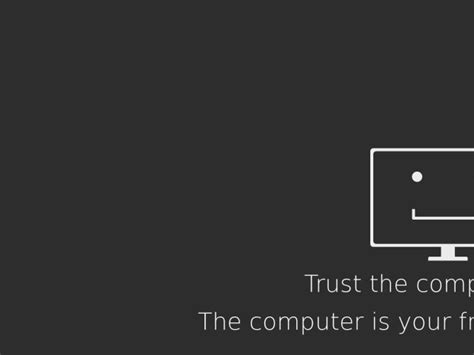
In order to establish a secure connection between your iPad and macOS device, it is important to trust the computer you are connecting to. By trusting the computer, you are granting permission for your iPad to communicate and share data with the macOS device in a seamless manner. This step is crucial to ensure a smooth and efficient workflow between your iPad and macOS, enabling you to transfer files, sync data, and utilize various features and functionalities.
- Begin by connecting your iPad to the macOS device using a USB cable.
- Once connected, a prompt may appear on your iPad asking if you trust the computer. Tap on "Trust" to proceed.
- If the prompt does not appear automatically, unlock your iPad and navigate to the "Settings" app.
- Within the "Settings" app, locate and tap on "General" to access the general settings.
- Scroll down and tap on "Reset" to open the reset options.
- From the reset options, tap on "Reset Location & Privacy" to reset the trusted computers list.
- Now, reconnect your iPad to the macOS device using the USB cable, and the prompt to trust the computer should appear.
- After tapping on "Trust," your iPad will establish a secure connection with the macOS device.
- You can verify the trust status by checking the "Trust" settings on your iPad. It is recommended to periodically review and manage the trusted computers list to ensure security and privacy.
Trusting the computer is an essential step in connecting your iPad to macOS effectively. By following the steps outlined above, you can establish a trusted connection between your devices, allowing for seamless data transmission and enhanced productivity.
Sync and Transfer Data:
When it comes to connecting your iPad to your macOS, one of the key functionalities you may need is the ability to sync and transfer data between the two devices. This section will guide you through the process of seamlessly sharing files, documents, and media across your iPad and macOS.
There are several methods you can use to sync and transfer data between your iPad and macOS. One option is to utilize the iCloud service, which enables you to effortlessly sync files, photos, and other content across your Apple devices. Another method is to connect your iPad to your macOS using a USB cable and use the iTunes application to transfer data manually.
- Syncing Data with iCloud:
iCloud provides a convenient way to sync and access your data on multiple devices. To set up iCloud syncing, go to the Settings app on your iPad and sign in with your Apple ID. Then, enable the toggle for the specific types of data you want to sync, such as contacts, calendars, and reminders. Make sure that iCloud syncing is also enabled on your macOS by going to System Preferences and selecting iCloud. This way, any changes or additions you make to your data on one device will be automatically reflected on the other.
- Transferring Data with iTunes:
If you prefer manual control over your data transfers or if you don't have access to iCloud, you can use iTunes to seamlessly transfer files between your iPad and macOS. Start by connecting your iPad to your macOS using a USB cable. Launch the iTunes application, and you should see your iPad listed under the Devices section. Select your iPad, and navigate to the specific content you want to transfer. From here, you can choose to transfer various types of media, such as music, movies, and photos. Simply select the desired files, and click on the "Sync" button to initiate the transfer process.
By following these steps, you can easily sync and transfer data between your iPad and macOS, allowing you to access, update, and share your files seamlessly. Whether you choose to utilize iCloud or iTunes, both methods offer efficient ways to keep your data in sync and ensure a seamless experience across your Apple devices.
How To Setup Your New MacBook The RIGHT Way!
How To Setup Your New MacBook The RIGHT Way! by Dion Schuddeboom 34,416 views 9 months ago 13 minutes, 30 seconds
FAQ
Is it possible to connect my iPad to a Mac without a Lightning cable?
No, it is not possible to connect your iPad to a Mac without a Lightning cable. The Lightning cable is the standard method of connecting iOS devices to a Mac. If you don't have a Lightning cable, you can purchase one from Apple or authorized resellers.
Can I transfer files from my iPad to my Mac using the connection?
Yes, you can transfer files from your iPad to your Mac using the connection. Once you have connected your iPad to your Mac, you can open Finder and access your iPad's files. From there, you can drag and drop files from your iPad to your Mac or vice versa. This allows for easy file transfer and management between the two devices.
Is it possible to mirror my iPad's screen on the Mac?
Yes, it is possible to mirror your iPad's screen on your Mac. With the connection established, you can use built-in features like QuickTime Player or third-party apps like Reflector or AirServer to mirror your iPad's screen on your Mac. This is useful for presentations, gaming, or simply viewing your iPad's content on a larger screen.
Can I connect my iPad to macOS without a cable?
Yes, it is possible to connect your iPad to macOS without a cable. You can use AirDrop, which allows you to wirelessly transfer files between your iPad and macOS device.




