Discover the hidden potential of your Apple tablet by transforming it into a versatile second screen. Boost your productivity, multitask effortlessly, and immerse yourself in a seamless digital experience. In this guide, we will explore the steps to take advantage of this innovative feature, allowing you to harness the power of two screens without the need for additional equipment.
Unlocking new possibilities:
By utilizing your Apple tablet as a second screen, you can expand your workstation and create a more efficient workflow. Whether you are a digital designer seeking extra space for your creative projects, a writer in need of a distraction-free environment, or a student juggling multiple resources, this setup will enhance your productivity and enable you to accomplish more.
New level of flexibility:
With this setup, you are no longer confined to a single screen, allowing you to simultaneously view and interact with different applications, documents, or browser tabs. Make use of diverse software, such as video editing tools, coding environments, or presentation software, with ease. By having two screens at your disposal, you can effortlessly drag and drop files, compare data, or simply have a dedicated space for note-taking.
Ease of setup:
The process of configuring your Apple tablet as a second screen is a breeze. No need for complicated hardware installations or expensive accessories. With just a few simple steps, you can enjoy the benefits of a dual monitor setup on your tablet, boosting your productivity and maximizing your workflow.
Stay tuned as we guide you through the seamless setup process, providing you with the necessary instructions and tips to get started. Unlock the full potential of your Apple tablet and embark on a new level of productivity today!
Selecting the Right Application for Enhanced Device Functionality
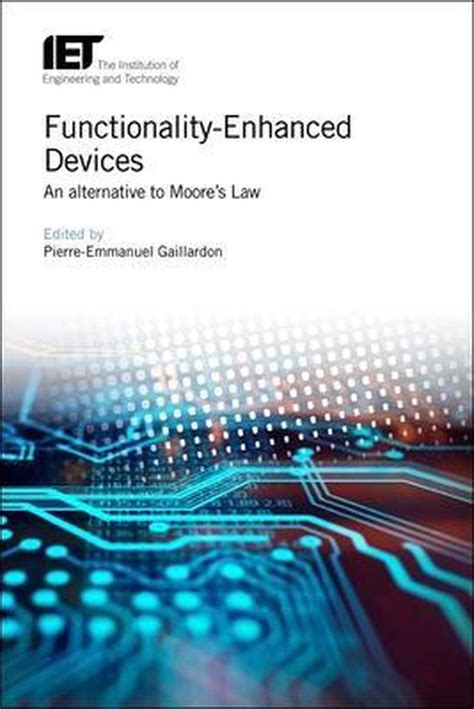
When using technology to improve productivity or enhance entertainment, choosing the appropriate application is vital to ensure the desired functionality is achieved. In the case of utilizing an additional device as a secondary screen, it becomes essential to select the right app that supports this feature seamlessly. The decision-making process involves considering factors such as compatibility, ease of use, and the availability of additional features.
- Compatibility: It is crucial to select an app that is compatible with both your primary device and the additional screen you intend to use. Checking the app's specifications and requirements is necessary to ensure a smooth and glitch-free experience.
- User-Friendliness: Opting for an app that offers a user-friendly interface and intuitive navigation enhances the overall experience. A well-designed app will make it easier to set up and navigate through the available features.
- Additional Features: Some apps offer additional features beyond serving as a second screen, such as annotation tools or file-sharing capabilities. Assessing these additional features can provide added value to your setup and cater to specific needs.
- Reviews and Ratings: Reading reviews and ratings from other users can provide insights into the reliability and performance of the app. It is advisable to choose an app with positive reviews and high ratings from other users.
By carefully considering these factors and making an informed decision, you can select the right app for utilizing your iPad or any other suitable device as a seamless and functional second screen. This ensures an optimized experience and efficient utilization of technology to meet your specific needs.
Connecting Your iPad to Your Computer
In this section, we will explore the process of establishing a connection between your portable Apple device and your personal computer. By doing so, you can enhance your productivity by utilizing your iPad as an additional display for your computer.
To begin, you need to ensure that both your iPad and computer are connected to the same Wi-Fi network. This is vital as it allows seamless communication between the two devices. Keep in mind that a stable and reliable internet connection is essential for optimal performance.
Next, you will need to download and install a third-party app on both your iPad and computer. These apps are specifically designed to enable the dual-screen functionality and facilitate the connection. Numerous options are available in the App Store that cater to various preferences and requirements.
- Open the App Store on your iPad and search for the selected app.
- Install the app and follow the on-screen prompts for any necessary setup.
- Once the app is installed on your iPad, proceed to download and install the corresponding software or driver on your computer.
After the app and software are installed, launch the app on both devices. You might be required to sign in or create an account to access the full features and functionalities.
Once the app is open, you will have the option to connect your iPad to your computer via Wi-Fi or using a USB cable. The preferred method may vary based on your personal preferences and the compatibility of your devices. Follow the instructions provided by the app to establish the connection successfully.
Once the connection is established, you will be able to use your iPad as a second screen for your computer. This opens up new possibilities for multitasking, increased productivity, and an enhanced overall computing experience.
Remember to adjust the display settings on your computer to optimize the dual-screen setup according to your preferences. You can choose to extend your desktop, mirror the screen, or customize the layout depending on your specific needs.
By following these steps, you can successfully connect your iPad to your computer and harness the benefits of utilizing your iPad as a second screen for increased efficiency and productivity.
Configuring Display Settings on the Tablet
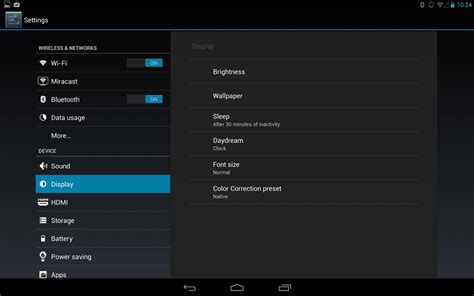
In this section, we will explore the various options available for customizing the visual aspects of your tablet's display. By adjusting these settings, you can enhance your visual experience and tailor it to your personal preferences.
One of the key display settings is brightness, which determines the intensity of light emitted by the screen. By changing the brightness level, you can adapt your tablet's display to different lighting conditions, ensuring optimal visibility and reducing eye strain. Additionally, the contrast setting controls the difference between the darkest and lightest areas on the screen, allowing for greater clarity and detail in images and videos.
An essential display setting is screen orientation, which determines whether your tablet's screen is in portrait or landscape mode. Portrait mode is ideal for reading and browsing the web, while landscape mode is better suited for watching videos and working with applications that require a wider field of view.
Color temperature is another significant display setting that affects the overall color representation on your tablet. By adjusting the color temperature, you can achieve warmer or cooler tones, creating a more visually pleasing experience based on personal preference. Additionally, you can enable or disable the True Tone feature, which automatically adjusts the color temperature based on ambient light conditions for a more natural viewing experience.
For those who require additional visual assistance, accessibility options such as font size, bold text, and display zoom are available. These settings allow for increased legibility, ensuring that text and images are easily readable, regardless of visual acuity. Moreover, the night shift mode can be enabled to reduce the amount of blue light emitted by the screen during nighttime hours, promoting better sleep quality.
| Display Setting | Description |
|---|---|
| Brightness | Adjusts the intensity of light emitted by the screen |
| Contrast | Controls the difference between the darkest and lightest areas on the screen |
| Screen Orientation | Determines whether the screen is in portrait or landscape mode |
| Color Temperature | Adjusts the overall color representation on the screen |
| True Tone | Automatically adjusts color temperature based on ambient light conditions |
| Accessibility Options | Enhances legibility and visual assistance |
| Night Shift | Reduces blue light emission during nighttime for better sleep quality |
Adjusting the Display Resolution for Optimal Viewing Experience
When it comes to enhancing your viewing experience on your iPad used as a secondary screen, adjusting the screen resolution is a crucial factor. Fine-tuning the display settings allows you to optimize visual clarity and ensure that the content you're interacting with appears crisp and sharp.
- Start by accessing the display settings on your iPad. This can typically be done through the device's settings menu.
- Explore the available resolution options. Depending on the specific model of your iPad, you may have various resolutions to choose from. Experimenting with different options can help you find the right balance between visual quality and performance.
- Consider your usage scenario. If you primarily use your iPad as a secondary screen for graphic-intensive tasks, such as photo editing or gaming, opting for a higher resolution can enhance the level of detail and fidelity. On the other hand, if you mainly use it for productivity purposes, a lower resolution may be sufficient and can provide smoother performance.
- Take into account the size of your iPad's screen. A larger screen may require a higher resolution to maintain optimal clarity, while a smaller screen might not benefit as much from the increased pixel density.
- Remember to consider the capabilities of your computer or primary device. While your iPad may support higher resolutions, it's important to ensure that your primary device is capable of delivering the necessary graphics processing power to drive the secondary screen at the desired resolution.
- Adjust the display resolution based on personal preference. Everyone's eyesight is different, so it's essential to find a resolution that feels comfortable and avoids any eye strain. Familiarize yourself with the available options and fine-tune until you achieve the optimal viewing experience for your needs.
By taking the time to adjust the screen resolution, you can maximize the visual output of your iPad when used as a secondary screen, providing yourself with a more immersive and enjoyable user experience.
Unlock the Potential of Your Apple Tablet: Unleash the Power of Touch Gestures as a Screen Extension
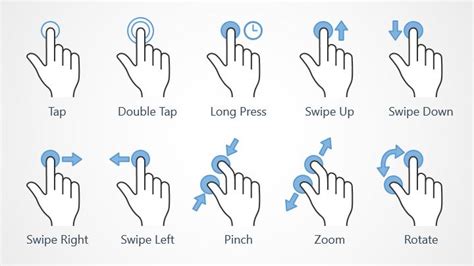
Discover the hidden capabilities of your cutting-edge Apple tablet by utilizing a range of touch gestures that transform it into a versatile second screen. Mastering these intuitive movements opens up a whole new world of productivity and convenience, allowing you to seamlessly interact with your digital workspace in a more efficient and engaging manner.
Enhanced Navigation:
Immerse yourself in a truly intuitive navigation experience as you effortlessly swipe, pinch, and tap your way through applications, documents, and multimedia content. Take advantage of multifinger gestures to effortlessly scroll through web pages, zoom in on important details, or switch between different tasks, reducing the clutter on your primary screen and placing ultimate control at your fingertips.
Dynamic Content Interaction:
With touch gestures serving as your command center, easily manipulate and interact with on-screen elements, turning your iPad into a dynamic extension of your main display. Drag and drop files, images, and text seamlessly between screens, amplifying your productivity while maintaining a seamless workflow across devices.
Effortless Multitasking:
Unlock unparalleled multitasking capabilities by harnessing the power of touch gestures on your iPad. Seamlessly switch between apps, split your screen for simultaneous use of multiple applications, or effortlessly access your device's control center with a simple swipe. With these touch gestures at your disposal, multitasking becomes second nature, empowering you to tackle complex tasks with ease.
Increasing Efficiency with Multitasking on Your Tablet
In today's fast-paced world, maximizing productivity is essential. With the advent of multitasking features on tablets like the iPad, harnessing the power of this technology can help you streamline your work and accomplish more in less time.
- Boosting Multitasking Abilities: Discover how to leverage the multitasking capabilities of your tablet to juggle multiple tasks simultaneously.
- Split View and Slide Over: Learn how to utilize the Split View and Slide Over features to effortlessly switch between apps and keep important information readily accessible.
- Effective App Pairing: Explore the art of creating app pairs to enhance productivity by configuring apps to work together harmoniously.
- Managing Notifications: Understand the impact of notifications on your workflow and acquire valuable techniques to customize and optimize app notifications for minimal distraction.
- Utilizing Drag and Drop: Dive into the world of drag and drop functionality, mastering the art of seamless content transfer between apps for improved efficiency.
- Customizing the Dock: Unlock the potential of the iPad's dock by personalizing it to house your most frequently used apps, ensuring quick access for enhanced multitasking.
By embracing the power of multitasking on your tablet, you can take your productivity to new heights, achieving more in less time while effortlessly managing multiple tasks and apps. Equip yourself with the knowledge and techniques presented in this section, and unleash the true potential of your iPad.
Troubleshooting Common Issues with Connecting Your iPad as an Additional Display
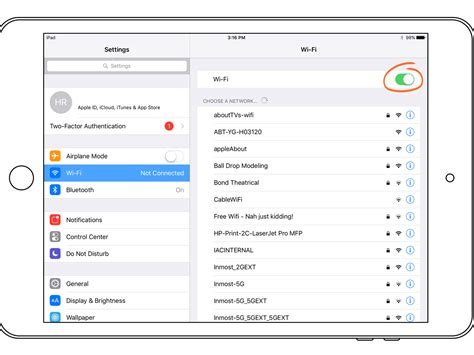
When setting up your iPad as a second screen, you may encounter various challenges that prevent your devices from establishing a successful connection. This section aims to address and troubleshoot common problems that you may encounter during the setup process.
- Connection Failure:
- Unresponsive Display:
- Display Lag or Unstable Connection:
- Incompatible Apps:
- Hardware or Software Limitations:
If you are experiencing difficulties connecting your iPad to act as a second display, this issue can often be resolved by ensuring that both devices are connected to the same Wi-Fi network. Additionally, check that both devices have the necessary applications installed and are running the latest software versions.
In some cases, the iPad may not respond or function as a second screen. To resolve this, try restarting both your computer and iPad, ensuring that the display settings are configured correctly, and updating the relevant apps or drivers.
If you experience lag or an unstable connection between your devices, it may be due to network congestion or interference. Ensure that no nearby devices or objects are obstructing the Wi-Fi signal, and consider repositioning your devices for better connectivity.
Occasionally, certain applications may not be compatible with using the iPad as a second screen. Check the app's documentation or developer's website for information regarding support for an additional display. If the app is unsupported, consider exploring alternative apps that offer similar functionality.
It is crucial to be aware that certain limitations may exist based on your specific iPad model or computer system. Verify that your iPad model and operating system are compatible with the second screen functionality. Additionally, ensure that your computer's graphics card or chipset supports the feature.
By addressing these common issues, you can overcome potential hurdles and successfully set up your iPad as a convenient second screen, expanding your productivity and enhancing your overall computing experience.
Turning An iPad Air 5 Into A Desktop: The Good, Bad, and UGLY!
Turning An iPad Air 5 Into A Desktop: The Good, Bad, and UGLY! by Kyle Erickson 103,925 views 10 months ago 13 minutes, 8 seconds
Next Level Dashboard with iPad
Next Level Dashboard with iPad by Snayps 3,153,408 views 6 months ago 6 minutes, 23 seconds
FAQ
Can I use my iPad as a second screen for my computer?
Yes, you can use your iPad as a second screen for your computer by following a few simple steps. This allows you to extend your workspace and increase productivity.
What do I need to set up my iPad as a second screen?
To set up your iPad as a second screen, you will need a compatible iPad model, a computer (Mac or Windows) running the latest operating system, and a reliable Wi-Fi connection. You will also need to install the necessary software or apps on your devices.
How do I connect my iPad to my computer as a second screen?
To connect your iPad to your computer as a second screen, you can either use a wired connection (with a USB cable) or a wireless connection (using the appropriate software or apps). The method you choose will depend on your specific devices and preferences.
What are the benefits of using an iPad as a second screen?
Using an iPad as a second screen provides several benefits, including increased screen real estate, enhanced multitasking capabilities, and improved productivity. It allows you to have multiple windows and applications open simultaneously, making it easier to work on complex tasks or projects.
Are there any limitations or drawbacks to using an iPad as a second screen?
While using an iPad as a second screen can be a useful solution, there are some limitations to consider. These include potential compatibility issues with certain apps or software, the need for a stable internet connection, and the fact that it may not offer the same level of performance or customization options as a dedicated external monitor.
Can I use my iPad as a second screen for my computer?
Yes, you can set up your iPad as a second screen for your computer and extend your desktop display.




