
Boost your productivity to new heights with a unique and cutting-edge approach to expanding your display capabilities. Discover the untapped potential of your devices by transforming your modern tablet into a versatile workstation.
Picture a scenario where limitation is a thing of the past. Break away from the confines of a single screen and effortlessly create an expansive digital environment. Unleash the power of seamless multitasking, as your tablet seamlessly evolves into a second monitor, providing you with a wider canvas to work on.
Immerse yourself in a world of endless possibilities, where you can amplify your creativity, streamline your workflow, and conquer your professional tasks with newfound efficiency. No longer will you be constrained by the limited real estate of a single screen; instead, you will harness the potential of two screens, working harmoniously in tandem.
Unlock the Potential: Transforming Your Tablet into an Additional Display

Enhancing your productivity has never been easier with the ability to repurpose your tablet as a supplementary screen for your computer setup. By embarking on a journey to set up your tablet as a versatile display, you open up a world of possibilities for multitasking, extended screen real estate, and increased efficiency.
Step 1: Establishing the Connection
Begin by connecting your tablet to your computer using a compatible cable or wireless technology. This linkage will pave the way for a seamless integration between your devices, allowing them to communicate effectively and transmit data in real-time.
Step 2: Configuring Display Settings
Once the link between your tablet and computer is established, navigate your computer's settings to configure the display preferences. By customizing options such as resolution, orientation, and color calibration, you can ensure that your tablet functions optimally as an additional monitor, accommodating your specific workflow.
Step 3: Maximizing Productivity with Multitasking
Take advantage of your dual-screen setup by implementing compatible software or applications that enable multitasking. Whether you're a content creator, professional in need of multiple windows, or simply seeking improved organization, these tools will allow you to streamline your workflow and remain focused on the task at hand.
Step 4: Fine-tuning Your Tablet Display
In this step, make adjustments to your tablet's display settings to achieve an optimal visual experience. Tweak aspects such as brightness, contrast, and color temperature to align with your personal preferences and ensure that your second screen matches the quality of your primary display.
Step 5: Discovering Additional Features
Explore supplemental functionalities that can enhance your experience with an iPad as a second monitor. From touch-enabled interactions to stylus compatibility, delve into the array of possibilities offered by your tablet's unique features and capitalize on their potential for increased productivity and creativity.
Unlocking the potential of your tablet as a second monitor provides a cost-effective and flexible solution to extend your workspace and revolutionize your workflow. By following these step-by-step instructions, you can seamlessly integrate your tablet into your computer setup and embark on a transformative journey to boost productivity and elevate your user experience.
Unlocking the Advantages of Incorporating an iPad as an Additional Display
Discovering the numerous advantages of optimizing an iPad device to function as a secondary display can revolutionize the way you approach productivity and work on your digital tasks. By harnessing the potential of an iPad as an extended monitor, users gain the ability to expand their workspace, enhance multitasking capabilities, and improve overall efficiency, all while leveraging the unique features and portability that an iPad offers.
Exploring App and Tool Options for Transforming Your iPad into a Secondary Display
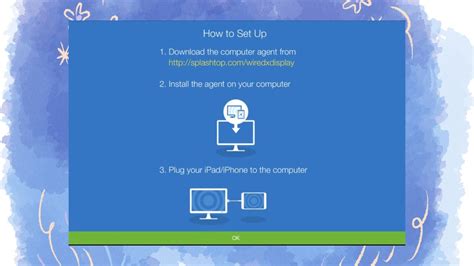
When it comes to turning your iPad into an additional screen for your computer, the market offers a wide range of applications and tools designed to enhance your productivity and improve your multitasking capabilities. This section will delve into the various options available to you, helping you choose the perfect apps and tools to seamlessly connect your iPad and computer for a dual-monitor setup.
| App/Tool Name | Description | Compatibility | Key Features |
|---|---|---|---|
| iDisplay | iDisplay allows you to extend or mirror your computer display onto your iPad, providing a versatile secondary monitor. The app supports both macOS and Windows operating systems, making it compatible with a wide range of devices. | Windows, macOS |
|
| Duet Display | Duet Display offers an intuitive interface that turns your iPad into a high-performance second display. It boasts a lag-free experience and works seamlessly with both Windows and macOS systems. | Windows, macOS |
|
| Air Display 3 | Air Display 3 allows you to extend your computer desktop onto your iPad wirelessly, enabling you to have a portable second monitor wherever you go. The app is compatible with both Windows and macOS systems. | Windows, macOS |
|
These are just a few of the remarkable apps and tools available that enable you to set up your iPad as a second monitor. Take your time to explore their features and compatibility to find the perfect fit for your specific needs and preferences. With the right app or tool, you can significantly enhance your productivity and optimize your work setup by leveraging your iPad as a versatile secondary display.
Step-by-Step Guide to Transforming Your iPad into a Dual Display
In this segment, we will outline the systematic instructions for effortlessly incorporating your Apple tablet as an auxiliary screen for your computer. By following these simple steps, you will be able to enhance multitasking, increase productivity, and optimize your workflow.
| Step 1: | Ensure both your computer and iPad are connected to the same Wi-Fi network. |
| Step 2: | Download and install a reliable third-party app designed for using your iPad as a second monitor, such as "Air Display" or "Duet Display", from the App Store. |
| Step 3: | Launch the downloaded app on both your computer and iPad, and grant any necessary permissions. |
| Step 4: | Establish a connection between your computer and iPad by following the on-screen instructions provided by the app. |
| Step 5: | Configure the display layout and resolution settings to meet your preferences, ensuring seamless integration between your primary monitor and the iPad. |
| Step 6: | Test the setup by dragging windows or applications across both screens, taking advantage of the extended workspace and added mobility provided by your iPad as a second monitor. |
| Step 7: | Explore additional features and customization options offered by the app, such as touch interactions, pressure sensitivity, or the ability to use Apple Pencil as a precise input device. |
| Step 8: | Optimize the performance and responsiveness of the dual monitor setup by ensuring your devices are up to date with the latest software and firmware versions. |
By following these step-by-step instructions, you can transform your iPad into a productive second monitor, enabling a seamless dual screen experience with enhanced flexibility and efficiency.
How To Use iPad as a Second Monitor with a MacBook
How To Use iPad as a Second Monitor with a MacBook by Manny Rataul 381,548 views 1 year ago 1 minute, 37 seconds

FAQ
Can I use my iPad as a second monitor for my computer?
Yes, you can use your iPad as a second monitor for your computer. By connecting your iPad to your computer and using certain apps like Duet Display or Luna Display, you can extend your desktop space and use your iPad as an additional screen.
What apps can I use to set up my iPad as a second monitor?
There are several apps available that allow you to set up your iPad as a second monitor. Some popular options include Duet Display, Luna Display, and Air Display. These apps can be downloaded from the App Store and offer different features to enhance your dual screen setup.
Do I need a specific cable to connect my iPad to my computer?
The type of cable you need to connect your iPad to your computer depends on the model of your iPad and computer. For older iPads with a 30-pin connector, you may need a 30-pin to USB cable. Newer iPads with a Lightning connector can be connected using a Lightning to USB cable. Some iPad models also support wireless connectivity, eliminating the need for a cable.
Is it possible to use my iPad as a second monitor wirelessly?
Yes, it is possible to use your iPad as a second monitor wirelessly. Apps like Duet Display and Luna Display offer wireless connectivity options, allowing you to connect your iPad to your computer without the need for a cable. However, it's important to ensure that both your computer and iPad are connected to the same Wi-Fi network for a stable wireless connection.
Can I use my iPad as a second monitor for my Windows computer?
Yes, you can use your iPad as a second monitor for your Windows computer. Many of the apps available in the App Store, such as Duet Display and Luna Display, are compatible with both Mac and Windows computers. Simply download and install the appropriate app on your computer and iPad, and follow the instructions to set up your dual screen.
Can I use my iPad as a second monitor for my computer?
Yes, you can use your iPad as a second monitor for your computer. By following a few simple steps, you can easily set up your iPad to function as an extended display for your computer.




