Embarking on the adventure of setting up your brand-new Apple tablet is an exhilarating journey that holds endless possibilities. Whether you've just acquired the latest addition to the Apple family or have decided to wipe your device clean, configuring it from scratch allows you to tailor it to your personal preferences and needs. Prepare to embark on a voyage of customization, where every tap and swipe transforms your tablet into a personalized digital haven.
As you embark upon this odyssey, the initial step is to acquaint yourself with the different settings and features that will become the building blocks of your iPad experience. Harness the power of the Settings app, your gateway to a multitude of customization options. Dive into this virtual treasure trove and manipulate various parameters, such as connectivity preferences, notifications, and display settings.
With the right combination of customized settings, you can transform your Apple tablet into a productivity powerhouse. Utilize the capabilities of your device to manage your schedule, stay up to date with emails, and collaborate with colleagues effortlessly. Enhance your productivity by setting up the virtual keyboard according to your typing style, enabling quick access features, and utilizing helpful shortcuts. Your device is poised to become an extension of your professional self.
In addition to unleashing your productivity potential, the iPad offers a vast array of multimedia experiences. Entrust your tablet with the task of becoming your personal entertainment hub. Unleash the full potential of your device's display by adjusting settings to ensure optimal video playback quality. Dive into the immersive world of Apple Music, exploring its extensive library and customizing your listening experience. Transforming your device into a media powerhouse has never been easier.
Unboxing and Checking the Contents

When you receive your brand-new tablet, it's an exciting experience to unbox it and discover all the items carefully packed inside. This section will guide you through the process of unboxing your device and checking that you have received all the necessary components.
Begin by opening the package and removing the iPad from its protective covering. Take a moment to appreciate the sleek design and elegant finish of your new device. Next, you can proceed to unwrapping the accessories and peripherals that come included with your iPad.
To ensure that you have all the essential components, refer to the table below, which lists the standard items typically found in an iPad package:
| Component | Description |
|---|---|
| iPad | The main device itself, available in different models and storage capacities. |
| Charger | A power adapter and cable to recharge the iPad's battery. |
| Lightning Cable | A USB cable used for connecting the iPad to a computer or charger. |
| Documentation | User manuals, warranty information, and any other important paperwork. |
| Accessories | Possibly additional items such as headphones, stylus pen, or a SIM card tool. |
While checking the contents, make sure all the items are in good condition and free from any damage. If you find any discrepancies or missing items, it's recommended to contact the seller or Apple Support for assistance.
Now that you have unboxed and examined the contents, you are ready to move on to the next steps of setting up your iPad and exploring the amazing features and functionalities it has to offer.
Charging Your iPad
In this section, we will explore the essential steps to power up your iPad and keep it running smoothly throughout the day. Ensuring that your device has sufficient battery life is crucial for maximum productivity and prolonged usage. Follow these guidelines to effectively charge your iPad and make the most of its capabilities.
1. Connect the Power Adapter: Begin by plugging one end of the charging cable into the power adapter and the other end into a power source. This can be a wall outlet or a USB port on your computer. It is important to use the original charging cable and adapter that came with your iPad to ensure compatibility and optimal charging efficiency.
2. Charging Options: Depending on your preference and convenience, you can charge your iPad using various methods. If you have access to a wall outlet, simply connect the power adapter to it. Alternatively, if you are on the go, you can charge your iPad using a portable power bank or through a USB connection to your computer. Keep in mind that charging via a wall outlet is generally faster than using a computer or portable power bank.
3. Charge Time: The charging time for your iPad may vary depending on the model and the remaining battery percentage. On average, it takes around two to four hours to fully charge an iPad. During the charging process, you can continue using your iPad, although it may charge at a slower rate. It is recommended to avoid using resource-intensive apps or games while charging for faster results.
4. Battery Indicator: Keep an eye on the battery indicator on your iPad's screen to monitor the charging progress. A lightning bolt icon will appear next to the battery icon when your device is charging. As the battery level increases, the lightning bolt will be replaced with a battery icon, indicating a full charge. It is advisable to allow your iPad to reach 100% charge before unplugging it for maximum battery life.
5. Battery Safety: To ensure the longevity of your iPad's battery, it is important to follow some battery safety measures. Avoid exposing your device to extreme temperatures, both hot and cold, as it can affect battery performance. Additionally, try to keep your iPad's battery between 20% and 80% charged for optimal battery lifespan. If you plan to store your iPad for an extended period, make sure the battery is around 50% charged.
By following these guidelines, you can efficiently charge your iPad and enjoy uninterrupted usage throughout the day, empowering you to make the most of your device's capabilities.
Powering up Your iPad
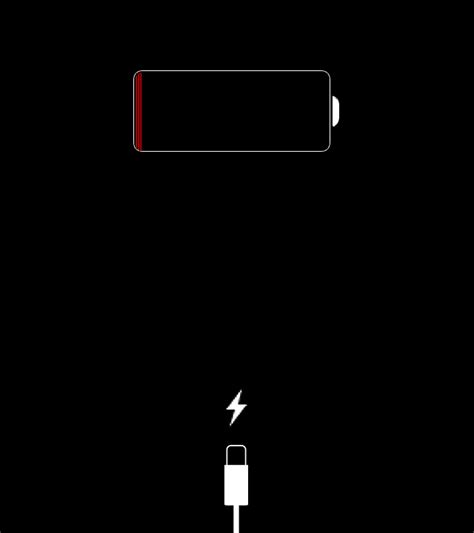
When it comes to starting your Apple tablet for the first time, there are a few simple steps that will get your device ready to use. Before you begin, find the power button on your iPad, which is typically located on the top or side of the device. Once you've located the button, press and hold it until the screen lights up and the Apple logo appears, indicating that your iPad is powering on.
After you've turned on your device, you'll be prompted to select your preferred language. Choose the language that you're most comfortable with and proceed to the next step. Next, you'll need to connect your iPad to a Wi-Fi network. This will allow you to access the internet, download apps, and sync your data. Tap on the available Wi-Fi networks listed and enter the password if prompted. If you don't have access to a Wi-Fi network at the moment, you can skip this step and connect later.
Once you've completed the Wi-Fi setup, it's time to set up some basic settings. You'll be asked to choose your region or country, enable Siri - Apple's voice assistant, and decide whether you want to enable or disable location services. These settings can be adjusted later in your iPad's settings, so don't worry if you're unsure about your preferences at this point.
Lastly, you'll need to sign in with your Apple ID or create a new one. Your Apple ID is essential for using Apple services, such as the App Store, iCloud, and iMessage. If you don't have an Apple ID, you can easily create one by following the on-screen instructions. Once you've signed in or created an Apple ID, your iPad is set up and ready to use! Now you can explore the various features and functionalities of your new device and make it truly your own.
| Steps to Turn On Your iPad: |
|---|
| 1. Find the power button on your iPad and press and hold it until the device powers on. |
| 2. Select your preferred language when prompted. |
| 3. Connect your iPad to a Wi-Fi network. |
| 4. Set up basic settings, including region, Siri, and location services. |
| 5. Sign in with your Apple ID or create a new one. |
Selecting Language and Region
Choosing the appropriate language and region settings is an important step when initially setting up your iPad. This section will guide you through the process, allowing you to personalize your device to your preferred language and location settings.
When you first turn on your iPad, you will be prompted to select a language. This is the language that will be used throughout the device interface, including menus, notifications, and system text. It is essential to choose a language that you are comfortable with and can easily understand.
After selecting the language, you will be asked to choose your region. The region setting determines several aspects of your device's functionality, including date and time format, currency symbols, and regional-specific features. It is crucial to select the correct region to ensure that your iPad functions appropriately within your location.
As you go through the region selection process, you will be presented with a list of available countries and regions. Scroll through the list or use the search function to find your desired location. Once you have found the correct region, tap on it to select it as your preferred setting.
It is worth noting that selecting the correct language and region settings during the initial setup is essential, as changing these settings later can involve a more complicated process. Ensure that you carefully select the appropriate language and region for a seamless user experience with your iPad.
- Choose the language that suits you best for navigating your iPad interface.
- Select the appropriate region to determine date and time format, currency symbols, and region-specific features.
- Scroll through the list or use the search function to find your desired location.
Connecting to Wi-Fi

In this section, we will explore the process of establishing a wireless network connection on your iPad. By connecting to Wi-Fi, you can access the internet, download apps, stream media, and perform various online activities.
First, let's begin by activating Wi-Fi on your iPad. Open the Settings app on your device, navigate to the Wi-Fi section, and toggle the switch to enable it. Once enabled, your iPad will scan for available wireless networks nearby.
Next, you will see a list of Wi-Fi networks in your vicinity. Look for the network name (also known as SSID) of the Wi-Fi network you want to connect to. If a network is secured with a password, it will display a lock icon next to the network name.
Tap on the desired Wi-Fi network name to initiate the connection process. If the network is password-protected, you will be prompted to enter the password. Type in the password using the on-screen keyboard and tap "Join" or "Connect" to establish the connection.
Once connected, your iPad will display a checkmark next to the network name, indicating a successful connection. You are now ready to browse the web, download apps, and make use of various online services through your Wi-Fi connection.
It is important to remember that Wi-Fi connections may vary in terms of speed and stability. If you encounter any issues with your Wi-Fi connection, such as a weak signal or intermittent drops, try moving closer to the wireless router or resetting your network settings.
Now that you have successfully connected your iPad to a Wi-Fi network, you can enjoy the full benefits of having a wireless internet connection on your device.
Setting Up Touch ID or Face ID
Enhancing the security and convenience of your iPad experience is easy with the Touch ID or Face ID feature. With these advanced biometric technologies, you can effortlessly unlock your device, authorize purchases, and securely authenticate various apps and services. In this section, we will guide you through the process of setting up and customizing your Touch ID or Face ID to ensure maximum security and ease of use.
Restoring from Backup or Starting Fresh

Once you've obtained a new iPad, you have two options for setup: restoring from a backup or starting from scratch. Both methods have their advantages and it's essential to understand which one suits your needs best.
If you choose to restore from a backup, you can transfer all your previous data, settings, and app preferences to your new device. This option is ideal if you want to continue where you left off and ensure a seamless transition. Whether you have an iCloud or iTunes backup, the process is straightforward and convenient.
- First, connect your new iPad to a Wi-Fi network.
- Next, sign in to your iCloud or iTunes account, depending on your backup location.
- Select the most recent backup that contains all the desired data.
- Wait for the restoration process to complete and follow the on-screen instructions.
On the other hand, setting up your iPad as a new device means starting with a clean slate. This option is ideal if you want to avoid any potential issues or if you prefer to customize your settings from scratch. By opting for a fresh setup, you have the opportunity to reorganize your apps, rethink your preferences, and only transfer the necessary data.
- After connecting your new iPad to a Wi-Fi network, proceed with the initial setup.
- Select "Set Up as New iPad" when prompted.
- Follow the on-screen instructions to set up your Apple ID, language, location, and other essential settings.
- Once the setup is complete, you can start downloading apps and personalizing your device according to your preferences.
Whether you decide to restore from a backup or set up as a new device, it's important to carefully consider your needs and preferences. Restoring from a backup allows for a seamless transition, while starting fresh provides an opportunity for customization and organization. Choose the option that aligns best with your goals and enjoy using your new iPad to its fullest potential!
Signing In with Your Apple ID
Bringing your Apple device to life involves a crucial step - signing in with your Apple ID. Your Apple ID is a unique identifier that grants access to a wide range of services and features, making it an essential part of getting the most out of your device.
Once you power on your iPad, you will be prompted to sign in with your Apple ID. This is where you will enter the email address associated with your Apple ID and the corresponding password. If you don't have an Apple ID yet, you can create one by tapping on the "Create New Apple ID" option.
When signing in with your Apple ID, it's important to ensure that you have a secure password that is not easily guessable. Choose a combination of uppercase and lowercase letters, numbers, and special characters to strengthen the security of your account.
- Make sure to carefully enter the email address and password associated with your Apple ID. Typos can prevent you from successfully signing in.
- If you have two-factor authentication enabled for your Apple ID, you will be prompted to verify your identity using a trusted device or phone number.
- Once you have successfully signed in, you can choose to enable features such as iCloud, which allows you to store your data securely in the cloud and access it from any of your Apple devices.
- In case you forget your Apple ID password, you can use the "Forgot Apple ID or Password" option to reset it.
Signing in with your Apple ID is an essential step that unlocks the full potential of your iPad, providing access to a world of apps, services, and personalized features. By ensuring the security of your account and being familiar with the sign-in process, you can make the most of your Apple device.
Discover the Power of Siri and Customize Privacy Settings for a Personalized iPad Experience
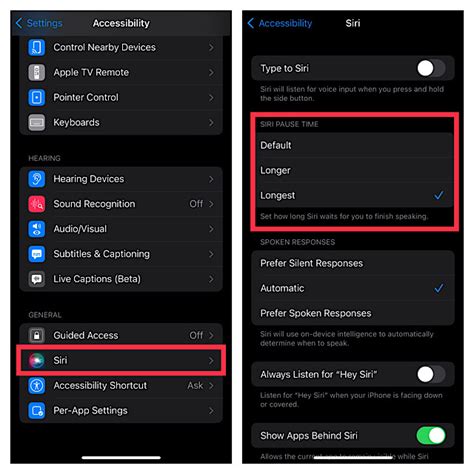
Unlock the potential of your iPad by enabling Siri, a powerful virtual assistant, and customizing privacy settings to enhance your device's security and personalize your experience. In this section, we delve into the steps you can take to enable Siri and configure privacy settings for optimum convenience and peace of mind.
1. Embrace the Power of Siri
Siri, the intelligent personal assistant on your iPad, is designed to make your life easier by performing various tasks using voice commands. With Siri, you can effortlessly send messages, make calls, set reminders, and obtain information with just a simple voice request. By enabling Siri, you gain access to a wide range of features and capabilities that can streamline your daily routine.
2. Configuring Privacy Settings
Privacy is a vital aspect of your iPad experience, and it's essential to customize these settings to ensure your personal information remains secure. With the right configuration, you can control the level of access various apps have to your data and protect your privacy effectively. By exploring the privacy settings, you can tailor your iPad experience to strike the perfect balance between convenience and security.
3. Safeguarding Personal Data
Managing privacy settings involves safeguarding your personal data, including your location, contacts, photos, and more. In this step, you'll learn how to manage app permissions, control what information is shared, and monitor the access granted to different applications. Taking control of your privacy settings allows you to enjoy the features and functionality you desire while ensuring your sensitive information remains protected.
4. Customizing Siri for Personalized Experience
Siri can be tailored to match your preferences, ensuring a personalized experience on your iPad. This section offers insights and tips on how to set up Siri's voice, language, and other preferences to align with your needs. By customizing Siri, you can maximize its efficiency and create a seamless interaction between you and your iPad.
5. Additional Privacy Measures
In addition to customizing Siri, there are additional privacy measures you can take to further enhance security. This section covers recommendations such as using an alphanumeric passcode, enabling two-factor authentication, and managing app permissions to provide an extra layer of protection to your device and personal data.
By enabling Siri and customizing privacy settings, you unlock a world of possibilities with your iPad while ensuring your information remains secure. Take the time to explore these features and settings to create a personalized, efficient, and safe iPad experience.
Customizing Your Home Screen and App Layout
In this section, we will explore the process of personalizing and arranging the appearance of your iPad's home screen and applications in a way that reflects your individual preferences and usage habits. By customizing the home screen and app layout, you can enhance your overall user experience and optimize the efficiency of accessing your favorite apps and features.
Organizing Your Apps:
One of the primary aspects of customizing your home screen is organizing your apps in a way that makes them easily accessible and visually appealing. You can arrange apps into folders based on categories or create separate screens dedicated to specific purposes. By doing so, you can declutter your home screen and find the apps you need more efficiently.
Creating and Managing Folders:
Creating folders allows you to group similar apps together, making it easier to find and access them. To create a folder, simply drag and drop one app onto another. You can customize the folder's name and add more apps to it by dragging them in. It's also important to learn how to manage your folders by rearranging apps within them or moving apps between different folders.
Customizing App Icons:
If you want to add a personal touch to your home screen, you can customize app icons. Some apps offer built-in options to change their icons, while others require downloading dedicated apps from the App Store to apply custom icons. By selecting unique icons, you can further enhance the visual aesthetics of your iPad's home screen.
Changing Wallpaper:
Another way to customize your iPad's home screen is by changing the wallpaper. You can choose from a variety of pre-installed options, or you can use your own photos. Selecting a wallpaper that resonates with your style and preferences can transform the overall look and feel of your iPad's home screen.
Arranging Widgets:
Widgets are an essential feature that enables you to have access to useful information, such as weather updates, calendar events, and news headlines, right from your home screen. To make the most out of widgets, you can rearrange and resize them according to your preference, ensuring that the information you need is readily available at a glance.
Final Thoughts:
By taking advantage of the various customization options available for your iPad's home screen and app layout, you can tailor the device to suit your unique needs and aesthetic preferences. Experiment with different configurations until you find one that enhances your productivity and brings a personalized touch to your iPad experience.
How To Set Up Any iPad 2023
How To Set Up Any iPad 2023 by FuriousTechnology 86,541 views 3 years ago 8 minutes, 3 seconds
FAQ
What are the steps to set up a new iPad?
To set up a new iPad, firstly, ensure that it is charged and turned on. Then, follow the on-screen instructions to select your language, connect to a Wi-Fi network, and enter your Apple ID or create a new one. Once you set up your Apple ID, you can enable or disable features like iCloud, Find My iPad, and Siri. Finally, choose whether to restore from a previous backup or set up as a new device.
Can I set up my iPad without an Apple ID?
No, setting up an iPad requires an Apple ID. The Apple ID is essential for accessing various Apple services such as the App Store, iCloud, and other Apple features. It also enables you to sync your data across multiple devices and provides a secure method of authentication.
How long does it take to set up an iPad as a new device?
The time taken to set up an iPad as a new device depends on various factors such as the model of the iPad, the speed of your internet connection, and the amount of data you want to sync. On average, it can take anywhere from 15 minutes to an hour to complete the initial setup and configuration process.
What should I do if I encounter any issues during the setup process?
If you face any issues during the setup process, there are a few troubleshooting steps you can try. Firstly, ensure that you have a stable internet connection. If the issue persists, restart your iPad and try again. If you are unable to set up your iPad, you can reach out to Apple Support for further assistance.




