Welcome to a comprehensive exploration of the efficient and effective setup process for your brand-new portable companion. In this step-by-step guide, we will unravel the mysteries behind configuring and optimizing your cutting-edge iPad 2 Mini, empowering you to unleash its full potential and revolutionize your digital experience.
Prepare to embark on a journey through the intricate intricacies of configuring your sleek and compact device. With our expert guidance, you will soon delve into a world of personalization and customization, shaping your iPad 2 Mini to suit your unique preferences and needs, and ensuring seamless integration into your daily routine.
Beyond the mere technicalities, this guide will steer you towards harnessing the immense power and versatility of your new digital companion. From browsing the web effortlessly, to capturing picture-perfect moments with stunning clarity, to immersing yourself in an endless array of captivating multimedia, your iPad 2 Mini holds the key to a truly enhanced digital lifestyle.
With each step carefully outlined and accompanied by clear instructions, you will navigate the often overwhelming seas of setup with ease and confidence. Prepare to embark on an adventure of discovery as we unlock the untapped potential of your iPad 2 Mini, making the most of its remarkable capabilities and ensuring a seamless transition into a world of limitless possibilities.
Unboxing the Compact Wonder: Your Brand New iPad 2 Mini

Welcome to the thrilling moment of unpacking and revealing the latest addition to your sleek gadget collection. In this section, we will guide you through the exhilarating journey of unboxing your iPad 2 Mini, the device that perfectly harmonizes practicality and innovation.
As you remove the crisp white packaging, prepare to embark on an unforgettable encounter with cutting-edge technology. Seize the excitement as you lay your eyes upon the meticulously designed treasure that lies within. With the utmost care, gently lift the lid, revealing the elegantly nestled iPad 2 Mini, eager to unveil its endless possibilities.
Take a moment to appreciate the expert craftsmanship that has gone into the creation of your new companion. Bask in the premium materials that embrace the device, exuding sophistication and grace. The smooth, compact contours speak of modern minimalism, while the vibrant display eagerly awaits the touch of your fingertips.
Feel the weight of the device, effortlessly blending portability with resilience. Allow your fingers to trace the impeccably streamlined edges, marveling at the harmonious integration of form and function. Tuck away any hesitation as you immerse yourself in the anticipation of unlocking the world of limitless capabilities.
Within the box, you will find a collection of essential accessories elevated to refine your experience further. Packed with finesse, these complementary elements will seamlessly accompany your iPad 2 Mini. Embrace the unveiling of each item – from the power adapter to the lightning cable – as they effortlessly align with your new device.
As you conclude the unboxing ritual, let the dormant excitement ignite within you. Your iPad 2 Mini awaits, ready to transform your daily interactions and exceed your expectations. Prepare to venture into a realm where productivity, entertainment, and connectivity converge with timeless elegance.
Charging your Portable Device: Vital Steps to Power up Your iPad 2 Mini
One of the essential aspects of owning a modern electronic device is ensuring that it has enough power to function. In this section, we will explore the necessary steps to charge your sleek and compact iPad 2 Mini effectively.
- Locate the charging port: Begin by identifying the charging port on your iPad 2 Mini. The charging port is located on the bottom edge of the device, and it appears as a small rectangular slot.
- Connect the charging cable: Once you have located the charging port, take the charging cable and insert the USB end into a power source. This could be a computer's USB port, a wall adapter, or a power bank.
- Attach the Lightning connector: After connecting the USB end, gently insert the Lightning connector into the charging port on your iPad 2 Mini. Ensure that it is inserted correctly and securely.
- Power on or off: Depending on your device's current state, you may choose to power it on or allow it to charge while powered off. Keep in mind that charging the iPad 2 Mini may take longer if it is in use.
- Monitor the battery level: Once your device is connected to a power source, keep an eye on the battery icon located on the top right corner of the screen. This icon will display the current battery level and indicate if your iPad 2 Mini is charging.
- Charging completion: When your iPad 2 Mini is fully charged, the battery icon on the screen will show a green bolt, and you may disconnect the charging cable from the device. It is advisable to unplug the cable from the power source as well.
By following these easy steps, you can ensure that your iPad 2 Mini remains powered up and ready to use whenever you need it. Regular charging will help maintain the optimal performance of your device and prevent any unexpected interruptions in usage.
Powering up your compact Apple tablet

Are you ready to embark on an exciting adventure with your new, sleek digital companion? In this section, we will guide you through the process of activating and turning on your iPad 2 Mini, allowing you to unlock its immense potential and tap into the world of digital innovation.
Before diving into the setup process, make sure you have the necessary items at hand. Locate the power button, a small yet significant component that enables you to awaken your device from its slumber. Take a moment to familiarize yourself with the physical layout of your iPad 2 Mini, ensuring a smooth transition into the next steps.
Once you have a solid grip on your newly acquired device, it's time to breathe life into it. Firmly press and hold the power button, igniting a spark of energy within the depths of your iPad 2 Mini. As the screen illuminates, you will be greeted by the iconic Apple logo, a symbol of ingenuity and innovation.
Watch in anticipation as your Apple tablet awakens from its resting state, preparing to guide you through an immersive digital experience. Be patient as the initial setup process begins, which may entail selecting your language, region, or other personalized settings. Each tap will bring you one step closer to discovering the wonders that lie within your iPad 2 Mini.
Congratulations! You have successfully brought your iPad 2 Mini to life, marking the beginning of an incredible journey filled with endless possibilities. Now, get ready to explore, create, and connect with the world at your fingertips, as you navigate through the slim and lightweight device that is your iPad 2 Mini.
Connecting to Wireless Network
One of the essential steps in getting your iPad 2 Mini up and running is connecting it to a wireless network. By establishing a Wi-Fi connection, you can access the internet, download apps, stream media, and enjoy a range of online services and features on your device.
To connect your iPad 2 Mini to a Wi-Fi network, follow these simple steps:
1. Open the Settings app on your device. You can find it by tapping on the gear icon on your home screen.
2. In the Settings menu, select the "Wi-Fi" option. This will bring up a list of available wireless networks in your vicinity.
3. Locate the name of your Wi-Fi network from the list. The network names are usually listed as SSIDs (Service Set Identifiers) and may vary depending on your internet service provider.
4. Tap on the name of your Wi-Fi network to connect to it. If your network is password-protected, you will be prompted to enter the network password. Type in the password carefully, making sure to capitalize letters and enter special characters if necessary.
5. Once you have entered the correct password, tap on the "Join" button to establish the Wi-Fi connection. Your iPad 2 Mini will attempt to connect to the network, and if successful, the Wi-Fi icon will appear in the top left corner of the status bar.
6. Congratulations! You have successfully connected your iPad 2 Mini to a Wi-Fi network. Now you can enjoy fast and reliable internet access on your device.
Note: If you are unable to locate your Wi-Fi network or encounter any connection issues, try restarting your router, ensuring the network is within range, or contacting your internet service provider for assistance.
Setting Up iCloud
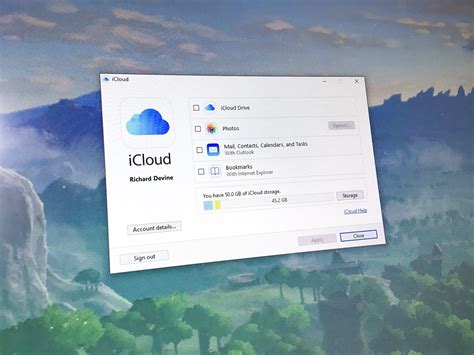
In this section, we will explore the process of configuring and utilizing iCloud, a cloud storage and synchronization service provided by Apple. By setting up iCloud on your iPad 2 Mini, you can seamlessly access and sync your data across multiple devices, ensuring that your files, photos, contacts, and more are always up to date and readily available.
To begin setting up iCloud, follow these simple steps:
| Once you have set up iCloud, you can take advantage of its various features:
By setting up and utilizing iCloud on your iPad 2 Mini, you can effortlessly manage and access your data from anywhere, providing a seamless and convenient experience across all of your Apple devices. |
Creating a Secure Passcode
One of the crucial steps in setting up your iPad 2 Mini is creating a secure passcode. This passcode acts as a password to ensure that only authorized users can access and use your device. A strong passcode can help protect your personal information and prevent unauthorized access to your iPad.
Here are some guidelines to follow when creating a secure passcode:
- Make it unique: Avoid using common passcodes that are easy to guess, such as "1234" or "password." Instead, choose a passcode that is unique to you and not easily associated with personal information.
- Include a combination of numbers, letters, and symbols: A strong passcode usually consists of a mix of numbers, uppercase and lowercase letters, and special symbols. This combination increases the complexity of the passcode and makes it harder to crack.
- Make it long: The longer the passcode, the more secure it is. Aim for a minimum of eight characters, but consider using even longer passcodes for added security.
- Avoid predictable patterns: Don't use simple patterns like consecutive numbers or repeated characters. These patterns are easier for others to guess or crack.
- Change it regularly: It is recommended to change your passcode periodically to reduce the risk of unauthorized access. Consider updating your passcode every few months or whenever you suspect a security breach.
Remember, creating a strong and secure passcode is essential to protect your personal information and ensure the privacy of your iPad 2 Mini. Take the time to create a passcode that is unique, complex, and regularly updated.
Personalizing your iPad 2 Mini Preferences
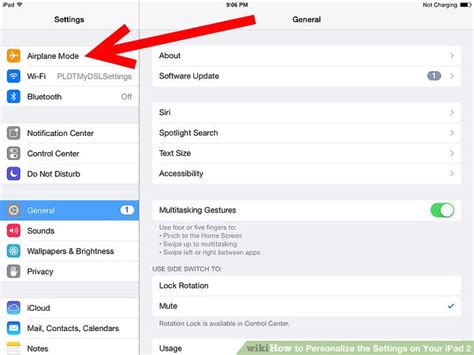
One of the key features of the iPad 2 Mini is its ability to be customized according to your preferences. In this section, we will explore the various settings and options that you can adjust to personalize your iPad 2 Mini experience.
- Customizing the Home Screen: The home screen of your iPad 2 Mini can be tailored to suit your needs and style. You can rearrange the app icons, create folders to organize your apps, and even set a custom wallpaper to make it truly yours.
- Adjusting Display and Brightness: To ensure optimal viewing comfort, you can adjust the display and brightness settings of your iPad 2 Mini. Whether you prefer a brighter screen for outdoor use or a dimmer display for nighttime reading, you have full control over the brightness levels.
- Managing Notifications: Stay updated without being overwhelmed by managing the notification settings on your iPad 2 Mini. You can choose which apps can send you notifications and even customize the way notifications are displayed.
- Setting Up Siri: Siri, the voice assistant on your iPad 2 Mini, can be personalized to better understand your voice and preferences. You can train Siri to recognize your voice, enable or disable specific features, and even change the language and accent for a more personalized interaction.
- Customizing Accessibility Options: The iPad 2 Mini offers a range of accessibility features to accommodate different needs. You can adjust settings for vision, hearing, physical and motor skills, and learning preferences to make your device more accessible and user-friendly.
By customizing these settings and options, you can truly make your iPad 2 Mini a reflection of your individuality and enhance your overall user experience.
[MOVIES] [/MOVIES] [/MOVIES_ENABLED]FAQ
Can I set up my iPad 2 Mini without an Apple ID?
No, you cannot set up your iPad 2 Mini without an Apple ID. An Apple ID is essential for accessing various services and features on your iPad, such as downloading apps from the App Store, using iCloud services, and more. If you don't have an Apple ID, you can easily create one during the set-up process or beforehand on the Apple website.
Do I need to have a Wi-Fi connection to set up my iPad 2 Mini?
Yes, you will need a Wi-Fi connection to set up your iPad 2 Mini. During the set-up process, you will be prompted to connect to a Wi-Fi network. This is necessary for activating your iPad, signing in with your Apple ID, downloading essential updates, and accessing various online features and services. If you don't have access to Wi-Fi, you may consider using a cellular data connection or visiting a location with Wi-Fi access temporarily to complete the set-up process.
Is it possible to set up multiple user accounts on the iPad 2 Mini?
No, it is not possible to set up multiple user accounts on the iPad 2 Mini. Unlike some other devices, iPads are designed to be used by a single user. Each iPad is typically associated with one Apple ID, and all the settings, apps, and data are specific to that account. However, you can still personalize the experience by customizing settings, downloading apps, and arranging the home screen based on your preferences.




