Welcome to a step-by-step exploration into the intricate process of setting up iOS functionalities on your Windows machine. This article aims to demystify the oft-perceived complex relationship between Apple's mobile operating system and the Windows platform. By following this comprehensive guide, users will gain a deeper understanding of the intricacies involved in harnessing the power of iOS on their Windows devices.
Unlocking the potential of iOS on Windows opens up new horizons for seamless integration and enhanced productivity. Through this journey, we will navigate various methods, tips, and tricks to establish a harmonious convergence of these two disparate yet complementary software ecosystems. Prepare to delve into a cornucopia of solutions that will allow you to experience the best of both worlds, merging the intuitive simplicity of iOS with the vast capabilities of Windows.
Moreover, this guide aims to empower readers with valuable insights, enabling them to exploit the full potential of iOS features while operating within a Windows environment. From optimizing device performance to establishing secure connections, we will cover every aspect necessary to create a well-rounded iOS experience that seamlessly coexists with Windows, ensuring no compromises are made in functionality or reliability.
Embark on this journey armed with the knowledge necessary to navigate the intricacies of iOS integration on Windows. Whether you are a tech-savvy enthusiast or a newcomer to the world of operating system compatibility, this comprehensive guide will equip you with the tools needed to conquer the challenges and unlock a whole new level of device synchronization and productivity.
Understanding the Compatibility
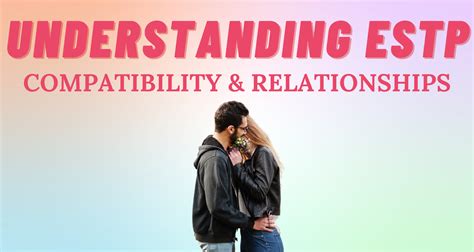
In this section, we will delve into the intricacies of establishing compatibility between the iOS operating system and the Windows environment. By comprehending the underlying concepts of compatibility, users can seamlessly integrate iOS on their Windows devices.
To begin with, compatibility refers to the ability of two or more systems to work together harmoniously. It involves the establishment of a functional relationship between disparate platforms, enabling them to interact and interoperate effectively. In the context of iOS on Windows, understanding the compatibility factors is crucial for ensuring a smooth and efficient user experience.
One key aspect of compatibility to consider is the hardware requirements. Different versions of iOS may have specific hardware prerequisites that must be met in order to ensure proper functionality. By gaining knowledge about these requirements, users can make informed decisions regarding the suitability of their Windows devices for iOS installation.
Another crucial factor to consider is the compatibility of software applications. iOS is a closed operating system, meaning it is specifically designed to run on Apple's proprietary hardware. Therefore, running iOS on a Windows device requires the use of third-party software, commonly known as emulators. Understanding the compatibility of these emulators with different iOS versions and Windows versions is essential to ensure a seamless user experience.
Additionally, it's important to consider the compatibility of data synchronization and transfer methods between iOS and Windows. Maintaining data integrity and accessibility across different platforms is critical for users who want to seamlessly switch between their iOS devices and Windows computers. Understanding the compatibility of tools and techniques for data transfer can greatly enhance user convenience.
In summary, comprehending the intricacies of compatibility between iOS and Windows is crucial for successfully setting up iOS on a Windows device. By understanding hardware requirements, software compatibility, and data synchronization methods, users can ensure a seamless and efficient user experience when integrating iOS into their Windows environment.
| Key Points: |
|---|
| Compatibility involves establishing a functional relationship between iOS and Windows. |
| Hardware requirements must be considered for proper iOS functionality. |
| Software compatibility is necessary due to the closed nature of iOS. |
| Data synchronization and transfer methods should be compatible to ensure seamless user experience. |
Installing and Configuring Virtualization Software
In this section, we will explore the steps to set up virtualization software on your Windows computer, enabling you to run iOS applications seamlessly. By installing and configuring virtualization software, you can create a virtual environment that simulates an iOS operating system, allowing you to test, develop, and run iOS applications without the need for physical Apple devices.
Before getting started, it is important to understand the benefits of using virtualization software. Through this software, you can create multiple virtual instances of iOS, providing you with a flexible testing environment. Additionally, virtualization software offers various features and tools to enhance your iOS development process, such as screen sharing, debugging capabilities, and access to App Store.
Here is a step-by-step guide to install and configure virtualization software:
- Choose a virtualization software that is compatible with your Windows operating system. Some popular options include VMware Workstation, Oracle VM VirtualBox, and Parallels Desktop.
- Download the virtualization software from the official website and follow the installation instructions specific to the chosen software.
- Once installed, launch the virtualization software and create a new virtual machine.
- During the virtual machine creation process, you will need to select the iOS operating system version and specify the desired configuration settings, such as the amount of RAM, storage, and network settings.
- After creating the virtual machine, you will need to install the iOS operating system. This can be done by mounting an iOS installation image or by downloading it from the Apple Developer website.
- Once the iOS installation is complete, you can configure additional settings, such as enabling access to the internet, setting up shared folders between the virtual machine and the host computer, and installing necessary developer tools.
- Finally, you can launch the virtual machine and start exploring iOS on your Windows computer.
By following these steps, you can successfully install and configure virtualization software, creating a virtual iOS environment on your Windows computer. This virtual environment will enable you to test, develop, and run iOS applications, making the iOS development process more accessible and efficient without the need for physical iOS devices.
Getting the Virtual Machine Image: Download and Install it
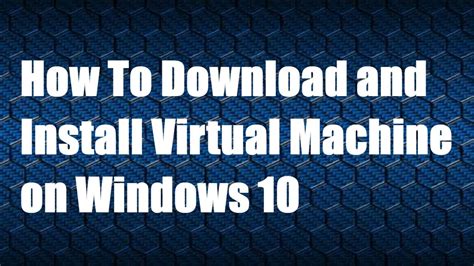
In this section, we will discuss the process of acquiring and setting up the virtual machine image for running iOS on a Windows computer. The virtual machine image is a preconfigured software that emulates the iOS operating system within a virtual environment.
To begin, we need to download the virtual machine image file, which contains all the necessary components for running iOS on a Windows machine. This file can be obtained from a reliable source such as the official iOS development website or other reputable sources.
Once the virtual machine image file is downloaded, we can proceed with the installation process. Installing the virtual machine image entails setting up a virtualization software, such as VMware or VirtualBox, which will act as the platform for running the virtual machine.
Next, we need to launch the virtualization software and create a new virtual machine. During this process, we will specify the settings, such as the amount of memory and the size of the virtual hard drive, that will be allocated to the iOS virtual machine.
After the virtual machine is created, we can proceed with attaching the downloaded virtual machine image file to the virtual machine. This step will configure the virtual machine to emulate the iOS operating system.
Finally, we can start the virtual machine and begin using iOS on our Windows computer. The virtual machine will provide a simulated environment where we can interact with iOS applications and experience the functionalities of the operating system.
Note that the performance of the iOS virtual machine may vary based on the hardware capabilities of the Windows computer. It is recommended to have a relatively powerful computer with sufficient resources to ensure smooth operation.
With the virtual machine image successfully downloaded and installed, we are now ready to explore the world of iOS on a Windows platform.
Setting Up Network Configuration
In this section, we will explore the process of configuring the network settings for iOS on your Windows device. Ensuring a proper network configuration is essential for seamless connectivity and optimal performance.
- Understanding Network Configurations
- Exploring Network Configuration Options
- Step-by-Step Network Configuration Process
- Troubleshooting Network Configuration Issues
Before we dive into the specifics, it is crucial to grasp the fundamental concepts of network configurations. Networks play a vital role in connecting devices and facilitating communication between them. By configuring the network settings correctly, you can establish stable connections and access various online services.
There are several network configuration options available, and it's important to understand their implications. We will explore various terms like IP addresses, DNS settings, subnet masks, and default gateways. Familiarizing yourself with these concepts will empower you to make informed decisions while setting up your network configuration.
Now that you have a basic understanding of network configurations, it's time to delve into the step-by-step process of configuring your network settings on iOS for Windows. We will provide clear instructions and walk you through each stage, ensuring a smooth setup experience.
Despite following the setup process diligently, it's not uncommon to encounter network configuration issues. In this section, we will discuss common problems that may arise and guide you through troubleshooting techniques to resolve them. From connectivity errors to DNS conflicts, we will equip you with the knowledge to tackle these challenges effectively.
By the end of this network configuration guide, you will have the knowledge and skills to set up and troubleshoot your iOS network settings on your Windows device. A well-configured network not only enhances your device's performance but also ensures a hassle-free online experience.
Activating and Authenticating Your iOS Device
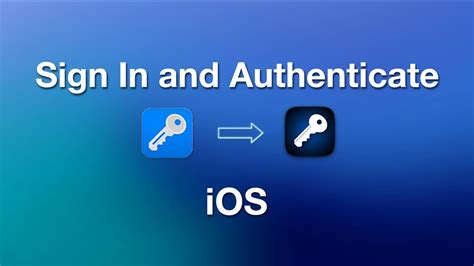
In this section, we will explore the process of activating and authenticating your iOS device on a Windows system. By following these steps, you will be able to seamlessly set up and verify your device, ensuring a smooth and secure user experience.
First, we will begin by discussing the activation process, which involves connecting your iOS device to your Windows computer and initializing the setup. This step allows you to personalize settings and establish a connection between your device and the Windows system. Through the activation process, you will be able to create a unique user profile and access various features and functionalities specific to your iOS device.
Next, we will delve into the authentication process, which ensures the security and integrity of your iOS device. Authentication involves verifying your identity and granting access to your device, data, and services. This step provides an additional layer of protection by requiring you to enter a password, PIN, or biometric information such as a fingerprint or face scan. By authenticating your device, you can prevent unauthorized access and safeguard your personal information.
During the authentication process, you will also learn about the importance of enabling two-factor authentication (2FA) for enhanced security. By enabling 2FA, you add an extra layer of verification by requiring a unique code or prompt in addition to your regular authentication method. This helps prevent unauthorized access even if someone has access to your password or device. We will provide step-by-step instructions on how to enable and manage 2FA to ensure the utmost security for your iOS device.
In conclusion, activating and authenticating your iOS device on a Windows system is crucial for a smooth and secure user experience. By following the instructions and tips provided in this section, you will be able to seamlessly set up your device, establish a strong authentication process, and safeguard your personal information. Let's dive in and explore the world of iOS activation and authentication!
Troubleshooting Common Issues
When encountering difficulties while configuring the iOS operating system on your Windows device, it is essential to identify and resolve common problems for a smooth installation and usage experience. This section provides solutions to frequently encountered issues to help troubleshoot hurdles along the way.
1. Connectivity Problems
One of the common challenges during the iOS setup process on Windows is related to connectivity. Sometimes, users may face issues with Wi-Fi or Bluetooth connectivity, hindering the proper functioning of the iOS system. To fix such problems, ensure that the respective drivers are up to date and that the devices are within range of each other. Additionally, restarting both devices, disabling and re-enabling the connectivity options, or resetting network settings may help resolve the issue.
2. Driver Compatibility
Another frequent obstacle arises from driver compatibility. Since iOS is designed primarily for Apple devices, compatibility issues may arise when attempting to run it on Windows. To tackle this, it is crucial to download and install the necessary drivers and ensure they are compatible with the specific version of iOS being installed. Checking for driver updates and obtaining the latest versions are essential steps in resolving compatibility problems.
3. Software Conflicts
Software conflicts can also cause complications while setting up iOS on Windows. Incompatibilities between existing software applications and the iOS system may result in freezing, crashes, or performance issues. Resolving this requires identifying the conflicting software and either updating or removing it. It is advisable to check and resolve any software conflicts beforehand to prevent potential difficulties during the iOS setup process.
4. Insufficient Storage Space
Inadequate storage space can present a significant hurdle during the iOS setup. The operating system requires a certain amount of free space for installation and proper functioning. If there is insufficient storage available, users may encounter errors or experience slow performance. Clearing unnecessary files, uninstalling unused applications, or expanding storage capacity can help resolve this issue and ensure a successful iOS installation.
5. Error Messages and Updates
Error messages and update failures are common occurrences during the iOS setup process. These issues can be attributed to various factors, including incomplete downloads, network failures, or software glitches. When facing such problems, it is crucial to note down the error message and search for specific solutions provided by Apple or the iOS community. Frequently, updating the iOS system or reinstalling problematic applications can rectify the issue.
By addressing these common troubleshooting areas, iOS setup on Windows can proceed smoothly, facilitating an optimized and functional iOS experience on your Windows device.
Efficient Strategies for Operating iOS Applications on a Windows Environment

When it comes to running iOS applications on a Windows platform, there are certain best practices that can greatly enhance the overall experience and optimize performance. In this section, we will explore key strategies and techniques for effectively utilizing iOS apps on a Windows computer, without compromising functionality or user experience.
| 1. Emulators and Simulators | Utilizing emulators or simulators dedicated to running iOS applications can be an efficient method for Windows users. These tools imitate the iOS environment and allow for seamless app testing and development, ensuring compatibility and smooth functionality. |
| 2. Cross-platform Development Tools | There exist several cross-platform development frameworks and tools that enable the creation of iOS applications that can run on multiple operating systems, including Windows. These tools streamline the development process and provide a unified codebase for effortless deployment across different platforms. |
| 3. Virtual Machines | Setting up a virtual machine with macOS on a Windows computer allows for direct access to the iOS ecosystem. By running the macOS operating system within a virtual environment, users can seamlessly install and use iOS applications without the need for physical hardware. |
| 4. Remote Access Solutions | Utilizing remote access solutions such as remote desktop software or cloud-based services can provide a convenient way to access iOS applications on a Windows device. Users can remotely connect to a Mac machine or virtual iOS environment to interact with iOS apps directly from their Windows computer. |
| 5. Testing and Debugging Tools | Investing in reliable testing and debugging tools specifically designed for iOS application development can greatly enhance the workflow on Windows. These tools offer comprehensive testing capabilities, allowing for efficient bug fixing and performance optimization. |
By implementing these best practices, users can effectively overcome the limitations of running iOS applications on Windows and ensure a seamless experience while utilizing their favorite apps. Whether through emulation, virtualization, or cross-platform development, there are viable solutions available that cater to the needs of Windows users in an iOS-oriented environment.
FAQ
Can I install iOS on a Windows computer?
No, you cannot install iOS on a Windows computer. iOS is the operating system designed specifically for Apple's mobile devices like iPhones and iPads and can only be installed on those devices.
Is it possible to run iOS apps on a Windows computer?
Yes, you can run iOS apps on a Windows computer by using an iOS emulator. Emulators like iPadian or MobiOne Studio create a virtual iOS environment on your Windows computer, allowing you to run iOS apps.
What are the system requirements for setting up iOS on Windows?
The system requirements for setting up iOS on Windows include a Windows computer with at least 2GB of RAM, a dual-core processor, and a stable internet connection. You will also need to download and install a suitable iOS emulator.
Are there any limitations to using iOS on a Windows computer?
Yes, there are some limitations to using iOS on a Windows computer. While you can run iOS apps through an emulator, you might not have access to all the features and functionalities that are available on a native iOS device. Additionally, some apps may not work properly or may have limited functionality in the emulator.
Can I develop iOS apps on a Windows computer?
Yes, you can develop iOS apps on a Windows computer using cross-platform development tools like Xamarin or PhoneGap. These tools allow you to write code in languages like C# or HTML5 and then compile it into iOS-compatible code. However, for deploying the app on an iOS device, you will still need a Mac computer or a virtual Mac environment.
Can I install iOS on a Windows computer?
No, iOS is exclusive to Apple devices and cannot be directly installed on a Windows computer.




