Welcome to a world where sound is at your fingertips. Unlock the full potential of your portable device and elevate your audio experience with our easy-to-follow guide. Whether you're a seasoned audiophile or just looking to enhance your music enjoyment, this article will walk you through the steps to optimize your headphones on your favorite iOS device.
Discover the immersive power of high-quality sound as you embark on a journey to optimize your audio settings. In this guide, we'll explore the hidden depths of your device, taking you through the process of fine-tuning your headphones for the ultimate listening experience.
Unleash the full potential of your favorite headphones and elevate your music session with our expert tips and tricks. We'll delve into the intricate details of sound engineering, providing you with a comprehensive roadmap to enhance clarity, depth, and richness in your audio. Prepare to be amazed by the transformation as you learn to tailor your sound to suit your personal preferences.
Connecting Wireless Headphones to iOS Devices

In this section, we will explore the process of establishing a connection between Bluetooth-enabled headphones and iOS devices. By following these steps, you will be able to effortlessly pair your wireless headphones with your iOS device for a seamless audio experience.
Step 1: Prepare your Bluetooth headphones by ensuring they are charged and in pairing mode. The pairing mode may vary depending on the brand and model of your headphones, but it is usually activated by pressing and holding a specific button or combination of buttons.
Step 2: On your iOS device, navigate to the Settings menu. Look for the Bluetooth option and tap on it to enter the Bluetooth settings.
Step 3: Confirm that the Bluetooth toggle switch is turned on. This will enable your iOS device to scan for nearby Bluetooth devices, including your headphones.
Step 4: Within the Bluetooth settings, you should see a list of available devices. Locate your headphones in the list and tap on their name to initiate the pairing process.
Step 5: Once you have selected your headphones, your iOS device will attempt to establish a connection. During this process, you may be prompted to enter a pairing code or confirm a passkey. Follow the instructions provided by your headphones to complete this step.
Step 6: After successfully pairing your headphones with your iOS device, you should see a Connected or Paired status next to the name of your headphones in the Bluetooth settings.
Step 7: Test the connection by playing audio on your iOS device. The sound should now be transmitted through your wireless headphones, providing you with a wireless audio experience.
Note: It is important to remember that the specific steps and options may vary slightly depending on your iOS version and the headphones you are using. Always refer to the user manual or support documentation provided with your headphones for accurate and detailed instructions.
Pairing your Bluetooth earbuds with your iPhone or iPad
The process of connecting your wireless earphones to your iPhone or iPad via Bluetooth is essential to enjoy a seamless audio experience. In this section, we will explore the steps required to pair your Bluetooth headphones with your iOS device without the need for any wires.
To initiate the pairing process, first, ensure that your Bluetooth earbuds are in pairing mode. This mode allows your headphones to be discoverable and ready to connect to a new device. The exact method of entering pairing mode may vary depending on the make and model of your earbuds, so refer to the manufacturer's instructions for guidance.
Once you've confirmed that your Bluetooth earbuds are in pairing mode, open the Settings app on your iPhone or iPad. Navigate to the "Bluetooth" section, which is usually located near the top of the settings menu. Toggle the Bluetooth switch to the "On" position if it is currently off.
| Step | Instructions |
|---|---|
| 1 | Locate your Bluetooth earbuds in the list of available devices under the "Other Devices" section. The name of your earbuds should appear on the list. |
| 2 | Tap on the name of your Bluetooth earbuds to initiate the pairing process. |
| 3 | If prompted, confirm the pairing by tapping "Pair" or entering any required passcodes or PINs. Refer to the manufacturer's instructions for any specific pairing confirmation steps. |
| 4 | Wait for the pairing process to complete. Once connected, you will see a notification or an indicator next to the name of your Bluetooth earbuds in the list of available devices. |
After completing these steps, your Bluetooth earbuds should be successfully paired with your iPhone or iPad. You can now enjoy your favorite music, podcasts, or other audio content wirelessly, without the constraints of traditional wired headphones.
Troubleshooting common issues with Bluetooth earphones on Apple devices
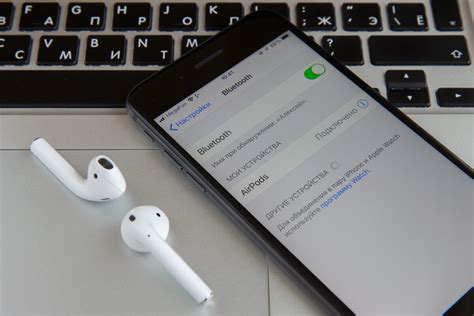
When it comes to using wireless earbuds with your Apple device, there are several common issues that users might encounter. In this section, we will discuss some of these issues and offer troubleshooting tips to help you resolve them.
1. Connection problems
One of the most common issues with Bluetooth earphones on Apple devices is the difficulty in establishing a stable connection. This can result in frequent audio dropouts or the earphones failing to connect altogether. To troubleshoot this issue, try the following:
- Ensure that your earphones are in pairing mode and discoverable by your device.
- Turn your device's Bluetooth off and on again to refresh the connection.
- Remove any obstructions or other devices that might interfere with the Bluetooth signal.
2. Audio synchronization
Another common issue is when the audio is out of sync with the video or other media being played. This can be particularly frustrating when watching videos or playing games. To address this problem, you can try the following:
- Disconnect and reconnect your earphones to see if the synchronization improves.
- Check your device's sound settings to ensure that there are no delays or audio enhancements enabled.
- Reset your earphones to their factory settings and pair them again with your device.
3. Poor sound quality
If you're experiencing poor sound quality or distortion when using your Bluetooth earphones, there are a few troubleshooting steps you can take:
- Make sure that your earphones are fully charged or have enough battery life.
- Clean the earphone's speakers and remove any debris or dirt that may affect the sound quality.
- Adjust the volume and equalizer settings on your device to optimize the sound output.
By following these troubleshooting steps, you should be able to address some of the common issues that users face when using Bluetooth earphones with Apple devices. However, if the problems persist, it may be worth contacting the manufacturer's customer support for further assistance.
[MOVIES] [/MOVIES] [/MOVIES_ENABLED]FAQ
How do I connect headphones to my iOS device?
To connect headphones to your iOS device, simply plug the headphone jack into the headphone port of your device. This will automatically set up the headphones and you can start using them.
Can I use wireless headphones with an iOS device?
Yes, you can use wireless headphones with an iOS device. To connect wireless headphones, enable the Bluetooth function on your iOS device and put your wireless headphones into pairing mode. Once the headphones appear in the list of available devices on your iOS device, select them to connect.
What do I do if my headphones are not working on my iOS device?
If your headphones are not working on your iOS device, there are a few troubleshooting steps you can try. First, make sure the headphones are properly plugged in or connected via Bluetooth. If that doesn't work, try restarting your iOS device. You can also try using different headphones to see if the issue is with the headphones themselves. If none of these steps work, you may need to contact Apple support for further assistance.




