Are you tired of constantly switching between your Mac and Windows devices, struggling to keep your files and data in sync? Look no further, as we have the perfect solution for you! In this comprehensive guide, we will show you how to seamlessly set up iCloud for Windows on your Mac, facilitating effortless data transfer and synchronization like never before.
Discover the Power of Cloud Computing
As technology continues to advance, the importance of cloud computing cannot be overstated. By harnessing the power of the cloud, you can easily access your files, photos, and documents from any device, at any time. Whether you're working on your Mac or Windows computer, having a seamless and reliable way to sync your data is crucial in today's fast-paced digital world.
Effortless Integration and Uninterrupted Workflow
Gone are the days of manual file transfers and tedious syncing procedures. With iCloud for Windows, you can effortlessly integrate and synchronize your Mac and Windows devices, ensuring a smooth and uninterrupted workflow. Imagine being able to access your important documents, spreadsheets, and presentations from any device, without the hassle of physical transfers or email attachments.
Safeguarding Your Data with Automatic Backup
One of the most significant advantages of setting up iCloud for Windows on your Mac is the automatic backup feature. By enabling this functionality, your files, applications, and settings will be automatically backed up to the cloud, offering an additional layer of protection against data loss or device failure. Say goodbye to the fear of losing important files and embrace the peace of mind that comes with secure and reliable cloud storage.
Benefits of Using iCloud on Windows for Mac Users
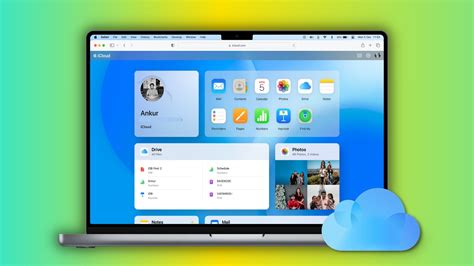
For Mac users, integrating iCloud with a Windows computer can offer a range of advantages and convenience. By setting up iCloud on your Windows device, you can seamlessly access and synchronize your important files, photos, emails, and other data across multiple devices, ensuring they are always up to date and easily accessible.
- Efficient Collaboration: iCloud on Windows enables Mac users to collaborate more efficiently with colleagues and clients who use Windows devices. By seamlessly sharing and syncing files through iCloud Drive, you can easily work on projects together, regardless of the platform you or your teammates use.
- Expanded Data Storage: By setting up iCloud on your Windows computer, Mac users can take advantage of the additional storage capacity offered by iCloud+. This means you can free up space on your Mac by storing your files, documents, and photos securely in iCloud storage, while still being able to access them whenever you need.
- Access to iCloud Photos: By integrating iCloud with your Windows device, Mac users can enjoy the benefits of iCloud Photos. This feature allows you to automatically upload and store all your photos and videos in iCloud, making them accessible and shareable across all your Apple devices, be it your Mac, iPhone, or iPad.
- Seamless Email Integration: Setting up iCloud on Windows also provides seamless integration with the iCloud Mail service. This means you can access your iCloud email account on your Windows computer, allowing you to stay connected and organized, even when using a non-Apple device.
- Enhanced Security and Privacy: iCloud offers robust security measures to safeguard your data, regardless of the platform you use. By setting up iCloud on Windows, Mac users can rest assured that their sensitive files, documents, and personal information are protected with end-to-end encryption and advanced security features.
In conclusion, Mac users can greatly benefit from setting up and utilizing iCloud on their Windows devices. From streamlined collaboration to expanded data storage and enhanced security, iCloud provides Mac users with a seamless and convenient way to access and manage their data across different platforms.
Essential Requirements for Setting Up iCloud Access on Windows
Before you embark on the process of enabling iCloud access on your Windows device, it is crucial to ensure that your system meets all the necessary prerequisites. Meeting these requirements will ensure a smooth and seamless experience while setting up and using iCloud for Windows.
1. Operating System Compatibility: It is essential to have a compatible version of the Windows operating system installed on your Mac system. Check Apple's official documentation or iCloud support pages to verify the specific Windows versions that are compatible with iCloud.
2. Adequate Storage Space: Ensure that your Mac has sufficient free storage space to accommodate the iCloud for Windows software and synchronize your files and data. Consult the system requirements or official documentation to determine the minimum disk space required for installation.
3. Internet Connectivity: A stable and reliable internet connection is paramount for iCloud functionality. Make sure you have an active internet connection to set up and access iCloud services on your Mac.
4. Account Setup: You will need to have an active Apple ID to access iCloud on your Windows device. If you do not have an Apple ID, it is recommended to create one before proceeding with the setup process.
5. Updated Software: Keep your Mac's operating system and applications up to date to ensure compatibility and the latest features. Check for any available updates and install them before proceeding with the iCloud setup.
6. Compatible Web Browsers: Verify that your Mac has a compatible web browser installed to access iCloud web apps and services. Popular browsers such as Google Chrome, Mozilla Firefox, and Microsoft Edge often work smoothly with iCloud, but checking compatibility is always advised.
By ensuring that your Mac meets these essential requirements, you can ensure a successful setup and enhanced functionality of iCloud for Windows, allowing you to seamlessly access and sync your data across multiple devices.
Getting Started with the iCloud Application for Windows
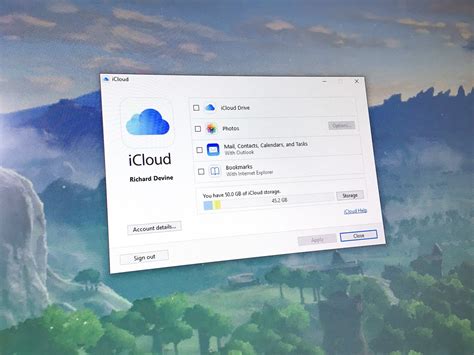
Discover how to conveniently add the functionality of iCloud to your Windows computer by following this simple and comprehensive guide. This section will provide step-by-step instructions on how to download and install the iCloud for Windows application on your device.
Downloading the iCloud for Windows App:
To begin, you need to acquire the iCloud for Windows application installer. You can obtain the installer from the official Apple website or through authorized software distribution channels. Once you have located the correct download link, click on it to initiate the download process.
Note: Ensure that you download the appropriate version of the iCloud for Windows application that is compatible with your operating system.
Installing the iCloud for Windows App:
After the download is complete, open the installer file to begin the installation process. You might be prompted to confirm that you want to run the installer, so click "Yes" or "Run" to proceed.
Next, carefully follow the instructions provided by the installation wizard. Review and agree to any license agreements or terms of service that are presented. Additionally, you may be asked to specify the installation location and choose any desired customization options.
Tip: It is recommended to keep the default installation settings unless you have specific preferences or requirements.
Once you have completed the necessary steps, click on the "Install" or "Finish" button to commence the installation process. The installation progress will be displayed, and it may take a few minutes to complete.
Finally, when the installation is finished, you will be notified that the iCloud for Windows application has been successfully installed on your device. You can now move on to the next section to learn how to set up and configure iCloud on your Windows computer.
Signing in to iCloud on Windows
As you dive into the world of cloud services, it is essential to understand how to access your iCloud account on a Windows computer. This section will guide you through the step-by-step process of logging in to iCloud on your Windows device, allowing you to seamlessly sync and access your files, photos, and more across all your Apple devices.
Step 1: Launch the iCloud for Windows application on your computer.
Step 2: Enter your Apple ID and password in the designated fields.
Note: Make sure to use the credentials associated with your iCloud account.
Step 3: Click on the "Sign In" button to proceed.
Step 4: If two-factor authentication is enabled for your Apple ID, you will be prompted to verify your identity. Follow the on-screen instructions to complete the verification process.
Step 5: Once logged in, you will have access to your iCloud Drive, iCloud Photos, iCloud Mail, and other iCloud services on your Windows device.
Note: It is recommended to keep the "Keep me signed in" box checked if you are using your personal computer and want to stay signed in to iCloud for Windows.
Congratulations! You have successfully signed in to your iCloud account on your Windows computer. Now, you can enjoy the convenience of syncing and accessing your iCloud data across both Apple and Windows devices.
Syncing iCloud Photos and Videos Across Mac and Windows Devices
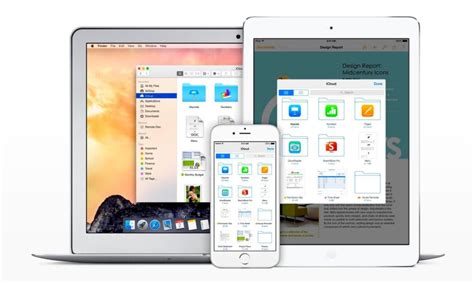
In this section, we will explore the seamless process of syncing your precious photos and videos captured on various Apple devices, such as iPhones, iPads, and Macs, with your Windows device. With the power of iCloud, you can effortlessly access and enjoy your entire media library across multiple platforms.
With the aim of providing a cohesive user experience, Apple has devised a robust system for syncing your iCloud photos and videos on both Mac and Windows platforms. By configuring the necessary settings and utilizing the iCloud Photos feature, you can effortlessly keep your media files up to date and accessible across different devices.
By following the step-by-step instructions provided in this guide, you will learn how to set up iCloud Photos on your Mac and Windows devices. We will cover the key aspects, including enabling iCloud Photos, selecting your desired synchronization options, and managing your media storage effectively.
Once you have successfully set up iCloud Photos on your devices, any photo or video captured on your iPhone or iPad will be automatically uploaded to your iCloud account. Subsequently, these media files will be synchronized and made readily available on your Mac and Windows devices, allowing you to view, edit, and share them seamlessly.
Furthermore, we will delve into the advanced features offered by iCloud Photos, such as optimization options that help manage limited storage space on your devices. Whether you prefer to store all your media locally or optimize storage to keep the most recent files readily available, we will guide you through the available options and help you make informed decisions.
With our comprehensive guide on syncing iCloud photos and videos, you can ensure that your entire media library remains organized, accessible, and synchronized across your Mac and Windows devices. Say goodbye to manual transfers and enjoy the convenience of an interconnected ecosystem that Apple provides.
Accessing and Managing Your iCloud Files on Windows
Once you have successfully set up iCloud for Windows on your Mac, you can easily access and manage your iCloud Drive files, regardless of the operating system you are using. This section will provide you with step-by-step instructions on how to access and work with your iCloud files on a Windows computer.
- Open the iCloud for Windows application on your Windows computer.
- Sign in using your Apple ID and password.
- After signing in, you will see various options for syncing different iCloud features. Make sure that the option for iCloud Drive is checked.
- Click on the "Apply" button to save your preferences.
- Once the setup is complete, you can access your iCloud Drive files by opening File Explorer.
- In the navigation pane on the left side of the File Explorer window, you will see a list of Quick Access folders. Look for the "iCloud Drive" folder and click on it.
- Within the iCloud Drive folder, you will find all your iCloud files organized in a similar way as on your Mac. You can browse through the folders and files, and open or edit them as needed.
In addition to accessing your files, you can also manage them directly from your Windows computer. With iCloud for Windows, you can easily upload new files to your iCloud Drive, delete unwanted files, create new folders to organize your files, and even share files with others.
By following these simple steps, you can seamlessly work with your iCloud Drive files on your Windows computer, ensuring that you have access to your important documents, photos, and other files wherever you go.
Managing Your iCloud Email, Contacts, and Calendar on Windows
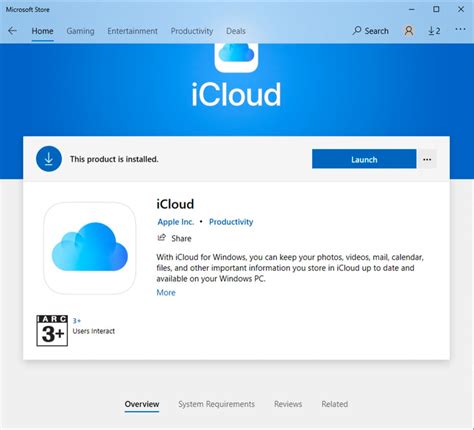
In this section, we will explore the various ways you can efficiently manage your iCloud email, contacts, and calendar when using Windows. Discover the seamless integration between your iCloud account and Windows, allowing you to access and organize your important information effortlessly.
- Email: Access your iCloud email account directly from the Windows Mail app or any other email client of your choice. Stay connected with your contacts and respond to messages efficiently, all within the familiar Windows environment.
- Contacts: Keep your address book up-to-date by syncing your iCloud contacts with the Windows Contacts app or any other compatible contact manager. Simplify your communication by effortlessly accessing all your important contacts, regardless of the device or platform you are using.
- Calendar: Stay organized by seamlessly integrating your iCloud calendar with the Windows Calendar app or any other calendar application of your preference. Ensure you never miss an important event or meeting by receiving timely reminders and easily managing your schedule across multiple devices.
- Syncing: Experience the benefits of automatic syncing between your iCloud account and your Windows device. Enjoy the convenience of having your emails, contacts, and calendar events instantly updated across all your devices, ensuring you are always up-to-date with the latest information.
- Customization: Personalize your iCloud email, contacts, and calendar settings on Windows according to your preferences. Adjust notification settings, choose default apps for specific tasks, and tailor the synchronization options to suit your individual needs.
By effectively managing your iCloud email, contacts, and calendar on Windows, you can stay connected, organized, and effortlessly access your important information anytime, anywhere.
Setting Up iCloud Keychain: A Comprehensive Walkthrough
In this section, we will explore the process of enabling iCloud Keychain on both Mac and Windows devices. iCloud Keychain serves as a secure password manager, allowing you to store and autofill your passwords across multiple devices seamlessly.
Enabling iCloud Keychain on Mac
1. On your Mac, navigate to the Apple menu and select "System Preferences."
2. In the System Preferences window, locate and click on the "Apple ID" icon.
3. Within the Apple ID settings, ensure that you are logged in with your Apple ID. If not, sign in using your Apple ID credentials.
4. In the Apple ID menu, choose the "iCloud" tab, usually located at the left-hand side.
5. Scroll down the list of iCloud services until you find "Keychain." Tick the checkbox next to it to enable iCloud Keychain on your Mac.
6. If prompted, enter your Apple ID password to confirm the activation of iCloud Keychain.
Enabling iCloud Keychain on Windows
1. Open the iCloud for Windows application on your Windows device.
2. Log in with your Apple ID by entering your credentials.
3. In the iCloud app, locate the "Keychain" section and click on it.
4. Tick the checkbox next to "iCloud Keychain" to enable it on your Windows device.
5. If prompted, enter your Apple ID password to authorize the activation of iCloud Keychain.
Now that you have successfully enabled iCloud Keychain on both your Mac and Windows devices, your passwords and other sensitive information will be securely synced and accessible across all your devices.
Please note that for iCloud Keychain to function effectively, you must have two-factor authentication set up on your Apple ID.
Troubleshooting Common Issues When Configuring iCloud for Windows on a Mac
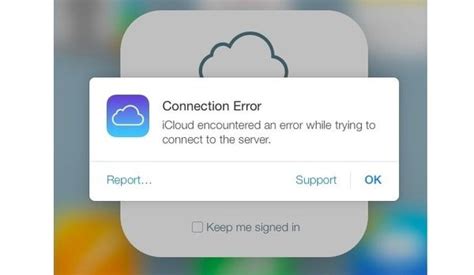
When setting up iCloud for Windows on your Mac, you may encounter various issues that can hinder the process. This section aims to address and provide solutions to some of the common problems that users may face during the configuration process.
1. Authentication Errors: One of the most common issues when configuring iCloud for Windows on a Mac is encountering authentication errors. This can occur due to incorrect login credentials or issues with the Apple ID used. To resolve this, ensure that you are entering the correct Apple ID and password. If the problem persists, try resetting your Apple ID password.
2. Synchronization Problems: Another frequent problem is encountering synchronization issues between iCloud and Windows devices. This can lead to missing files or data inconsistencies. To troubleshoot this, ensure that you have enabled iCloud synchronization on both your Mac and Windows devices. Additionally, ensure that you have a stable internet connection and that your iCloud storage is not full.
3. Software Compatibility: Compatibility issues between the iCloud for Windows software and the macOS on your Mac can also arise. This can cause functionality problems and errors during the setup process. To resolve these issues, check for software updates on both your Mac and Windows devices. Installing the latest updates can often fix compatibility-related problems.
4. Firewall and Antivirus Settings: Sometimes, firewall or antivirus settings on your Mac or Windows device can interfere with the configuration of iCloud for Windows. To address this, temporarily disable your firewall or antivirus software and attempt the setup process again. If successful, you can re-enable the security settings while ensuring that iCloud for Windows is allowed to access the necessary network ports.
5. Troublesome Third-Party Software: Occasionally, conflicts may arise between the iCloud for Windows software and other installed third-party applications. These conflicts can result in errors or prevent the successful setup of iCloud for Windows. To troubleshoot this, try temporarily disabling or uninstalling any recently installed applications that could potentially interfere with the configuration process.
Conclusion: Setting up iCloud for Windows on a Mac can sometimes present challenges, but many common issues can be resolved with some troubleshooting. By addressing authentication errors, synchronization problems, software compatibility, firewall and antivirus settings, as well as potential conflicts with third-party software, users can overcome obstacles and successfully configure iCloud for Windows on their Mac.
[MOVIES] [/MOVIES] [/MOVIES_ENABLED]FAQ
Can I set up iCloud for Windows on my Mac?
Yes, you can set up iCloud for Windows on your Mac by following the step-by-step guide provided in the article.
What is iCloud for Windows and why should I set it up on my Mac?
iCloud for Windows is a tool that allows you to access your iCloud data, such as photos, documents, and emails, on your Windows PC. By setting it up on your Mac, you can easily sync and manage your iCloud data across both devices.
Do I need any specific software or applications to set up iCloud for Windows on my Mac?
Yes, you need to ensure that you have the correct version of Windows and iCloud for Windows installed on your Mac. The article provides detailed instructions on how to check for compatibility and install the necessary software.
Will setting up iCloud for Windows on my Mac affect my existing data?
No, setting up iCloud for Windows on your Mac will not affect your existing data. However, it is recommended to backup your data before proceeding with the setup, just to be safe.
Are there any limitations or restrictions when using iCloud for Windows on a Mac?
There are certain limitations when using iCloud for Windows on a Mac. For example, some features may be unavailable or work differently compared to using iCloud on an Apple device. The article highlights these limitations and provides workarounds if applicable.
Can I set up iCloud for Windows on my Mac computer?
Yes, you can set up iCloud for Windows on your Mac computer by following the steps mentioned in the article.




