In the world of modern technology, smooth communication has become an integral part of our daily lives. Whether it be for professional goals or personal connections, the need for clear and comprehensible audio has never been greater. However, ensuring optimal audio quality can sometimes prove to be a challenging task.
One effective approach that enables individuals to effortlessly amplify their voice is through the utilization of a sophisticated auditory apparatus that connects to electronic devices with ease. This device allows for crystal-clear audio transmission, eliminating any disruptions or distortions that may hinder effective communication. By seamlessly integrating into the digital world, this technology revolutionizes the way we interact and express ourselves.
Unveiling an exceptional addition to the realm of sound-enhancing apparatus, this article explores the various aspects of setting up a cutting-edge speech reinforcement device on your portable computer. By engaging with this step-by-step guide, even those with limited technical proficiency can effortlessly leverage the potential of their existing hardware and unlock a whole new level of auditory perfection.
So, embark on this journey of technical excellence, as we uncover the secrets to configuring your laptop's auditory input system, paving the way for seamless vocal clarity.
Connecting an Audio Headpiece Recording Device to Your Portable Computer

In this section, we will discuss the process of linking a sound input device commonly used for recording and communication to your portable computing device. These audio peripherals can enrich your multimedia experience and enable clear and crisp communication with others.
Before you begin, ensure that you have the necessary components to establish a connection. You will need a audio headset or earphones equipped with a microphone as well as your portable computer, which could be a laptop or similar device.
Follow these steps to connect your audio headset to your portable computer:
- Identify the audio input/output ports on your portable computer. These may be located on the sides or back of the device and are commonly color-coded.
- Take note of the corresponding symbols or labels near the audio ports. There may be separate ports for the microphone and the headphones.
- Plug in the audio connector of your headset into the corresponding audio input/output port on your portable computer. Ensure a secure and firm connection.
- Once connected, your portable computer should automatically recognize the audio headset as the default input and output device. However, if it does not, you may need to adjust the audio settings manually.
- To verify the connection, test the audio headset by speaking into the microphone and checking if the audio is being detected by your portable computer.
- If the microphone is not working, check your computer's audio settings. Ensure that the correct input device is selected and the volume levels are adjusted appropriately.
- If you encounter any issues, consult the user manual of your portable computer or audio headset for further troubleshooting steps.
Connecting your audio headset to your portable computer can greatly enhance your multimedia experience and enable seamless communication. By following these simple steps, you can ensure a successful connection and enjoy crystal-clear sound quality for all your audio needs.
Checking Compatibility and Requirements
Ensuring compatibility and meeting the necessary requirements is a crucial step in setting up a headset microphone on your laptop. By verifying compatibility and fulfilling the prerequisites, you can ensure seamless integration between your equipment and maximize the functionality of your microphone.
Verifying compatibility:
Before proceeding with the setup process, it is important to verify that your laptop supports the use of a headset microphone. Check the technical specifications of your laptop or refer to the user manual to confirm if it has a dedicated microphone input or supports a combination audio jack that includes a microphone function.
Fulfilling requirements:
Once you have confirmed compatibility, make sure your laptop meets the necessary requirements for setting up a headset microphone. This may include having the appropriate audio drivers installed, a functioning audio input port, and any additional software or firmware updates that may be recommended by the headset manufacturer.
Checking audio drivers:
Audio drivers play a crucial role in enabling your laptop to recognize and utilize the headset microphone. Ensure that the audio drivers are up to date by visiting the manufacturer's website or using built-in update tools provided by your operating system.
Testing audio input port:
Check the functionality of the audio input port by connecting another device, such as headphones or a different microphone, to verify if sound is successfully transmitted. If there are any issues with the audio input port, you may need to troubleshoot or consider using an alternative port or an external USB adapter.
Updating software and firmware:
As technology evolves, manufacturers often release software or firmware updates to enhance compatibility and performance. Visit the manufacturer's website or check for notifications on their software application to ensure that you have the latest updates installed for your headset microphone.
Note: It is always recommended to read the user manual or refer to the manufacturer's instructions specific to your headset microphone and laptop model for detailed compatibility and requirement information.
Selecting the Appropriate Headset Microphone for Your Needs
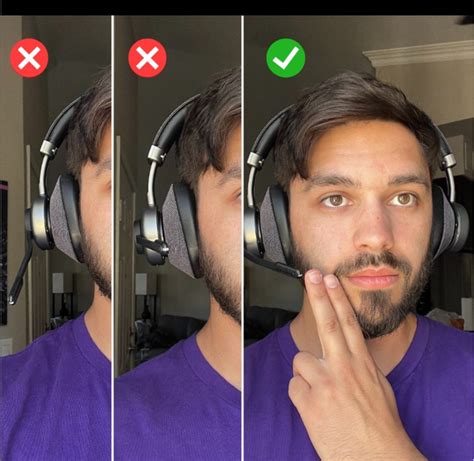
When it comes to finding the perfect headset microphone for your audio recording or communication needs, there are several factors to consider. Making the right choice involves evaluating the microphone's type, connectivity options, and overall audio quality. In this section, we will explore the various types of headset microphones available and help you understand which one suits your requirements best.
- Condenser Microphones: These microphones are known for their sensitivity and ability to capture detail in sound. They are commonly used in professional audio recording settings and are ideal for capturing vocals or instruments with clarity and accuracy.
- Dynamic Microphones: Dynamic microphones are more rugged and durable compared to condenser microphones. They are well-suited for live performances and recording in less controlled environments, as they can handle higher sound pressure levels without distorting.
- Lavalier Microphones: Lavalier microphones are small, clip-on microphones that can be attached to clothing. They offer convenience and freedom of movement, making them popular among speakers, presenters, and interviewers.
- Wireless Microphones: Wireless headset microphones provide flexibility and mobility as they eliminate the need for cables. They are often used by performers, fitness instructors, and public speakers who require unrestricted movement during their presentations or performances.
- USB Microphones: USB headset microphones connect directly to your computer's USB port, making them easy to set up and use. They are commonly used for voice chats, podcasting, and gaming, offering good audio quality and convenience.
Understanding the different types of headset microphones will help you make an informed decision based on your specific requirements. Consider factors such as the intended use, desired sound quality, and budget when choosing the right headset microphone for your needs. By selecting the appropriate microphone, you can ensure clear and accurate audio recordings or communication experiences.
Adjusting Audio Settings on Your Laptop
In this section, we will explore how to optimize the sound settings on your portable computer to enhance your audio experience. By controlling the audio configurations, you can achieve the desired sound quality and ensure that it suits your preferences and requirements.
Firstly, it is crucial to understand the significance of adjusting audio settings on your laptop. By making the necessary tweaks, you can optimize the sound output, making it clearer, louder, or emphasizing certain aspects of the audio. These adjustments can enhance your media consumption experience, whether you are listening to music, watching movies, or engaging in video calls.
One essential aspect of audio settings is adjusting the volume. By increasing or decreasing the volume level, you can achieve the desired audio intensity. Additionally, many laptops provide an equalizer tool, which allows you to modify the frequency levels of the sound output. This enables you to amplify or reduce specific frequencies, such as bass or treble, for a more personalized listening experience.
Furthermore, it is essential to explore and configure the audio enhancement features available on your laptop. Some laptops offer settings such as surround sound, virtual sound, or special audio effects. You can experiment with these features to create a more immersive sound environment or mimic a specific audio setup, such as a concert hall or a movie theater.
Lastly, your laptop's audio settings may include microphone configurations. Adjusting these settings enables you to optimize the audio input from your microphone, whether it is built-in or connected through an external device. You can control the microphone sensitivity, noise cancellation, and other settings to ensure clear and accurate audio during voice calls, recordings, or any other microphone-dependent tasks.
Overall, exploring and adjusting the audio settings on your laptop allows you to personalize your sound experience and ensure optimal audio quality for various activities. By familiarizing yourself with these settings, you can make the most out of your laptop's audio capabilities and enhance your overall multimedia experience.
Connecting your Audio Device to your Portable Computer

In this section, we will guide you through the process of linking your headset microphone to your portable computer. By following these steps, you will be able to ensure proper operation of your audio equipment and enable seamless communication.
Step 1: First, locate the audio input port on your laptop. This port allows you to connect external audio devices such as microphones or headphones. Keep in mind that the exact placement of this port may vary depending on the make and model of your portable computer.
Step 2: Now, take your headset microphone and identify its audio plug. This plug typically has three black bars on it, indicating that it is a TRRS plug. The TRRS plug combines both the microphone and headphone signals into one connector.
Step 3: Carefully insert the TRRS plug into the audio input port on your laptop. Make sure that it is fully inserted to establish a secure connection. You may encounter a slight clicking sound when the plug is properly inserted.
Step 4: Once the headset microphone is connected, your laptop should automatically recognize the audio device. However, if it is not recognized or does not work correctly, you may need to adjust your computer's audio settings. To do this, navigate to the audio settings menu, which can usually be found in the system preferences or control panel.
Step 5: In the audio settings menu, locate the input tab and select your headset microphone as the preferred input device. Adjust the microphone volume level as needed to ensure optimal audio quality during communication. It is also recommended to perform a test call or recording to verify that the microphone is functioning correctly.
By following these simple steps, you can easily connect your headset microphone to your laptop and start enjoying crystal-clear audio input for various applications such as online meetings, voice chats, or recording audio content.
Testing the Audio Recording Device
Once you have successfully configured the audio input device for use with your computer, it is crucial to ensure that it is functioning properly. Testing the headset microphone will help you determine its performance and detect any potential issues that may affect the quality of your recordings.
1. Adjust the volume settings: Before proceeding with the testing process, make sure to set the appropriate volume levels for your headset microphone. You can use the system settings or the audio control panel to adjust the input volume. It is recommended to set the level to a moderate value to avoid distortion or background noise.
2. Select a suitable testing environment: Finding a quiet room or turning off any background noise sources will help you assess the accuracy and clarity of your headset microphone. By minimizing distractions, you can focus solely on testing the device's performance and identifying any potential sound disruptions.
3. Record a sample audio: Use an audio recording software or a built-in voice recorder on your laptop to capture a sample audio. While speaking or making sounds into the microphone, ensure that you project your voice clearly and evenly. This will help you gauge the microphone's sensitivity and its ability to capture different types of vocal tones accurately.
4. Playback and evaluate the recording: Once you have completed the recording, listen to the playback to assess the quality of the audio. Pay attention to any background noise, echo, distortion, or muffled sounds. Additionally, check if the volume levels are consistent throughout the recording. This evaluation will give you an idea of the overall performance of your headset microphone.
5. Make adjustments if necessary: If you encounter any issues during the testing process, such as low volume, noise interference, or poor clarity, you may need to make adjustments. Experiment with different volume settings, check your microphone placement, or consider using external accessories, such as a pop filter or foam windscreen, to enhance the audio quality. Repeat the testing process after making adjustments to ensure everything is working optimally.
By following these steps, you can confidently test your headset microphone's performance and make any necessary adjustments to ensure high-quality audio recordings with your laptop.
Troubleshooting Common Issues

When setting up your audio equipment for optimal performance, it is not uncommon to encounter challenging scenarios that require troubleshooting. This section aims to address some of the most frequently encountered issues individuals may face when working with their headset microphones on laptops, offering potential solutions to overcome these obstacles.
1. No sound: In some instances, users may find that their headset microphone produces no sound when connected to their laptop. This problem can often be rectified by adjusting the audio settings on the laptop, checking the connections, or ensuring that the microphone is not muted. Additionally, it is worth verifying that the microphone is properly positioned and the correct input device is selected.
2. Poor audio quality: If you are experiencing low-quality or distorted audio when using your headset microphone, there are a few potential causes. First, check for any physical damage to the microphone or its cables. If everything appears to be in good condition, ensure that the microphone is properly connected to the laptop and positioned correctly. Adjusting the audio settings on your laptop, such as microphone sensitivity or volume levels, may also improve audio quality.
3. Background noise: Unwanted background noise can be a common issue when using a headset microphone. To minimize this problem, consider adjusting the microphone sensitivity settings or utilizing noise-canceling features if available. It may also be helpful to use a microphone windscreen or foam cover to reduce external interference. If the issue persists, try relocating to a quieter environment or using headphones with noise isolation capabilities.
4. Inconsistent performance: Some individuals may find that their headset microphone works intermittently or cuts out during use. This problem can be caused by various factors, including loose connections, outdated audio drivers, or incompatible software. To tackle this issue, check the physical connections between the microphone and laptop, update the audio drivers on your device, and ensure that your software is up to date.
5. Echo or feedback: Hearing an echo or experiencing feedback while using a headset microphone can be both distracting and frustrating. To mitigate these issues, try adjusting the microphone placement and distance from your mouth. Additionally, reducing the volume and gain settings on your microphone and speakers can help minimize feedback. If the problem persists, consider using headphones or investing in a high-quality microphone with built-in echo cancellation capabilities.
By addressing these common issues, users can overcome hurdles and optimize their headset microphone experience on laptops. However, it is important to note that individual situations may vary, and if these troubleshooting steps do not resolve the problem, seeking additional technical support may be necessary.
Customizing Recording Settings
When it comes to adjusting your audio preferences on your laptop, there are various ways to personalize your recording settings to achieve the desired sound quality for your headset microphone.
- Adjusting Input Levels
- Enabling Noise Cancellation
- Choosing Recording Formats
- Configuring Sample Rates
- Applying Equalizer Settings
One of the key aspects of customizing your recording settings is adjusting the input levels. This enables you to control the sensitivity of your headset microphone, allowing you to achieve optimal sound quality without any distortions or background noise.
Noise cancellation is another important feature that can be customized. By enabling noise cancellation, you can minimize or eliminate unwanted background noise, ensuring clear and crisp recordings or voice chats.
When customizing your recording settings, it's essential to choose the appropriate recording formats that suit your requirements. Different formats offer varying levels of compression and audio quality, so selecting the right format ensures that your recordings are compatible and of the highest quality.
Configuring sample rates is another parameter that can be customized. Sample rate affects the frequency with which audio data is captured, and adjusting this setting can significantly impact the clarity and fidelity of your recordings.
Lastly, applying equalizer settings allows you to fine-tune the audio output. By adjusting the equalizer settings, you can enhance specific frequencies or remove any audio imbalances, optimizing the sound experience for your headset microphone.
By exploring and customizing these recording settings, you can truly personalize your headset microphone's performance and achieve the perfect audio setup for your laptop.
Best Practices for Utilizing a Headset Microphone with Your Portable Computer

When it comes to harnessing the full potential of your audio device for laptop usage, there are several key practices that can greatly enhance your experience. By implementing these strategies, you can optimize the performance of your headset microphone and ensure clear and high-quality sound transmission during various applications.
- Find suitable connectivity options: Make sure your laptop is equipped with the appropriate ports or adapters required to connect your headset microphone. Whether it be USB, 3.5mm audio jack, or wireless technology, compatibility is crucial in establishing a seamless connection.
- Select a suitable environment: Choose a quiet space with minimal background noise to enhance the clarity of your recordings or communication. Consider using soundproofing materials or utilizing noise-cancelling features, if available, to eliminate distractions.
- Positioning matters: Properly position the headset microphone to achieve optimal sound capture. Adjust the boom or microphone arm to ensure it is positioned at an appropriate distance from your mouth, typically around 1-2 inches, and maintain a consistent angle to avoid muffled or distorted audio.
- Test and configure settings: Before using the headset microphone for important tasks, conduct test recordings or check the audio settings on your laptop to ensure the microphone is functioning properly. Adjust the input volume levels and other relevant settings to achieve an optimal balance between audio input and output.
- Regular maintenance: Keeping your headset microphone clean and well-maintained is essential for optimal performance. Consider using a foam windscreen to protect the microphone from unwanted noise caused by wind or breath, and regularly clean the microphone and headset surfaces to remove any debris or dust that may affect sound quality.
- Be mindful of compatible applications: Ensure that the software or applications you are using are compatible with your headset microphone. Some applications may require additional configurations or adjustments to optimize compatibility, so it's important to research and troubleshoot any potential compatibility issues.
By following these best practices, you can maximize the functionality and performance of your headset microphone when using it with your laptop. Whether you're participating in online meetings, recording audio, or engaging in voice chats, these tips will help you achieve clear and professional-sounding results.
FAQ
How do I set up a headset microphone on my laptop?
To set up a headset microphone on your laptop, first, plug in the headset to the appropriate port on your laptop (usually the headphone jack). Then, go to the audio settings on your laptop and select the headset microphone as the input device. Adjust the microphone settings if needed, such as the volume or sensitivity, and you are ready to use the headset microphone.
Can I use any headset microphone with my laptop?
Most headset microphones can be used with laptops as long as they have a compatible port. The most common port used for headsets is the headphone jack, which is available on the majority of laptops. However, some newer laptops may require adapters or have specific ports for headset microphones. It is important to check the specifications and compatibility of the headset microphone with your laptop before purchasing.
What if my laptop doesn't recognize the headset microphone?
If your laptop doesn't recognize the headset microphone, there are a few steps you can try. First, ensure that the headset is securely plugged into the appropriate port. Then, check the audio settings on your laptop and make sure the headset microphone is selected as the input device. If it still doesn't work, try restarting your laptop and repeating the steps. If the issue persists, there could be a problem with the headset or the laptop's audio system, and you may need to seek technical support.
Is it possible to use a wireless headset microphone with a laptop?
Yes, it is possible to use a wireless headset microphone with a laptop. Wireless headset microphones usually require a USB receiver or Bluetooth connection to connect to the laptop. Once the wireless connection is established, you can go to the audio settings on your laptop and select the wireless headset microphone as the input device. It is important to follow the manufacturer's instructions for setting up and connecting the wireless headset microphone to ensure proper functionality.




