For those seeking the ultimate auditory immersion, optimizing your sound setup is essential. Whether you're an avid music lover, a gamer hungry for that competitive edge, or simply looking to enhance your movie-watching escapades, fine-tuning your headphone settings on the Windows operating system can make all the difference. In this comprehensive guide, we'll take you through a step-by-step process, sharing expert tips and tricks along the way to help you unlock the full potential of your audio devices.
When it comes to audio customization, Windows offers a plethora of options that go beyond basic volume control. We'll delve into the world of equalizers, exploring the intricacies of sound frequencies and providing guidance on how to strike the perfect balance between bass, midrange, and treble. Through a hands-on approach, we'll show you how to sculpt your audio to suit your personal preferences, transforming your listening experience into something truly extraordinary.
But it doesn't stop there. Our journey will also lead us to explore advanced features such as surround sound and virtualization, enabling you to create a three-dimensional audio landscape right at your fingertips. We'll discuss the benefits of these features and guide you through the setup process, allowing you to immerse yourself in your favorite content like never before.
Don't worry if you're new to the world of audio configuration or find technology intimidating. Our user-friendly guide breaks down each step into easily digestible morsels, supported by detailed explanations and visual aids. So grab your headphones, settle into your favorite chair, and let us whisk you away on this audio adventure as we unlock the veiled potential of your sound system on the Windows platform.
Installing Drivers for Your Headphones
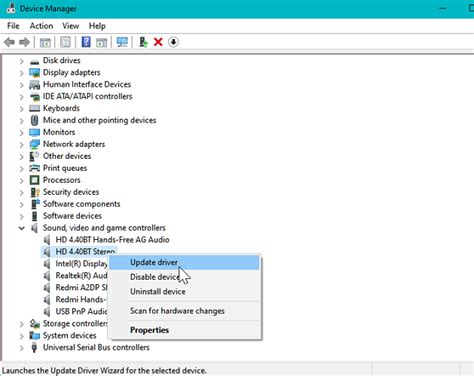
When it comes to enhancing your audio experience with headphones, having the appropriate drivers installed is crucial. These drivers serve as the communication bridge between your headphones and your computer's operating system, enabling you to optimize the sound quality and access additional features.
To begin the process of installing drivers for your headphones, you will first need to identify the specific model and manufacturer of your headphones. This information can usually be found on the packaging or the headphones themselves. Once you have this information, you can proceed with the following steps:
- Visit the official website of the headphone manufacturer.
- Locate the support or downloads section of the website.
- Search for the drivers that correspond to your specific headphone model and operating system.
- Download the appropriate driver files onto your computer.
- Once the files are downloaded, navigate to the location where they were saved.
- Extract the driver files from any compressed folders, if necessary.
- Double-click on the driver installation file to begin the installation process.
- Follow the on-screen prompts to complete the installation.
- Restart your computer to ensure that the driver changes take effect.
After restarting your computer, your headphones should be ready to use with the newly installed drivers. It is recommended to test the audio output and verify that everything is functioning correctly. If you encounter any issues, you may need to repeat the installation process or seek further assistance from the headphone manufacturer's support team.
By installing the proper drivers for your headphones, you can unlock the full potential of your audio device and enjoy an immersive and high-quality sound experience on your Windows system.
Obtain the necessary drivers for your headphones
Before enjoying the immersive audio experience offered by your headphones on your Windows device, it is crucial to ensure that you have the appropriate drivers installed. These drivers are essential software components that enable your operating system to communicate effectively with your headphones, allowing you to optimize their performance and access various features.
To obtain the necessary drivers for your headphones, follow these steps:
- Identify your headphone's brand and model: Begin by locating the brand and model information of your headphones. This information is usually located on the product packaging, user manual, or the headphones themselves.
- Visit the manufacturer's website: Once you have identified the brand and model, visit the official website of the manufacturer. Most manufacturers provide driver downloads for their headphones on their support or downloads page.
- Navigate to the "Support" or "Downloads" section: On the manufacturer's website, look for a section labeled "Support" or "Downloads." This section is typically located in the main navigation menu or the footer of the website.
- Search for your specific headphone model: Within the "Support" or "Downloads" section, locate the search bar, and enter the model number or name of your headphones. This search function will help narrow down the available options and ensure you find the correct drivers.
- Download the appropriate driver: After finding the correct drivers for your headphones, click on the download link provided. Some manufacturers may require you to accept terms and conditions or create an account before downloading the driver.
- Install the driver: Once the driver file is downloaded, locate the file on your computer, usually in the Downloads folder, and double-click on it. Follow the on-screen instructions to complete the installation process.
By obtaining the necessary drivers for your headphones, you can ensure optimal compatibility and performance when using them with your Windows device. Following the steps outlined above will help you easily locate and install the appropriate drivers, enabling you to enjoy your headphones to their fullest potential.
Installing the drivers for optimal audio performance

One crucial step in setting up your headphones on a Windows computer is installing the appropriate drivers. These drivers serve as communication tools between your headphones and your operating system, ensuring that you can enjoy high-quality audio playback and access all available features.
Before proceeding with the driver installation, ensure that your headphones are properly connected to your computer via the recommended method, such as a USB port or audio jack. Once the physical connection is established, follow these steps to install the drivers:
1. Begin by navigating to the official website of your headphones' manufacturer. Look for the "Support" or "Downloads" section, where you can find the latest drivers for your specific headphone model.
2. Locate and download the driver package that corresponds to your operating system version. Make sure to select the correct architecture type (32-bit or 64-bit) to ensure compatibility.
3. Once the driver package is downloaded, locate the file and double-click on it to initiate the installation process.
4. Follow the on-screen instructions provided by the driver installer. Typically, you will need to agree to the terms and conditions and select the desired installation location.
5. Once the installation is complete, restart your computer to allow the changes to take effect.
After the restart, your headphones should be recognized by your Windows computer, and the necessary drivers will be active. This ensures that you can experience optimal audio performance, including enhanced sound quality and access to any additional features or customization options offered by your headphones.
Connecting Your Headphones to Your Windows PC
Looking to enhance your multimedia experience on your Windows computer? One simple and convenient way to do so is by connecting your headphones. By doing this, you can immerse yourself in high-quality audio without disturbing others or compromising the privacy of your audio content. In this section, we will guide you through the process of effortlessly connecting your headphones to your Windows PC, allowing you to enjoy your favorite music, videos, games, and more.
Step 1: Verify compatibility
Before proceeding with the connection, ensure that your headphones are compatible with your Windows PC. Most modern headphones are designed to work seamlessly with Windows operating systems. However, it is recommended to check the manufacturer's specifications or user manual to confirm compatibility.
Step 2: Locate the audio jack
Locate the audio jack on your Windows PC. This is usually located on the front or back panel of your computer tower or on the sides of your laptop. The audio jack is typically represented by a headphone icon or labeled with "audio," "headphone," or "mic" symbols.
Step 3: Plug in your headphones
Gently plug the headphone connector into the audio jack on your Windows PC. Ensure that the connector is fully inserted into the jack to establish a secure connection. You may feel a slight click or hear a small snapping sound when the headphone plug is properly inserted.
Step 4: Configure audio settings
Once your headphones are connected, you may need to configure the audio settings on your Windows PC. To do this, navigate to the "Sound" or "Audio" settings in the Control Panel or System Preferences, depending on your Windows version. Select your headphones as the default audio output device to ensure that sound is directed through them.
Step 5: Test your headphones
To ensure that your headphones are correctly connected and functioning properly, play some audio content on your Windows PC. This can be a music track, a video, or any other audio source. Adjust the volume using the headphone controls or the volume settings on your computer to ensure optimal sound quality.
By following these simple steps, you can easily connect your headphones to your Windows PC and enjoy a personalized audio experience whenever you use your computer.
Selecting the Suitable Audio Output Device

When it comes to managing the audio output of your Windows device, it is crucial to select the appropriate audio output device. Making this selection ensures that you can enjoy high-quality sound and have a seamless audio experience.
Why is selecting the right audio output device important?
By choosing the suitable audio output device, you can tailor the sound output according to your preferences and needs. A good audio output device enhances your listening experience by delivering accurate and clear audio, whether you are listening to music, watching movies, or playing games.
Different types of audio output devices
Windows provides a variety of audio output devices to choose from, including speakers, headphones, and earphones. Each type of device has its own unique features and characteristics, which can impact the way sound is reproduced.
Speakers: These devices are commonly used for playing audio in a room or shared space. They come in various sizes and configurations and are suitable for both personal and professional use.
Headphones: These devices are designed to be worn over the ears and provide a personalized audio experience. They are ideal for private listening and can deliver immersive sound without disturbing others.
Earphones: These small-sized audio devices are designed to fit inside the ear cavity. They offer portability and convenience, making them a popular choice for on-the-go listening.
How to select the appropriate audio output device in Windows?
In Windows, you can easily select the desired audio output device by accessing the sound settings. This allows you to switch between different devices based on your needs and preferences.
To select the appropriate audio output device, follow these steps:
- Open the Sound settings by right-clicking on the speaker icon in the taskbar and selecting "Open Sound settings."
- Navigate to the "Output" section to view the available audio output devices.
- Select the desired device from the list of options.
- Click on "Apply" or "OK" to save the changes.
By following these steps, you can easily select the appropriate audio output device and enjoy an optimal audio experience on your Windows device.
[MOVIES] [/MOVIES] [/MOVIES_ENABLED]FAQ
Why do I need to set up headphones on Windows?
Setting up headphones on Windows is important because it allows you to enjoy audio content without disturbing others around you. It also provides a more immersive and personalized audio experience while using your computer.
What types of headphones can be set up on Windows?
Windows supports various types of headphones, including wired headphones with a 3.5mm audio jack, USB headphones, and Bluetooth wireless headphones. This allows you to choose the type that suits your preferences and devices.
How do I connect wired headphones to Windows?
To connect wired headphones to Windows, simply plug in the headphone jack into the audio output port on your computer. The operating system will automatically detect the headphones, and you can start using them immediately.
What if my headphones use a USB connection?
If your headphones use a USB connection, you can connect them to a USB port on your computer. Windows will recognize the headphones and install the necessary drivers automatically. Once the installation is complete, you can use your USB headphones for audio output.
Can I connect Bluetooth headphones to Windows?
Yes, you can connect Bluetooth headphones to Windows. First, make sure your headphones are in pairing mode. Then, go to the Bluetooth settings on your computer, select the headphones from the list of available devices, and click on the "Pair" button. Once paired, you can use your Bluetooth headphones for audio playback on Windows.




