Welcome to our comprehensive guide on setting up headphones on your Samsung A51 smartphone. Whether you're someone who enjoys listening to music or loves watching movies on the go, having a reliable and easy-to-use audio setup can greatly enhance your overall experience. In this article, we will walk you through the step-by-step process of connecting your headphones to your Samsung A51, so you can enjoy your favorite audio content with utmost convenience and clarity.
Before we dive into the details, it's important to note that the process of connecting headphones to the Samsung A51 may vary slightly depending on the type of headphones you have. However, the fundamental steps remain the same across most devices. So, whether you own a pair of Bluetooth headphones, wired headphones, or even wireless earbuds, this guide will provide you with the necessary instructions to get you up and running in no time.
So, if you're ready to elevate your audio experience and get lost in the world of immersive sound, let's get started with the setup process. Simply grab your Samsung A51 and your preferred headphones, and follow along as we walk you through each step, ensuring seamless connectivity and superior sound quality for all your favorite audio activities.
Setting up Headphones on Samsung A51: An Easy-to-Follow Tutorial

Ensuring a seamless audio experience on your Samsung A51 involves a straightforward process of configuring your preferred headphones. This section will walk you through the essential steps needed to successfully set up your headphones on the device.
Step 1: Begin by locating the audio jack on your Samsung A51. This is the port where you will connect your headphones.
Tip: Look for a small round hole located either at the bottom or top edge of your device.
Step 2: Insert the headphone plug into the audio jack firmly but gently. Ensure it is fully inserted to establish a secure connection.
Tip: A gentle twist while inserting can help align the plug for a better fit.
Step 3: Once your headphones are connected, navigate to the settings menu on your Samsung A51 by tapping on the gear icon.
Tip: The settings icon is typically located on the home screen or in the app drawer.
Step 4: In the settings menu, scroll down and tap on "Sound and vibration" or a similar option that relates to audio settings.
Tip: Look for an icon that resembles a speaker or sound waves.
Step 5: Within the "Sound and vibration" menu, locate and tap on "Headphone settings" or any related option that allows you to configure headphone preferences.
Tip: The headphone settings option may be named differently on your device, such as "Wired audio" or "Audio output."
Step 6: Once inside the headphone settings, you can adjust various options such as sound equalizer, adapt sound, and audio effects to customize your listening experience.
Tip: Explore the available options to enhance bass, treble, or adjust sound balance according to your preferences.
Step 7: After making the desired adjustments, simply exit the settings menu, and you're ready to enjoy your headphones on the Samsung A51.
Tip: Remember to adjust the volume using the external controls on your headphones or the volume buttons on your device.
By following these step-by-step instructions, you can effortlessly set up and optimize your headphone experience on the Samsung A51, elevating your audio enjoyment to new heights.
Checking Compatibility
Before connecting your headphones to your Samsung A51 device, it is essential to ensure that they are compatible with each other. Checking compatibility is an important step to prevent any issues or difficulties while setting up and using your headphones.
One way to check compatibility is by referring to the headphone's user manual or product specifications. Look for information regarding compatibility with specific devices or operating systems. Pay attention to any mentions of compatibility with Samsung devices, Android systems, or Bluetooth technology.
Additionally, you can check for compatibility by researching online or contacting the headphone manufacturer's support team. They can provide you with detailed information about the headphones' compatibility with various devices, including the Samsung A51.
Keep in mind that compatibility may also depend on the type of connection you plan to use, such as wired or wireless. Some headphones may require specific connectors or adapters to work with the Samsung A51. Make sure to verify the compatibility for the chosen connection method as well.
Taking the time to check compatibility before setting up your headphones on the Samsung A51 will help ensure a smooth and hassle-free experience. It allows you to make an informed decision and avoid any potential issues that may arise from using incompatible headphones with your device.
Connecting via Bluetooth

In this section, we will go through the process of connecting your headphones to your Samsung A51 using the Bluetooth technology. Bluetooth allows you to wirelessly connect your headphones to your device, without the need for any cables or wires.
Before you begin, make sure that your headphones are in pairing mode. The pairing mode is a state in which your headphones are discoverable by other devices. This allows your Samsung A51 to find and connect to your headphones. Refer to your headphones' manual or manufacturer's instructions on how to enable pairing mode.
- On your Samsung A51, open the Settings menu.
- Scroll down and tap on "Bluetooth" to access the Bluetooth settings.
- Make sure that the Bluetooth toggle switch is turned on.
- Your Samsung A51 will start scanning for nearby Bluetooth devices. This may take a few moments.
- Once your headphones appear in the list of available devices, tap on them to initiate the pairing process.
- If prompted, enter the passcode or PIN provided with your headphones. This step is necessary to establish a secure connection between your headphones and your Samsung A51.
- Wait for the pairing process to complete. Once the pairing is successful, your Samsung A51 will display a "Connected" status next to your headphones.
Congratulations! You have successfully connected your headphones to your Samsung A51 via Bluetooth. Now you can enjoy your favorite music, podcasts, or videos wirelessly.
Pairing the Headphones
Introduction: Establishing a wireless connection between your portable audio device and the headphones allows for a seamless and immersive experience. In this section, we will explore the process of pairing your headphones with your Samsung A51 smartphone, enabling you to enjoy your favorite tunes without any wires.
Step 1: Prepare your headphones
Before initiating the pairing process, ensure that your headphones are in discoverable mode. This may involve pressing and holding a specific button or following the manufacturer's instructions. It is vital to consult the user manual or guidelines provided with your headphones to ensure proper preparation.
Step 2: Access Bluetooth Settings
On your Samsung A51 smartphone, navigate to the settings menu by swiping down from the top of the screen and tapping on the gear-shaped icon. Look for the "Bluetooth" option among the available settings.
Step 3: Enable Bluetooth
In the Bluetooth settings menu, toggle the switch to enable Bluetooth functionality on your smartphone. This action will enable your device to discover and connect to other Bluetooth-enabled devices like your headphones.
Step 4: Initiate Pairing
Tap on the "Pair new device" or "Scan" option within the Bluetooth settings menu. This action will prompt your Samsung A51 to search for nearby Bluetooth devices, including your headphones.
Step 5: Select your headphones
From the list of available devices, identify and tap on the name or model of your headphones. You may need to refer to the user manual or packaging of your headphones to determine the correct device name.
Step 6: Complete the pairing process
Once you have selected your headphones, your smartphone will attempt to establish a wireless connection with the device. Follow any on-screen prompts or pairing codes that may appear to complete the pairing process.
Step 7: Confirm successful pairing
After successfully pairing your headphones with your Samsung A51, you should see a confirmation message on your smartphone. Additionally, some headphones may indicate a successful connection through visual or audible cues.
By following these steps, you can effortlessly pair your headphones with your Samsung A51 smartphone and enjoy a wire-free audio experience on the go.
Adjusting Sound Settings
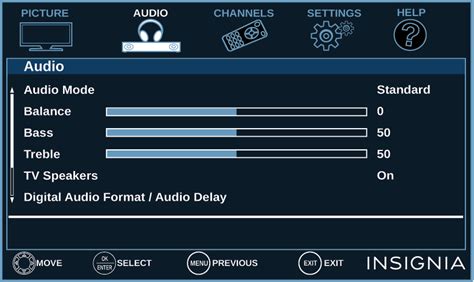
Customizing the audio experience on your device can significantly enhance your headphone usage. By adjusting sound settings, you can fine-tune various audio parameters according to your personal preferences and requirements.
One of the essential sound settings to consider is the equalizer, a built-in feature that allows you to modify the frequency response of your headphones. With the equalizer, you can boost or lower the bass, mid-range, and treble frequencies, creating a more balanced or customized sound profile.
In addition to the equalizer, you can also adjust the sound effects, such as virtual surround sound or 3D audio, to enhance the spatial perception of your audio content. These effects simulate a more immersive audio experience, making you feel like you're in the middle of the action.
If you're using headphones with active noise cancellation, you can enable this feature to significantly reduce background noise and distractions. Active noise cancellation works by analyzing environmental sounds and generating inverse sound waves to cancel them out, providing a more focused and immersive audio experience.
Furthermore, you can control the audio balance between the left and right channels, ensuring that the sound is evenly distributed for both ears. This feature is particularly useful for individuals with hearing impairments or those seeking a more balanced audio experience.
Lastly, you can adjust the volume level to your desired comfort level. It's important to find a volume that is loud enough to hear properly but not excessive, as excessive volume can damage your hearing over time. Remember to be mindful of your listening habits and take breaks if necessary.
By accessing these sound settings and making adjustments, you can optimize your headphone experience on the Samsung A51 to suit your individual preferences and enjoy immersive audio. Experiment with different settings to find your ideal audio setup that will enhance your music, videos, and overall multimedia experience.
Configuring Additional Features
In this section, we will explore the various functionalities and customization options available for your headphones on the Samsung A51 smartphone. By configuring these additional features, you can enhance your listening experience and tailor it to your personal preferences.
Equalizer Settings: Adjusting the equalizer settings allows you to fine-tune the audio output according to your preferred sound profile. Whether you prefer a bass-heavy sound for an immersive experience or a more balanced sound for accuracy, the equalizer settings give you the flexibility to create your desired audio atmosphere.
Audio Effects: The Samsung A51 offers a range of audio effects that can further enhance your headphone experience. These effects include 3D audio, virtual surround sound, and reverb, providing a more immersive and realistic soundstage. Experiment with these effects to find the one that suits your listening preferences the best.
Customizable Controls: Many headphones offer additional buttons or touch-sensitive areas that can be customized to perform specific functions. With the Samsung A51, you can easily assign different commands to these controls. For example, you can set up a double-tap to skip tracks, adjust volume with a swipe gesture, or activate voice assistant by long-pressing a button. Customize your controls to make your headphone usage more intuitive and convenient.
Sound Notifications: The Samsung A51 allows you to receive sound notifications directly on your headphones. You can enable notifications for calls, messages, and other apps. This feature ensures that you never miss an important notification even when your phone is not within reach. Stay connected and stay tuned with the help of sound notifications on your headphones.
Adaptive Sound: The adaptive sound feature on the Samsung A51 adjusts the audio output based on the ambient sound around you. It automatically adjusts the volume and equalizer settings to optimize the listening experience in different environments. Whether you are in a noisy street or a quiet library, the adaptive sound feature ensures that you can enjoy your music or calls without any distractions.
By exploring and configuring these additional features, you can make the most out of your headphones on the Samsung A51. Customize the sound, control, and notifications to suit your preferences and elevate your audio experience.
Troubleshooting Common Issues

When using headphones with your Samsung A51, you may encounter some common issues that can hinder your listening experience. In this section, we will explore possible solutions to these problems, helping you overcome any obstacles you may face when using your headphones.
1. Sound Distortion
If you notice that the sound from your headphones is distorted or unclear, there are a few steps you can take to address this issue. First, ensure that the headphone jack is securely plugged into your device. Sometimes a loose connection can result in distorted sound. Additionally, check if the audio source is set to an appropriate volume level. Adjusting the volume settings on your Samsung A51 can help eliminate sound distortion.
2. One-Sided Audio
If you only hear sound from one side of your headphones while using them with your Samsung A51, there are a couple of potential causes for this problem. First, make sure that the headphone plug is fully inserted into the audio jack. Sometimes, an incomplete connection can result in one-sided audio. If the issue persists, try using your headphones with another device to determine if the problem lies with the headphones or the smartphone. If the headphones work properly with another device, you may need to inspect the audio jack on your Samsung A51 for any debris or damage.
3. Compatibility Issues
In some cases, you might experience compatibility issues when using certain headphones with your Samsung A51. If your headphones do not seem to work with your device, check if they are specifically designed for use with Samsung or Android smartphones. Some headphones may be optimized for use with other brands or operating systems, leading to compatibility problems. If you are unsure about the compatibility of your headphones, consult the manufacturer's instructions or consider using headphones that are recommended for Samsung devices.
By following these troubleshooting steps, you can overcome common issues that may arise when setting up and using headphones with your Samsung A51. Remember to always refer to the user manual or contact the manufacturer for further assistance if needed.
How To Connect Headphones To Samsung Galaxy A54
How To Connect Headphones To Samsung Galaxy A54 by HardReset.Info 55,970 views 1 year ago 1 minute, 7 seconds
FAQ
Do I need to download any apps to use headphones on Samsung A51?
No, you do not need to download any additional apps to use headphones on Samsung A51. The phone comes with built-in support for headphones, whether they are plugged in through the headphone jack or connected via Bluetooth. You can simply follow the steps mentioned in the article to set up and use headphones on your Samsung A51.
Can I use wireless headphones with Samsung A51?
Yes, you can use wireless headphones with Samsung A51. The phone has built-in Bluetooth functionality that allows you to connect and use wireless headphones. Simply put your Bluetooth headphones into pairing mode and follow the steps mentioned in the article to connect them to your Samsung A51. Once connected, you can enjoy wireless audio playback on your phone.
What kind of headphones can be set up on Samsung A51?
Samsung A51 can be set up with various types of headphones, including wired headphones with a 3.5mm audio jack and wireless headphones that use Bluetooth technology.




