As technology continues to advance at an unprecedented pace, the way we consume media has evolved with it. From streaming our favorite podcasts to immersing ourselves in heart-pounding cinematic experiences, audio plays a vital role in enhancing our digital adventures. While laptops have become indispensable tools in our daily lives, their built-in speakers often leave much to be desired in terms of audio quality.
Fortunately, with the wide range of headphone options available today, you can transform your laptop into a personal audio haven. Connecting headphones to your laptop not only enables you to enjoy your media in exquisite detail but also allows you to create a quiet and focused environment free from distractions. However, understanding how to optimize your headphone setup is key to achieving a gratifying audio experience that truly elevates your senses.
In this guide, we will explore the essential steps required to set up headphones on your laptop effectively. From deciphering audio jargon to troubleshooting common issues, we'll equip you with the knowledge to navigate the sea of technicalities and emerge on the other side as a sound virtuoso. So, whether you’re a casual listener seeking an escape from the noisy world or a discerning audiophile in search of the perfect balance, join us as we embark on this auditory expedition together.
Connecting Your Audio Device to Your Portable Computer

In this section, we will guide you through the process of linking your personal audio equipment to your portable computing device. By establishing this connection, you can seamlessly enjoy your preferred audio content without compromise. Here, we will outline the necessary steps and precautions to ensure a successful and efficient setup, enhancing your overall listening experience.
Step 1: Examining Your Laptop's Audio Ports
Take note of the various audio ports available on your laptop. These ports may differ in terms of their shape and color, but they serve the same purpose of allowing audio input and output. Understand the distinction between a headphone jack, microphone jack, and combined audio jack, as well as any additional ports that may be present.
Step 2: Selecting the Appropriate Audio Cable
Once you have identified the correct audio port on your laptop, you need to choose the appropriate audio cable to connect your headphones. Depending on the type of headphones you own, you may need a 3.5mm audio cable, a USB cable, or a wireless Bluetooth connection. Ensure that you have the necessary cable or adapter on hand before proceeding to the next step.
Step 3: Connecting Your Headphones
With your audio cable in hand, firmly insert one end into the headphone jack or the appropriate port on your laptop. If you are using a USB cable or Bluetooth connection, follow the manufacturer's instructions to establish a connection between your audio device and laptop. Take care not to force any connections or cause any damage to the ports or cables.
Step 4: Adjusting Audio Settings
After successful connection, you will need to adjust your laptop's audio settings to ensure proper audio output. Access your computer's sound settings, locate the audio output section, and select the headphones as your preferred audio device. This step may vary depending on the operating system you are using, so refer to the appropriate documentation or online resources if needed.
Step 5: Testing and Enjoying Your Sound Experience
Once the audio settings have been adjusted, test the sound output on your headphones to ensure proper functionality. Play a sample audio file or your favorite music to confirm that the sound is coming through the headphones instead of the laptop's built-in speakers. Once everything is in working order, feel free to enjoy your audio content with the utmost clarity and convenience.
By following these steps, you can easily set up your headphones with your laptop, providing yourself with an immersive and personalized audio experience. Remember to pay attention to the compatibility of your equipment, take necessary precautions, and refer to manufacturer guidelines when in doubt.
Checking Compatibility of Your Headphones with Your Laptop
When it comes to enjoying your favorite music or videos on your laptop, having compatible headphones is essential. Before you start using your headphones, it is important to ensure that they are compatible with your laptop. In this section, we will discuss some key factors to consider when checking the compatibility of your headphones with your laptop.
- Audio Jack: One crucial element to check is the audio jack on your laptop. Most laptops feature a standard 3.5mm audio jack, but it is worth double-checking to ensure compatibility with your headphones. Ensure that the size of the audio jack on your headphones matches the size of the audio port on your laptop.
- Wired or Wireless: Determine whether your headphones are wired or wireless. If your laptop has built-in Bluetooth capabilities, wireless headphones can easily connect to it. However, if your headphones are wired, make sure that your laptop has a dedicated audio port to accommodate them.
- Operating System: Consider the operating system of your laptop. While most headphones are compatible with various operating systems, it is prudent to check if there are any specific requirements or limitations mentioned by the headphone manufacturer.
- Sound Card: Your laptop's sound card plays a crucial role in delivering the audio quality to your headphones. Check your laptop's sound card specifications and compare them with the recommended requirements of your headphones to ensure compatibility.
- Additional Features: Some headphones come with additional features such as built-in microphones, volume control buttons, or noise cancellation. If your laptop supports these features, make sure to check if they are compatible and whether any additional drivers or software installation is required.
By considering these essential factors, you can ensure that your headphones are compatible with your laptop, allowing you to enjoy an immersive audio experience without any compatibility issues.
Connecting Wired Headphones to Your Laptop

Discover the simple process of linking your laptop to wired headphones and immerse yourself in a pristine audio experience.
Whether you're a music enthusiast, a gamer, or someone who enjoys watching movies, the ability to connect your wired headphones to your laptop is essential for a more private and enhanced listening experience. By following a few easy steps, you can effortlessly connect your headphones and enjoy high-quality sound without disturbing those around you.
Connecting Wireless Headphones to Your Laptop
Adding wireless headphones to your laptop allows for a seamless audio experience without the hassle of tangled cords or limited mobility. By pairing Bluetooth headphones with your laptop, you can enjoy music, watch movies, or participate in virtual meetings with ease and convenience.
To begin the process of connecting your Bluetooth headphones to your laptop, ensure that both devices have Bluetooth capabilities. Once confirmed, activate the Bluetooth function on your headphones and put them in pairing mode. This allows your laptop to detect and connect to the headphones.
Next, access the Bluetooth settings on your laptop. Depending on your operating system, these settings can usually be found in the system preferences or control panel. Locate the Bluetooth menu and toggle it on. Your laptop will begin searching for nearby Bluetooth devices.
Once your laptop detects your headphones, they will appear as an available device on the screen. Click on the headphones' name and select the option to pair or connect. The laptop will then establish a connection with the headphones.
After the successful pairing process, a confirmation message will appear on your laptop screen. This indicates that the headphones are now connected and ready to use. You can test the connection by playing a song or video on your laptop and adjusting the audio settings to output sound through the headphones.
Keep in mind that the specific steps for pairing Bluetooth headphones may vary depending on the brand and model of your headphones, as well as the operating system of your laptop. Consult the user manual or manufacturer's website for detailed instructions if needed.
| Benefits of Pairing Bluetooth Headphones with Your Laptop |
|---|
| 1. Wireless freedom: Bluetooth headphones eliminate the need for cords, providing you with greater mobility and flexibility while using your laptop. |
| 2. Enhanced audio quality: Many Bluetooth headphones offer advanced audio technologies that deliver high-quality sound for an immersive listening experience. |
| 3. Multi-device compatibility: Bluetooth headphones can often be paired with multiple devices, allowing you to switch seamlessly between your laptop, smartphone, and other compatible devices. |
| 4. Convenience during video calls: When using Bluetooth headphones, you can move freely during video conferences or virtual meetings without being constrained by the length of headphone cables. |
| 5. Noise cancellation: Some Bluetooth headphones feature noise cancellation technology, blocking out external sounds and distractions for improved focus and enjoyment. |
Optimizing Audio Settings on Your Portable Device for Enhanced Sound Experience
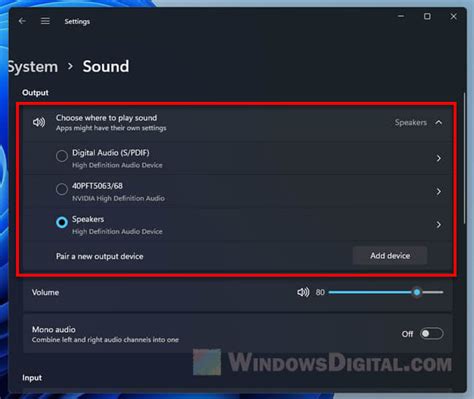
When it comes to enjoying your favorite music or immersing yourself in a movie, having the right audio settings on your portable device can make all the difference. By adjusting the audio settings on your device, you can personalize your headphone experience and ensure optimal sound quality without any distortion or imbalance. In this section, we will explore various ways to adjust the audio settings on your portable device, allowing you to fine-tune the sound output to match your preferences and enhance your overall listening pleasure.
Enhancing Volume and Balance: One of the first settings you may want to adjust on your portable device is the volume. By increasing the volume, you can experience your favorite tunes or videos with more intensity and impact. Likewise, you can also adjust the balance settings to ensure an even distribution of sound between your left and right ear. This normalization of audio balance is especially important for those who may have hearing differences in each ear or simply prefer a more symmetrical listening experience.
Equalizer Settings: Another feature that can greatly affect your audio experience is the equalizer settings. An equalizer allows you to adjust the frequencies of different audio bands, such as bass, midrange, and treble, according to your personal preferences. By customizing these settings, you can tailor the sound output to match various music genres or your individual hearing preferences. For instance, boosting the bass frequencies can add depth and richness to your music, while reducing the treble can create a warmer and smoother sound.
Audio Effects and Enhancements: Many portable devices offer additional audio effects and enhancements that can further enhance your headphone experience. These effects can include virtual surround sound, spatial audio, or simulated room acoustics, replicating a more immersive and realistic audio environment. Experimenting with these effects can be particularly enjoyable while watching movies or playing games, as they can create a more captivating and engaging sound experience. However, it is important to note that some effects may be more suitable for certain types of content or personal preferences, so it is worth exploring and adjusting these options accordingly.
The Importance of Device Compatibility: While adjusting the audio settings on your portable device can significantly enhance your headphone experience, it is essential to ensure that your headphones are compatible with your device. Some headphones may require specific audio drivers or software updates to work optimally with your device, while others may have their own dedicated app that allows for additional customization of sound settings. Checking the compatibility and taking advantage of these specialized features can unlock the full potential of your headphones and provide you with an audio experience tailored specifically to your needs.
Troubleshooting Common Headphone Connection Issues
When it comes to enjoying your favorite tunes or immersing yourself in a movie without disturbing those around you, headphones provide a convenient solution. However, like any electronic device, headphones can occasionally run into connection issues that disrupt your listening experience. In this section, we will explore some common problems that may arise with headphone connections and provide troubleshooting tips to help you resolve them.
One potential issue is poor audio quality, where the sound coming through your headphones may be muffled, distorted, or uneven. This can be caused by various factors such as loose headphone cables, a faulty audio jack, or outdated audio drivers. We will delve into each of these potential causes and guide you through the steps to overcome them.
Another common problem is intermittent or no sound at all from your headphones. This frustrating issue could be due to a loose connection, incorrect audio settings, or a problem with the audio source. We will walk you through the diagnostic process and provide troubleshooting tips to identify and fix the root cause of the problem.
Occasionally, headphone connections may result in only one side producing sound. This imbalance can occur due to issues with the audio port, a damaged headphone cable, or incorrect configuration settings on your device. We will explain how to identify and rectify these issues to ensure balanced audio playback through both earpieces.
Lastly, we will address the problem of headphones not being recognized by your laptop or computer. This annoyance can be caused by compatibility issues, driver conflicts, or improper device configuration. We will offer step-by-step instructions to troubleshoot and resolve these connection problems, enabling you to fully enjoy your headphones with confidence.
By understanding the common headphone connection issues and how to troubleshoot them effectively, you can save yourself from the frustration of unreliable audio playback and ensure an uninterrupted and enjoyable listening experience.
Understanding the Optimal Audio Output Selection for your Portable Computer

In the realm of portable computing, selecting the most appropriate option for audio output is essential to ensure an immersive and high-quality sound experience. Your laptop offers various options for connecting headphones, each with its own advantages and considerations. In this section, we will explore and guide you through the process of choosing the optimal headphone output option for your laptop, enhancing your overall audio experience while using alternative terms to describe this selection.
Analog Headphone Jack:
Firstly, let's explore the traditional headphone output method available on most laptops - the analog headphone jack. This universally recognized audio port allows you to connect wired headphones directly to your laptop. By utilizing this dedicated port, you can enjoy your favorite audio content with minimal interference or limitations. Essentially, the analog headphone jack serves as the physical pathway for audio signals to reach your ears, ensuring a direct and uninterrupted connection.
It is important to note that while the analog headphone jack provides a reliable and straightforward connection, it may lack some enhanced features that more advanced connection options can offer. Nevertheless, it remains a widely-used and convenient option.
Bluetooth Connectivity:
Another alternative headphone output option available on modern laptops is Bluetooth connectivity. This wireless technology enables you to pair your Bluetooth-enabled headphones directly to your laptop, eliminating the need for any physical connection. By taking advantage of Bluetooth capabilities, you can enjoy a cordless listening experience that offers freedom of movement and convenience.
Although Bluetooth connectivity grants wireless freedom, it is important to consider factors such as battery life and potential audio latency, which may vary based on the specific Bluetooth implementation of your laptop.
USB Audio Output:
Additionally, some laptops provide a USB audio output option, allowing you to connect your headphones through a USB port. This setup offers versatility and compatibility with various headphone models. USB audio output can deliver high-quality audio signal transmission and, in certain cases, offer additional features like integrated audio processing or virtual surround sound.
While the USB audio output option provides various advantages, it is crucial to verify compatibility with your laptop and headphones, as certain systems may require additional drivers or software to ensure proper functionality.
By understanding the different headphone output options available on your laptop – including the analog headphone jack, Bluetooth connectivity, and USB audio output – you can make an informed decision based on your personal audio preferences, port availability, and device compatibility. Selecting the most suitable option will contribute to an immersive and pleasurable audio experience while using your laptop for entertainment or work purposes.
Customizing Surround Sound Experience for Your Personal Listening on a Portable Computer
In the realm of multimedia, shaping your audio output to mimic a surround sound environment can enhance the immersion and overall listening experience. This guide aims to provide step-by-step instructions on configuring a simulated surround sound setup on your portable device to maximize audio quality and fidelity when using your preferred set of earphones.
To begin customizing your laptop's audio settings, it is essential to navigate to the sound configuration panel or control panel, which might vary depending on the operating system running on your device. Once there, locate the section dedicated to audio settings and output options.
Next, within the audio settings section, you should find a table or a list displaying different output devices available for your laptop. Look for the alternative audio output option specifically designed for headphones or earphones. This option is typically denoted by icons resembling a pair of headphones or a person wearing them.
Select the headphones or earphones option and proceed to modify the audio settings pertaining to it. Here comes the fun part – configuring the simulated surround sound effect. Experiment with the available equalizer settings and sound enhancements to achieve the desired result. Adjusting parameters such as bass, treble, and balance can significantly impact the surround sound experience, allowing you to tailor it to your preferences.
Furthermore, some audio driver software or applications offer built-in enhancements or technologies to provide a more immersive surround sound experience. Check for any available sound effects or specialized features specifically designed for headphones or earphones. These enhancements might include virtual surround sound algorithms or advanced equalizer presets that simulate the audio positioning of a multi-speaker setup.
Remember to save your changes and exit the audio settings panel once you are satisfied with the configured audio setup. To test the setup, play multimedia content, such as movies or music, that is known to have distinct audio positioning elements. Evaluate how well the simulated surround sound effect enhances your listening experience through your headphones or earphones.
In conclusion, by customizing the surround sound settings on your laptop, you can transform your headphone audio experience to feel more immersive, bringing a new level of enjoyment to your favorite movies, music, and other multimedia content.
Enhancing Sound Quality with Equalizer Settings on Your Laptop
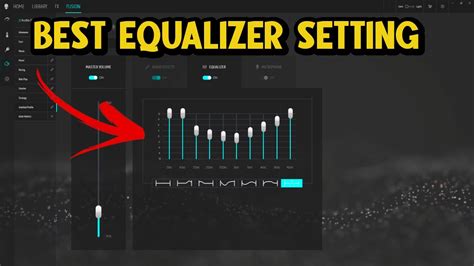
Discover the secrets to optimizing your audio experience on your portable computer by exploring the vast potential of equalizer settings. Unleash the true power of your laptop's built-in sound system or headphones by customizing frequency levels for optimal sound quality.
With the right equalizer settings, you can effectively shape the sound output according to your preferences, emphasizing certain frequencies while reducing others. By fine-tuning the sound frequencies, you can enhance bass, treble, and mid-range tones, resulting in a more immersive and balanced listening experience.
Creating an equalizer profile tailored to your audio needs can significantly improve the quality and clarity of the sound coming from your laptop speakers or headphones. Whether you enjoy booming bass for your favorite music genres, crisp vocals for podcasts and audiobooks, or a more neutral balance for precise audio editing, the equalizer allows you to achieve the desired audio output.
| Equalizer Preset | Description |
|---|---|
| Flat | A balanced preset that maintains the original audio output without boosting or reducing any specific frequencies. |
| Bass Boost | Enhances the low-frequency range, adding depth and impact to your audio. |
| Vocal Clarity | Emphasizes the mid-range frequencies, enhancing vocals and dialogue for clear and crisp audio reproduction. |
| Treble Boost | Brings out the high-frequency range, improving the clarity and detail of high-pitched sounds such as cymbals and vocals. |
| Custom | Create your own unique equalizer settings by manually adjusting frequency bands to suit your specific audio preferences and device capabilities. |
Remember, experimenting with different equalizer settings is key to finding the perfect balance for your personal sound needs. Don't be afraid to try different presets or create custom profiles that suit your unique audio preferences. By harnessing the power of the equalizer settings on your laptop, you can elevate your listening experience to a whole new level.
Personalizing Audio Preferences for Your Portable Computer's Earpiece
This segment aims to guide you through the process of modifying the audio settings on your portable computing device's auditory accessory. By customizing the acoustic preferences, you can enhance your listening experience and tailor it to your individual taste.
Below are several steps to help you personalize the sound of your headset:
- Adjust the Equalizer: Dive into the sound settings of your laptop and locate the equalizer options. By manipulating the sliders, you can fine-tune the sound frequencies to better suit your auditory preferences.
- Experiment with Sound Effects: Many laptops offer various sound effect settings to enhance the audio experience. Play around with options such as virtual surround sound, bass boost, or spatial audio to find the immersive effect that suits your listening needs.
- Customize the Audio Balance: If your headphones support stereo sound, you can customize the audio balance to your liking. This allows you to control the volume distribution between the left and right earpieces.
- Utilize Noise Cancellation Features: Some headphones come equipped with noise cancellation technology, reducing external sounds and distractions. Take advantage of this feature to immerse yourself in your chosen audio without disturbances.
- Enable Voice Enhancement: If you frequently use your laptop's headphones for voice calls or conferencing, check if there are options for voice enhancement. This can improve the clarity and quality of your voice during communication.
Remember, the process of customizing your headphone sound preferences may vary depending on the operating system or audio software that your laptop uses. Explore the settings available to you and experiment with different configurations until you achieve the desired audio experience.
Optimizing Audio Performance for Your Portable Computer

When it comes to enhancing the auditory experience on your portable device, there are numerous ways to elevate the performance of your audio output. By delving into the realm of headphone optimization, you can unlock the full potential of your laptop's audio capabilities.
Improving the audio quality on a personal computer takes more than just selecting a pair of headphones and plugging them in. Knowing how to fine-tune various settings and make necessary adjustments can greatly impact the overall sound experience. This section will provide you with valuable insights and tips on maximizing headphone performance on your portable computer, resulting in an immersive and crystal-clear audio experience.
FAQ
How do I set up headphones on my laptop?
To set up headphones on your laptop, first, plug in the headphones into the headphone jack on your laptop. If your laptop doesn't have a headphone jack, you can use a USB headphone adapter. Once the headphones are connected, your laptop should automatically recognize them as the default audio output. If not, you may need to adjust the audio settings on your laptop to select the headphones as the output device.
What should I do if my laptop doesn't have a headphone jack?
If your laptop doesn't have a headphone jack, you can use a USB headphone adapter. This small device converts a USB port into an audio jack, allowing you to connect headphones or external speakers. Simply plug the USB headphone adapter into an available USB port on your laptop and then connect your headphones to the audio jack on the adapter. Make sure to adjust the audio settings on your laptop to select the headphones as the output device.
Can I use wireless headphones with my laptop?
Yes, you can use wireless headphones with your laptop. First, make sure that your laptop has Bluetooth functionality. If it does, go to the Bluetooth settings on your laptop and turn on Bluetooth. Put your wireless headphones in pairing mode and they should appear as an available device in the Bluetooth settings. Select your headphones and follow any additional on-screen prompts to complete the pairing process. Once paired, your laptop will recognize the wireless headphones as the default audio output.




