Are you a passionate gamer who enjoys interacting with other players on Discord while playing your favorite games? Well, then you know the importance of having a clear and effective voice communication setup. One crucial component of this setup is your trusty headset microphone. But what if you're new to this whole setup process? Don't worry, we're here to guide you through it!
Communication is key, and a headset microphone acts as your voice's ambassador in the vast virtual world of gaming and online interactions. Whether you're planning a strategic raid with your guild or engaging in casual banter with fellow gamers, a well-configured headset microphone enhances your experience and ensures smooth communication without any interruptions.
Configuring your headset microphone on your PC might seem daunting at first, but fear not! By following a few simple steps, you can get your audio setup just right. In this guide, we'll walk you through the process of optimizing your microphone settings for the best voice quality possible while using Discord, the popular gaming communication platform.
Ensuring Compatibility of Your Headset

When it comes to using a headset with a microphone on Discord, it is crucial to ensure compatibility between your device and the communication platform. This section will guide you through the process of checking the compatibility of your headset without explicitly referring to the specific setup for Discord.
Before diving into the technical details, it is important to note that the success of setting up your headset microphone in Discord depends on various factors, including the type of headset, operating system compatibility, and any additional software or drivers required for optimal performance.
To begin, it is recommended to check the specifications of your headset and review its compatibility with the operating system of your PC. Ensure that your headset is compatible with your version of Windows, macOS, or any other operating system you are using. Compatibility issues can arise if the drivers or software provided by the headset manufacturer are not supported on your specific operating system.
Additionally, consider the connection type of your headset. Headsets can use a variety of connectors, such as USB, 3.5mm audio jack, or Bluetooth. Make sure the connector on your headset matches the available ports on your computer. If necessary, you may require an adapter or converter to connect your headset to your PC.
Furthermore, it is important to determine if any additional software or drivers are needed to maximize the functionality of your headset microphone. Some headsets may require specific drivers or software to be installed on your PC for advanced features or optimal performance. Visit the headset manufacturer's website or refer to the documentation provided with your headset to check for any required downloads.
Lastly, consider the quality and compatibility of your headset microphone itself. Check if the microphone meets the necessary specifications for Discord usage, such as microphone sensitivity, frequency response, and noise cancellation capabilities. Ensuring that your headset microphone meets these requirements will significantly enhance your overall experience during voice chats on Discord.
Remember, compatibility is a crucial factor to consider when setting up your headset microphone for any communication platform, including Discord. By checking the compatibility of your headset and resolving any potential issues, you can ensure a seamless and hassle-free experience while communicating with others.
Setting Up Discord on Your PC
To fully enjoy the perks of online communication and seamless gaming experiences, it is essential to have Discord installed on your PC. Discord, a versatile communication platform, allows users to connect with friends, join communities, and engage in voice and text conversations in real-time. In this section, we will guide you through the process of installing Discord on your PC, enabling you to dive into the exciting world of Discord effortlessly.
Step 1: Downloading Discord
To begin, you will need to download the Discord application onto your PC. Head over to the official Discord website and locate the download section. Look for the appropriate version of Discord for your operating system, whether it be Windows, macOS, or Linux. Once you have identified the correct version, click on the download link to initiate the process.
Step 2: Installing Discord
After the download is complete, navigate to the location where the Discord installer file is saved on your PC. Double-click on the installer file to launch the installation wizard. Follow the on-screen prompts to guide you through the installation process. It is advisable to leave the default settings intact unless you have specific preferences.
Step 3: Creating a Discord Account
Once the installation is complete, you will be prompted to create a Discord account or log in if you already have one. To create a new account, provide a valid email address, a unique username, and a secure password. Make sure to remember these credentials as you will need them to sign in to Discord in the future.
Step 4: Exploring Discord
With Discord successfully installed on your PC and an account created, you can now explore the platform's numerous features. Familiarize yourself with the user-friendly interface, join servers or create your own, connect with friends by adding their usernames, and customize your profile to reflect your personality. Utilize Discord's voice and text chat capabilities to interact with other users and enjoy an enhanced gaming and communication experience.
Please note: Discord regularly releases updates to improve the platform's functionality and security. It is recommended to keep your Discord application up to date to benefit from the latest features and enhancements.
Connecting your audio device to your computer

When it comes to using your favorite audio device with your computer, it's important to establish a smooth and hassle-free connection. Whether you're looking to enjoy your favorite tunes, engage in a virtual meeting, or communicate with friends while gaming, ensuring a proper connection is essential for a seamless experience.
Firstly, start by identifying the appropriate ports on your computer. Typically, you will find separate jacks for your headphones and microphone, indicated by various symbols or colors such as green for audio output and pink for audio input. Locate these ports on your computer's tower or the side of your laptop.
Next, plug your headset's audio jack into the corresponding audio output port on your computer. This will allow you to hear audio output through your headphones. Make sure the connection is secure and snug to avoid any sound disruptions.
Now, let's establish a connection for your headset's microphone. Take the microphone cable from your headset and plug it into the audio input port on your computer. This will enable your computer to recognize and utilize the headset's microphone. Again, ensure a secure connection to minimize any potential audio issues.
Once your headset is properly connected, it's important to check the audio settings on your computer. Access the Sound settings in your computer's Control Panel or System Preferences, depending on your operating system. Make sure the correct audio devices are selected for both audio output and input. You should see your headset listed as the default device for both categories.
Finally, perform a quick audio test to confirm that your headset is functioning correctly. Open a media player or web browser and play some audio or video content. You should hear the sound through your headphones. Additionally, try recording your voice or using a voice-chat application to test the functionality of the microphone. Adjust the volume levels as needed to ensure optimal audio quality.
By following these steps, you should now have successfully connected your headset to your PC, allowing for an immersive audio experience or smooth communication.
Adjusting audio input settings for better sound quality in Discord
In order to enhance the sound quality of your microphone during Discord conversations, it is crucial to optimize the audio input settings. By adjusting various parameters, you can ensure that your voice is clear, crisp, and easily understandable by other Discord users.
One of the key aspects to consider when adjusting microphone settings is finding the right sensitivity level. Setting the sensitivity too high might result in background noise or static interfering with your voice, while setting it too low might make your voice sound faint or distant. Finding the optimal sensitivity level ensures that your voice is well-balanced and easy to hear.
Another essential setting to adjust is the noise suppression feature. Discord offers a built-in noise suppression option that helps filter out background noise, including typing sounds, computer fan noise, or ambient noises in your surroundings. Enabling this feature can significantly improve the audio quality and reduce distractions for other Discord users.
Furthermore, it is important to explore the available microphone input modes in Discord. Depending on your specific microphone and its capabilities, you can choose between different input modes, such as push-to-talk or voice activity. Push-to-talk requires you to press and hold a specific key to activate your microphone, while voice activity mode automatically detects when you are speaking. Selecting the most suitable input mode ensures that your microphone is activated only when necessary, minimizing any unwanted background noise.
In addition to these settings, it can be beneficial to experiment with the input volume level. Adjusting the volume level allows you to control the overall loudness of your microphone. It is advisable to strike a balance where your voice is comfortably audible without overpowering other participants in the Discord channel.
By fine-tuning these microphone settings in Discord, you can optimize the audio input and ensure crystal-clear communication during your Discord sessions. Remember to test and adjust these settings based on your specific microphone and the surrounding environment to achieve the best results.
Testing the Functionality of Your Input Device in Discord
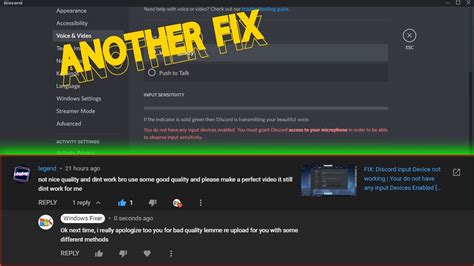
Before diving into the features and settings of your microphone in Discord, it is important to verify its functionality by conducting a simple test. This step ensures that your input device is properly connected and recognized by the Discord application.
To begin the testing process, follow these steps:
- Launch the Discord application on your PC.
- Navigate to the settings menu by clicking on the cog icon located at the bottom left corner of the screen.
- From the sidebar menu, select the "Voice & Video" tab.
- Scroll down to the "Input Device" section and ensure that your microphone device is selected. If not, choose your microphone from the available options.
- Next, speak into your microphone at a normal volume and observe the bar graph next to the "Input Volume" slider. This graph indicates the level of sound being detected by your microphone.
- If the bar graph is not moving or shows low activity, check your microphone's physical connection and make sure it is properly plugged in. You may also need to adjust the microphone's sensitivity settings.
- Additionally, you can enable the "Automatic Input Sensitivity" feature, which automatically adjusts your microphone's sensitivity based on the detected input volume.
- After verifying that sound is being detected, you can further fine-tune your microphone settings to achieve optimal audio quality during Discord conversations.
By performing this quick test, you can ensure that your microphone is correctly set up and capable of capturing your voice in Discord. This step is essential for a seamless and reliable communication experience while interacting with others in Discord servers.
Troubleshooting common microphone issues
When it comes to using audio input devices, such as microphones, it's not uncommon to encounter some issues along the way. This section will guide you through troubleshooting common problems that may arise while setting up and using your microphone in Discord on your PC.
- 1. Poor sound quality:
- 2. Microphone not recognized:
- 3. Echo or feedback:
- 4. Choppy or distorted audio:
- 5. Cross-talk and interference:
Are you experiencing subpar audio quality during your Discord conversations? This issue could stem from various factors, such as incorrect microphone settings, driver conflicts, or hardware problems. Check your microphone settings in Discord, ensure that your drivers are up to date, and consider trying a different headset or microphone to isolate the issue.
If Discord fails to detect your microphone altogether, it could be due to a compatibility issue, driver problem, or even a malfunctioning USB port. Verify that the microphone is connected properly to your PC, check for driver updates, and try using a different USB port to see if the issue persists.
Are you hearing an echo or experiencing feedback when using your microphone in Discord? This issue is often caused by a combination of settings within Discord, your operating system, and your audio driver. Experiment with adjusting the microphone sensitivity, enabling noise cancellation, or using push-to-talk mode to eliminate background noise and feedback.
Is the audio from your microphone coming through as choppy or distorted? This problem could be the result of a weak internet connection, insufficient bandwidth, or outdated audio drivers. Check your internet connection, ensure that no other bandwidth-heavy applications are running simultaneously, and update your audio drivers to see if it resolves the issue.
Are you experiencing cross-talk or interference from other audio sources while using your microphone in Discord? This issue can occur if you have multiple audio input devices connected or if there are other applications conflicting with Discord's audio settings. Disconnect any unnecessary audio devices, disable or adjust conflicting applications' audio settings, and ensure that Discord is configured to use the correct input device.
Optimizing Audio Clarity in Discord Chat
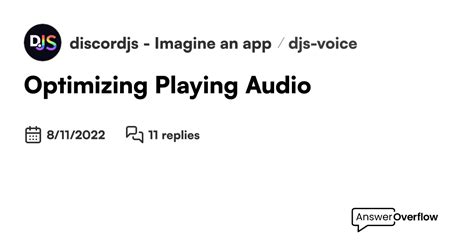
When it comes to online communication, having clear and high-quality audio is essential for effective and enjoyable interactions. In this section, we will explore various tips and techniques to enhance the audio quality of your microphone while using Discord, the popular chatting platform used by gamers, communities, and professionals alike.
1. Choosing the Right Microphone
First and foremost, selecting the appropriate microphone that suits your needs is crucial. Different microphones have varying capabilities and characteristics, such as sensitivity, frequency response, and noise cancellation. Consider investing in a high-quality microphone that can capture your voice accurately without unnecessary background noise interference.
2. Adjusting Microphone Settings
To further enhance the microphone quality in Discord, you can optimize the settings within the application itself. Experiment with the microphone sensitivity to find the right balance between capturing your voice clearly and minimizing background noise. Additionally, explore options such as noise suppression and echo cancellation to improve the overall audio experience during conversations.
3. Eliminating External Distractions
In order to achieve the best audio quality, it is essential to minimize any external distractions or sources of interference. Close any unnecessary applications or programs that may generate background noise, turn off fans or air conditioners, and try to find a quiet environment to communicate from. Eliminating these distractions will help ensure that your voice is the primary focus during conversations.
4. Updating Audio Drivers
Outdated or incompatible audio drivers can negatively impact the performance of your microphone. To avoid any potential issues, regularly check for updates from your microphone's manufacturer or your computer's audio driver provider. Updating drivers can often resolve problems related to low volume, poor microphone quality, or other audio-related issues.
5. Testing and Adjusting Settings
Lastly, a crucial step in enhancing microphone quality is continuous testing and adjustment. Use the various voice testing tools and features available in Discord to analyze the output of your microphone. Make small adjustments to settings such as gain, volume, and equalizer to find the optimal configuration that produces the best sound quality for your voice.
By following these tips and techniques, you can significantly improve the quality of your microphone while using Discord. Clear and crisp audio will not only enhance your personal communication experience but also make it more enjoyable for others to interact with you in the Discord community.
Managing input sensitivity for crystal-clear audio in your chat application
In order to ensure optimal audio quality during your conversations, it is crucial to effectively manage the input sensitivity of your microphone in your preferred chat application. By adjusting the input sensitivity, you can minimize background noise and only capture your voice or desired audio input.
Understanding input sensitivity:
Input sensitivity refers to the level at which your microphone picks up sound. A higher sensitivity means that even low-intensity sounds can trigger your microphone, while a lower sensitivity requires louder sounds for it to start capturing audio.
Choosing the right input sensitivity:
Setting the appropriate input sensitivity level is crucial for achieving clear and crisp audio. If your input sensitivity is too high, your microphone may capture unnecessary background noise, such as keyboard clicks or fan hums, leading to a distracting audio experience for others. On the other hand, if the sensitivity is too low, your voice may not be properly transmitted, resulting in difficulty for others in understanding you.
Adjusting input sensitivity in your chat application:
Most chat applications, including popular ones like Discord, offer options to customize input sensitivity. These settings can usually be found in the audio or voice settings section of the application. Once located, you can adjust the sensitivity slider or input level until you find the most suitable setting for your microphone.
Testing and fine-tuning:
After making adjustments to the input sensitivity, it is recommended to test your microphone by speaking or making the intended sound into it. Monitor the audio quality during the test and refine the sensitivity level as needed until you achieve optimal clarity and eliminate unwanted background noise.
Final considerations:
Remember to periodically review and adjust your input sensitivity settings, especially if you change your microphone or audio setup. Keeping an eye on the sensitivity ensures that you continue to provide the best audio experience for yourself and others in your chat application.
Customizing other audio settings in Discord
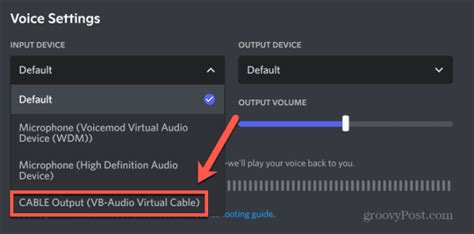
In addition to setting up your headset microphone in Discord on your PC, you can also customize various other audio settings to enhance your voice chat experience. By adjusting these settings, you can optimize the audio quality, control your input and output devices, and personalize your voice chat settings.
Here are some key audio settings you can customize in Discord:
- Input sensitivity: By adjusting the input sensitivity, you can control when your microphone picks up sound. This prevents background noise from being transmitted and ensures that your voice is clear and easily heard.
- Output volume: You can adjust the output volume to control how loud you hear other participants in the voice chat. This allows you to find the perfect balance between hearing others clearly and avoiding any discomfort due to excessive volume.
- Audio subsystem: Discord offers different audio subsystem options that control how the application processes and handles audio. Choosing the right subsystem can help optimize audio performance based on your computer's hardware and operating system.
- Voice processing: Discord provides options for echo cancellation, noise suppression, and automatic gain control. These features can enhance the audio quality by reducing background noise, echo, and fluctuations in the volume of your voice.
- Audio device selection: You can select the specific input and output devices you want Discord to use for voice chat. This allows you to use different microphones or headphones based on your preferences or needs.
By exploring and customizing these audio settings in Discord, you can tailor your voice chat experience to suit your needs and ensure crystal-clear communication with other users. Experimenting with different settings can help you find the optimal configuration for your headset microphone and enhance your overall Discord experience.
[MOVIES] [/MOVIES] [/MOVIES_ENABLED]FAQ
Can I use a wireless headset microphone with Discord on PC?
Yes, you can use a wireless headset microphone with Discord on PC. Most wireless headsets that connect to your computer via Bluetooth or USB wireless dongles are compatible with Discord. Simply follow the same steps as setting up a wired headset microphone: ensure the wireless headset is properly connected to your PC, go to Discord's User Settings, select the wireless headset microphone as the input device, and adjust the input volume as needed. Keep in mind that the specific instructions may vary depending on the brand and model of your wireless headset.
Can I use a headset microphone in Discord while using speakers for audio output?
Yes, you can use a headset microphone in Discord while using speakers for audio output. Discord allows you to select separate input and output devices, so you can choose your headset microphone as the input device and your speakers as the output device. This way, you can communicate with others using your headset microphone while hearing the audio through your speakers. To set this up, go to Discord's User Settings, select your headset microphone as the input device, and your speakers as the output device under "Voice & Video." Adjust the volume levels accordingly to achieve the desired balance between your microphone and audio output.




