As technology continues to evolve, so do our expectations when it comes to personal audio devices. Whether you're a music enthusiast or simply seeking a more immersive sound experience, the ability to fine-tune and customize your headphone's audio has become a necessity. In this article, we will delve into the art of optimizing sound quality on your portable computing device, allowing you to unlock the full potential of your audio experience.
Achieving the perfect auditory balance
When it comes to music or any form of audio entertainment, your headphones play a pivotal role in delivering the desired auditory experience. This involves finding the delicate balance between the different elements of audio, such as bass, treble, and midrange. Achieving this optimal balance ensures that every note, beat, and lyric is delivered with the utmost clarity and precision.
The art of audio customization is not limited to music. It encompasses all forms of audio, including movies, podcasts, and even video games. By fine-tuning these settings, you can create a more immersive and engaging experience, where every sound effect is brought to life, adding to the overall enjoyment of your multimedia content.
Customizing Audio Experience on Your Portable Computer: A Comprehensive Manual

In this section, we will delve into the various techniques and strategies you can employ to personalize the auditory aspects of your portable computing device. By manipulating the audio settings and preferences, you can fine-tune and optimize the sound output to best suit your individual preferences, without compromising the integrity of your headphones or laptop.
- 1. Exploring Equalizer Settings
- 2. Employing Audio Enhancements
- 3. Utilizing Third-Party Software
- 4. Considering Hardware Upgrades
- 5. Troubleshooting Common Audio Issues
Discover how to navigate and adjust the equalizer settings on your laptop to optimize the sound frequencies for your headphones. By fine-tuning these settings, you can enhance bass, treble, and mid-range tones to achieve a more immersive audio experience.
Learn about the various audio enhancement features available on your laptop, such as surround sound, virtualization, and spatial sound. These features can significantly enhance the overall audio quality and depth, providing a more immersive listening experience when using headphones on your laptop.
Explore different third-party software options that can be installed on your laptop to further customize and optimize the sound output. These software tools often offer advanced equalizer options, additional sound effects, and presets, allowing for a more personalized and tailored audio experience.
Delve into the realm of hardware upgrades for your laptop, such as installing a dedicated sound card or upgrading your headphones. These hardware modifications can significantly enhance the overall sound quality and provide a more immersive audio experience when using headphones on your laptop.
Gain insights into troubleshooting common audio problems that you may encounter while adjusting the headphone sound on your laptop. From distorted audio to driver issues, learn practical steps to identify and resolve these issues to ensure optimal sound quality.
Exploring the Significance of Fine-tuning Headphone Audio
When it comes to enjoying our favorite music or immersing ourselves in the audio of a thrilling movie or video game, the quality of sound becomes paramount. Yet, achieving the perfect auditory experience goes beyond simply selecting a good set of headphones or the correct audio source.
Understanding the significance of adjusting headphone sound is vital to fully appreciate the intricacies and nuances within our favorite media. By fine-tuning the audio output, we have the power to enhance the clarity, deepen the bass, or emphasize specific frequencies, thereby creating a tailor-made listening experience.
| Improved Immersion | Enhanced Enjoyment |
| Delicate Sound Balance | Personalized Soundstage |
| Minimized Distortion | Optimized Audio Dynamics |
When we take the time to adjust our headphone sound, we enter a dimension where every note, beat, and vocal takes center stage. The improved immersion pulls us deeper into the audio world, allowing us to feel the music or savor the intricate details of a movie soundtrack like never before.
Additionally, adjusting headphone sound leads to a heightened level of enjoyment. By emphasizing certain aspects of the audio, we can bring out the nuances of our favorite songs, highlight instrumentals, or enhance the intensity of action-packed audio in movies or video games.
A vital aspect of adjusting headphone sound is achieving a delicate sound balance. By fine-tuning the frequencies, we can minimize overpowering bass, reduce shrill highs, and create a harmonious blend of audio components. This balance ensures that no single frequency dominates, resulting in a more pleasant and well-rounded listening experience.
Furthermore, personalized soundstage creation is made possible through adjusting headphone sound. By manipulating the stereo image and sound direction, we can broaden or narrow the audio field, creating a sense of space and depth that enriches our auditory perception.
Finally, adjusting headphone sound helps in minimizing distortion and optimizing audio dynamics. We can reduce noise artifacts, eliminate unwanted echoes, and boost the overall clarity of the sound, thereby enhancing the overall quality of our listening experience.
In conclusion, understanding the importance of adjusting headphone sound enables us to transcend the realm of simple audio consumption and enter a world where we can curate our own auditory journey. By exploring the various aspects outlined above, we can truly appreciate the power and significance of fine-tuning our headphone audio.
Discovering the Inbuilt Audio Configurations on Your Portable Computer

In this section, we will delve into the various audio settings available on your personal notebook, enabling you to customize and optimize your auditory experience without the need for any external devices. By familiarizing yourself with the integrated audio configurations, you can make adjustments to enhance the sound quality according to your preferences.
| Setting | Description |
|---|---|
| Equalizer | Modify the frequency bands to finely tune the balance of audio output. |
| Audio Enhancements | Enable or disable features like virtual surround sound, bass boost, and room correction to enhance audio playback. |
| Volume Control | Adjust the overall volume level for your laptop's speakers or headphones. |
| Speaker Configuration | Configure the speaker setup, such as stereo, surround sound, or external speaker connections. |
| Microphone Settings | Manage microphone input levels, noise cancellation, and enhancements for improved recording and communication. |
| Sound Effects | Add various audio effects like reverb, chorus, or pitch correction to personalize your listening experience. |
By exploring these built-in audio settings, you can tailor your laptop's audio output to suit your specific needs. Whether you prefer a booming bass or desire crystal-clear vocals, the inbuilt configurations offer ample opportunities for customization and adjustment. Let's dive in and discover the array of audio options at your fingertips.
Customizing Headphone Sound with Equalizer Software
In this section, we will explore the use of equalizer software to modify and personalize the audio output of your headphones. By leveraging the capabilities of equalizer software, you can enhance the quality of your listening experience, fine-tune specific frequencies, and create a customized sound profile that suits your preferences.
Equalizer software is a powerful tool that allows you to adjust the frequency response of your headphones. Through precise control over various audio bands, you can amplify or attenuate specific frequencies to achieve a desired sound signature. Whether you prefer more bass, a crisp treble, or a balanced sound, equalizer software provides you with the flexibility to shape the audio according to your individual taste.
Using an equalizer involves understanding the basic principles of audio frequencies. Different frequencies represent different aspects of sound, ranging from low bass tones to high treble tones. By manipulating these frequencies, you can optimize the audio reproduction to enhance the clarity, depth, and richness of the sound that is delivered to your ears.
- Start by installing an equalizer software on your laptop that is compatible with your operating system. You can find both free and paid options available online, so choose one that suits your requirements.
- Once the software is installed, open the equalizer interface and familiarize yourself with its controls. Most equalizers offer a graphical representation of various frequency bands, allowing you to adjust them individually.
- Experiment with different settings and make incremental changes to the frequency bands to achieve your desired sound. Start by adjusting the bass, mid-range, and treble frequencies, and refine the adjustments based on your listening preferences.
- Listen to different types of audio content, such as music genres, movies, and podcasts, to test the effectiveness of your equalizer settings. Make further adjustments as necessary until you achieve the optimal sound quality for each type of content.
- Keep in mind that the equalizer settings may also depend on the quality and characteristics of your headphones. Experiment with different settings to find the perfect balance between your equalizer adjustments and the inherent sound signature of your headphones.
By utilizing equalizer software, you can customize your headphone sound to create a personalized listening experience. Whether you prefer a vibrant and bass-heavy sound or a more detailed and balanced sound, the ability to tweak the audio frequencies provides you with a powerful tool to optimize your headphone sound to your liking.
Enhancing Your Listening Experience Through Volume and Balance Adjustment
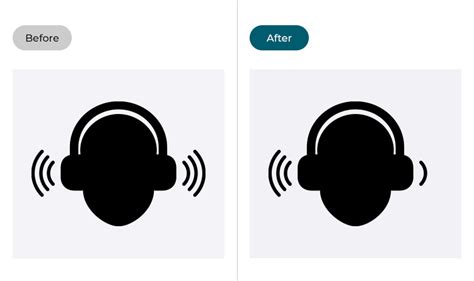
In the realm of optimizing your auditory experience, there are varied techniques you can employ to enhance the way you perceive sounds. Two fundamental aspects to consider are volume and balance adjustment. By mastering these essential adjustments, you can unlock a world of immersive audio.
1. Volume Adjustment
Regulating the volume is crucial when it comes to achieving an optimal listening experience. Suffusing your ears with rich audio without overwhelming or straining is a delicate art. To adjust the volume effectively:
- Begin by locating the volume control feature on your sound device.
- Gradually increase or decrease the volume to find a level that suits your preference.
- Take care not to exceed the limits recommended for safe listening.
2. Balance Adjustment
The balance adjustment feature allows you to fine-tune the distribution of sound between the left and right channels, ensuring an even and symmetrical listening experience. To adjust the balance:
- Locate the balance control option in your audio settings.
- Experiment by shifting the balance slider towards the left or right to find the desired equilibrium.
- By adjusting the balance, you can create a listening environment that enhances the natural perception of stereo sound.
Remember, achieving the perfect combination of volume and balance is a personal journey. Experiment with different settings until you find the ideal configuration that elevates your listening experience to new heights.
Enhancing Audio Playback with Customized Sound Effects
To optimize your audio experience on various devices, you can explore the art of sound enhancement effects. These effects offer a plethora of ways to personalize your audio playback, ensuring a more immersive and tailored listening experience that suits your preferences.
By utilizing sound enhancement effects, you can enhance the quality, depth, and clarity of audio playback to create a rich and captivating sound environment. These effects provide flexibility and customization options, allowing you to fine-tune different aspects of the audio, such as the frequency range, spatial sound, and audio dynamics.
Customizing the frequency range: With sound enhancement effects, you can adjust the frequency range to emphasize or attenuate specific frequencies, enabling you to boost the bass for a more booming sound or enhance the treble for clearer vocals and instruments.
Creating spatial sound: Sound enhancement effects offer virtualization techniques that simulate surround sound, creating a more three-dimensional audio experience. This can make you feel like you're in the middle of a concert or immersed in a movie scene.
Improving audio dynamics: Sound enhancement effects can enhance the dynamic range of audio playback. This means you can make softer sounds more audible while preventing louder sounds from becoming distorted, resulting in a more balanced and detailed audio experience.
Note: Each device and software may provide different sound enhancement effects, so exploring the available options in your specific device settings or audio enhancement software is recommended to fully customize your audio playback.
Troubleshooting Common Issues in Adjusting Headphone Sound

In the process of fine-tuning the audio output of your personal computer, certain complications may arise when modifying the auditory experience provided by your earphones. This section aims to address and resolve several pervasive problems encountered during the adjustment of sound quality and settings, without explicitly referring to the specific terms "headphones," "sound," or "laptop."
- Issue 1: Inconsistent audio balance
- Issue 2: Distorted or unclear audio
- Issue 3: Insufficient bass or treble
- Issue 4: Abnormal volume levels
- Issue 5: Lack of sound isolation
When encountering inconsistent audio balance, it is essential to evaluate and modify the distribution of sound frequencies to restore equilibrium to your listening experience. Furthermore, distorted or unclear audio may indicate a need to troubleshoot the audio drivers or ensure compatibility with the operating system. Insufficient bass or treble levels can be rectified by adjusting the equalizer settings or utilizing external software or hardware enhancements. Abnormal volume levels may require the examination of system sound settings or the identification of conflicting applications. Lastly, inadequate sound isolation can be addressed by considering the design and fit of your current earphones or opting for alternative noise-cancelling solutions.
Expert Tips and Recommendations for Achieving the Perfect Headphone Audio Configuration
When it comes to enhancing your listening experience and getting the best possible sound quality from your headphones, expert tips and recommendations can prove invaluable. By fine-tuning the audio settings on your device, you can optimize the audio output, allowing you to immerse yourself in your favorite music, movies, and multimedia content.
Here are some expert suggestions for achieving optimal headphone sound settings:
- Adjust the Equalizer: The equalizer allows you to control the balance of various frequencies in the audio output. Experiment with different presets or manually adjust the bass, mid-range, and treble levels to suit your preferences and the type of content you are listening to.
- Consider Virtual Surround Sound: Virtual surround sound technology can enhance spatial awareness and create a more immersive listening experience. Some laptops have built-in audio settings or software that offer virtual surround sound capabilities. Enable this feature to add depth and dimension to your audio.
- Utilize Noise-Canceling Features: If your headphones come with noise-canceling capabilities, take advantage of them to block out background noise and distractions. This feature can significantly improve your audio experience, especially in loud environments.
- Experiment with Audio Enhancement Software: Many laptops and audio devices offer audio enhancement software or apps that can further enhance the sound quality. Explore these options and adjust settings such as audio clarity, dynamic range, and spatial effects to find a configuration that suits your preferences.
- Manage Volume Levels: To prevent potential damage to your ears and maintain sound clarity, it is essential to manage the volume levels carefully. Set the volume at a comfortable level that allows you to hear all the details without causing discomfort or auditory fatigue.
- Use High-Quality Audio Sources: The quality of the audio source can significantly impact the sound output. Whenever possible, use high-quality audio files or streaming services that offer high-fidelity audio. This will ensure that you are getting the best possible sound reproduction.
By implementing these expert tips and recommendations, you can customize your headphone sound settings to meet your specific preferences and enjoy an enhanced audio experience on your laptop or other multimedia devices.
[MOVIES] [/MOVIES] [/MOVIES_ENABLED]FAQ
How do I adjust the sound of my headphones on my laptop?
To adjust the sound of your headphones on a laptop, you can usually use the volume control keys on the keyboard or the volume slider in the system tray. Additionally, most laptops have a dedicated audio control panel where you can fine-tune the audio settings for your headphones.
Why is the sound on my headphones too low on my laptop?
There could be several reasons why the sound on your headphones is too low on your laptop. It is possible that the volume settings on your laptop are set too low, or the headphone jack may be dirty or damaged. Another possibility is that the audio drivers on your laptop need to be updated. Try adjusting the volume settings and cleaning the headphone jack, and if the issue persists, consider updating the audio drivers.
Can I adjust the audio balance between the left and right ear on my headphones?
Yes, you can adjust the audio balance between the left and right ear on your headphones. Most laptops have an option in the audio control panel or settings where you can fine-tune the balance. This allows you to increase or decrease the volume in either ear to create a more balanced sound experience.
Is there a way to enhance the bass or treble on my headphones when connected to a laptop?
Absolutely! Most laptops have equalizer settings that allow you to adjust the bass, treble, and other audio frequencies to suit your preferences. You can access these settings through the audio control panel or the sound settings on your laptop. Experiment with different settings to find the perfect balance and enhance the bass or treble on your headphones.
Can I adjust the sound of my headphones individually for different applications on my laptop?
Yes, you can adjust the sound of your headphones individually for different applications on your laptop. Many operating systems offer per-application sound settings, allowing you to adjust the volume and other audio settings for each specific program or app. This can be particularly useful if you want to prioritize certain applications or customize the sound experience based on your needs.
How can I adjust the sound of my headphones on a laptop?
To adjust the sound of your headphones on a laptop, you can start by adjusting the volume levels. On most laptops, you can do this by using the volume control keys on the keyboard or by accessing the volume control settings in the taskbar. Additionally, you can also adjust the sound settings in the operating system's control panel. This will allow you to modify the equalization settings, balance, and other audio parameters to customize the sound output based on your preferences.
Are there any software programs or applications that can help me adjust the sound of my headphones on a laptop?
Yes, there are several software programs and applications available that can enhance and control the sound output of your headphones on a laptop. Some popular options include audio equalizers like Equalizer APO, which allows you to adjust various frequency bands to personalize the sound. Other programs like Realtek HD Audio Manager or Dolby Atmos provide advanced sound customization features, including virtual surround sound and other audio enhancements. These programs can be downloaded and installed from their respective websites or through the Microsoft Store.




