Unlock the full potential of your audio editing experience with Adobe Audition’s newly enhanced audio output settings. By diving into the world of headphone output customization, you can elevate your listening experience to new heights. Experience audio like never before by following these step-by-step instructions to set up your ideal headphone output in Adobe Audition.
Enhance the way you perceive and analyze sound with the powerful tools and features that Adobe Audition has to offer. Whether you're a professional sound engineer or a passionate music producer, the ability to fine-tune your headphone output can make a significant difference in the way you create, edit, and enjoy audio. Discover how to harness the potential of your audio equipment and optimize your listening experience with Adobe Audition’s flexible controls.
Get ready to immerse yourself in audio quality that transcends the ordinary. Fine-tune every aspect of your headphone output to achieve crystal-clear sound reproduction, depth, and precision. Learn how to customize your audio playback according to your preferences, allowing you to hear every nuance and detail of your audio recordings. With Adobe Audition's intuitive interface and powerful sound editing capabilities, you can craft a headphone output tailored to your individual needs, ensuring an immersive and captivating audio experience every time.
Configuring Headphone Output in Adobe Audition: A Step-by-Step Guide
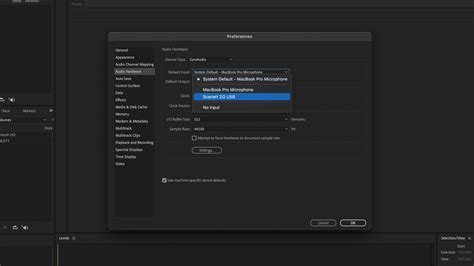
In this section, we will explore the process of configuring the settings for the sound output through headphones in the Adobe Audition software. By properly adjusting the headphone output, users can enhance their audio editing experience and ensure accurate monitoring of audio quality in their projects.
Firstly, it is essential to access the preferences section in Adobe Audition. You can do this by navigating to the menu bar and selecting the "Preferences" option. Once the preferences window opens, proceed to locate and click the "Audio Hardware" or "Audio Devices" tab.
After accessing the audio hardware settings, look for the section labeled "Output" or "Playback Devices." Here, you will find the available options for selecting the desired audio output device. It is important to choose the appropriate device, such as headphones or external speakers, for accurate monitoring and editing.
Once you have selected the desired audio output device, it is advisable to check and adjust the volume settings. This can be done by finding the volume controls within the audio hardware preferences window or by adjusting the system volume settings on your computer.
Additionally, it is recommended to check the audio routing settings to ensure that the headphone output is correctly configured. Look for any options related to headphone monitoring or monitoring channels and ensure that they are properly configured according to your setup.
Finally, it is crucial to test the headphone output to ensure that it is functioning correctly. Play an audio file or project in Adobe Audition and listen through the headphones to ensure that the sound is clear, at the desired volume, and accurately reflects the edited audio.
By carefully following these steps and configuring the headphone output settings in Adobe Audition, users can optimize their audio editing workflow and ensure precise monitoring for their projects.
Mastering Headphone Sound in Adobe Audition: Expert Techniques and Tips
In the realm of professional audio production, ensuring an impeccable sonic experience through headphone output is a paramount endeavor. Overcoming the challenges that arise when working with audio exclusively through headphones requires a deep understanding of the intricacies involved.
Delving into the realm of headphone mastering, audio engineers must employ a refined set of techniques and practices to achieve optimal sound quality and spatial definition. This section will explore some invaluable tips and tricks that will help you navigate this intricate process like a seasoned professional.
Understanding the nuances of headphone soundscapes is crucial to mastering sound for this specific delivery medium. By comprehending the distinct attributes of headphone audio reproduction, engineers can leverage various technical adjustments to compensate for its inherent limitations. Emphasizing specific frequency ranges, optimizing panning techniques, and enhancing stereo imaging can greatly enhance the headphone listening experience, evoking a sense of depth and immersion.
Enhancing bass response is a crucial aspect of mastering audio for headphones. With precision and finesse, audio professionals can employ various techniques such as equalization and dynamics processing to optimize the low-frequency reproduction, resulting in a more impactful and balanced listening experience.
Tackling the challenge of dynamic range is another aspect that demands expertise when mastering headphone sound. By employing strategies such as compression, limiting, and multiband processing, audio engineers can successfully manage the dynamic range, ensuring that no important details get lost in the mix, while still delivering a captivating sonic experience.
Lastly, fine-tuning the spatial perception of headphone audio is essential for achieving a convincing and immersive listening experience. Employing techniques such as binaural panning, reverb, and ambience processing, engineers can create a rich and enveloping soundstage that transcends the limitations of headphone reproduction.
Mastering headphone output in Adobe Audition necessitates not only technical prowess but also a keen ear for detail. By mastering the techniques outlined in this section, you will be well-equipped to create stunning audio experiences that captivate listeners through the intimate realm of headphones.
Enhancing Your Listening Experience in Adobe Audition: Configuring Audio Playback on Headphones

Creating an immersive and superior auditory experience while working in Adobe Audition involves optimizing the audio playback settings for your headphones. By configuring the appropriate audio output parameters, you can ensure accurate sound reproduction and precise monitoring of your recorded audio.
Step 1: Connect your headphones to the audio output on your computer. Ensure the headphones are securely plugged in to avoid any signal disruptions or irregularities. |
Step 2: Access the audio settings menu within Adobe Audition by navigating to the "Preferences" or "Settings" option in the application's menu bar. Look for the section related to audio devices or playback. |
Step 3: Select your headphones as the default audio output device. This will ensure that the audio playback is directed specifically to your headphones, bypassing any other connected speakers or external devices. |
Step 4: Adjust the audio output settings to match the specifications of your headphones. These settings may include sample rate, bit depth, and buffer size. Consulting the documentation or manufacturer's specifications of your headphones can provide guidance on the optimal settings to choose. |
Step 5: Test the audio playback on your headphones by playing a sample recording or project in Adobe Audition. Pay attention to the clarity, dynamic range, and overall balance of the sound. Make any necessary adjustments to the output settings to achieve the desired listening experience. |
Configuring the headphone output in Adobe Audition enables you to fully utilize the capabilities of your headphones, allowing for precise monitoring and accurate sound representation. With the proper settings in place, you can enhance your overall listening experience and produce high-quality audio content.
Enhancing Headphone Listening Experience for Professional Audio Editing in Adobe Audition
When it comes to producing high-quality audio content, optimizing the headphone output settings in Adobe Audition plays a crucial role in achieving professional results. By fine-tuning the audio configuration specifically for headphones, audio editors can ensure accurate monitoring, precise audio adjustments, and an immersive listening experience.
| Tip | Description |
|---|---|
| 1 | Customize Equalizer Settings |
| 2 | Adjust Sound Effects and Spatialization |
| 3 | Utilize Virtual Surround Features |
| 4 | Set Up Crossfeed for Natural Sound Reproduction |
| 5 | Carefully Configure the Audio Routing |
One essential aspect of optimizing headphone output settings is customizing the equalizer settings. By using preset or manual adjustments, audio editors can enhance specific frequencies, such as bass or treble, to ensure an accurate sound representation through headphones.
Additionally, adjusting sound effects and spatialization settings allows for a more immersive audio editing experience. By fine-tuning these parameters, audio editors can simulate the spatial positioning of different sounds and optimize their placement within the stereo field.
Utilizing virtual surround features can also significantly enhance the headphone listening experience. By enabling virtual surround sound, audio editors can emulate a multi-channel audio setup, creating a more expansive and realistic soundscape when using headphones.
Another crucial aspect to consider is setting up crossfeed. Crossfeed is a technique that replicates the natural sound you would hear when listening to speakers in a room rather than headphones. It helps reduce the "in-your-head" feeling and provides a more natural sound reproduction, beneficial for prolonged audio editing sessions.
Carefully configuring the audio routing within Adobe Audition is essential for achieving optimal results. Editors should ensure that the headphone output is selected as the primary audio device and that the routing allows for uninterrupted monitoring and accurate representation of the edited audio.
By applying these optimization techniques and exploring the various options available within Adobe Audition, audio editors can fine-tune their headphone output settings, ultimately leading to an enhanced and professional audio editing experience.
Optimizing Audio Monitoring for Exceptional Sound Quality in Adobe Audition

Improve your audio monitoring experience in Adobe Audition by customizing the output settings specifically tailored to your preferences. By fine-tuning the headphone output, you can attain superior sound quality and enhance the overall audio production process.
Enhancing audio monitoring allows you to immerse yourself in the intricacies of the sound, capturing every subtlety with precision. By adjusting the output parameters, you can optimize the audio monitoring environment, ensuring an accurate representation of your recordings or projects.
Customizing Sound Characteristics:
Explore the various options available in Adobe Audition to modify the sound characteristics within the headphone output. By adjusting parameters such as equalization, stereo width, and dynamics, you can shape the audio according to your desired tonal balance and spatial representation.
Experiment with different equalizer settings, emphasizing or attenuating specific frequencies, to achieve a desired tonal balance across the frequency spectrum. Adjusting the stereo width can create a wider or more focused soundstage, enhancing the perceived depth and spatial positioning of audio elements. Additionally, modifying dynamics parameters can help control the perceived loudness and impact of the audio, ensuring a balanced and engaging listening experience.
Optimizing Output Levels:
Properly configuring the output levels is crucial to prevent distortion and ensure accurate audio representation. Adjust the output volume to a comfortable level, allowing you to hear the details without straining your ears. Avoid setting the volume too high to prevent clipping and distortion.
Consider calibrating the output levels using reference tracks or known audio material to establish a baseline for your monitoring environment. Comparing the levels of your audio project with reference tracks helps ensure consistency and accuracy in your final mix.
Utilizing Effects and Plugins:
Take advantage of the extensive collection of effects and plugins available in Adobe Audition to further enhance your audio monitoring experience. Apply effects such as reverb, delay, or spatial enhancers to create a more immersive listening environment.
Plugins can also be used to simulate the characteristics of different playback systems, allowing you to preview how your audio will sound on various devices or platforms. Experimenting with different effects and plugins can provide valuable insights into how your audio will translate to different listening environments.
By customizing your headphone output settings in Adobe Audition, you can elevate your audio monitoring experience, ensuring exceptional sound quality and accurate representation of your projects.
The Complete Handbook for Configuring Headset Playback in Adobe Audition
In this section, we will delve into the intricate process of configuring audio playback through a headset while using the renowned Adobe Audition software. By exploring the various techniques and settings, you will gain a comprehensive understanding of how to optimize your audio experience during editing sessions.
To begin with, let us examine the essential steps involved in creating a seamless connection between your headset and Adobe Audition. By following these guidelines, you can ensure smooth audio playback and enhance your overall editing workflow.
| Step | Description |
|---|---|
| 1 | Accessing the Audio Hardware Preferences |
| 2 | Identifying the Headset Device |
| 3 | Configuring Playback Settings |
| 4 | Testing the Headset Output |
Once you have successfully completed these initial steps, it is essential to have a firm grasp of the various playback options available to tailor your audio experience based on your specific needs. By adjusting parameters such as volume levels, sample rates, and channel assignments, you can optimize your headphone output for ultimate audio precision.
Unleashing the Potential of Sound with Your Audio Workstation

When it comes to optimizing your audio production experience, it is essential to explore the full range of possibilities offered by your audio workstation. One integral aspect that can greatly enhance your auditory immersion is harnessing the untapped potential of the sound output capabilities.
In the realm of digital audio editing, mastering the art of sound replication is paramount. While it may seem like a simple task, understanding how to unlock the true potential of your headphone output can be a game-changer. By fine-tuning this crucial setting, you can ensure that your final audio product resonates flawlessly with your intended audience.
Within the virtual realm of audio production, the ability to customize your headphone output settings opens up a world of infinite possibilities. By leveraging the expertise of audio professionals, you can transform your listening experience into a masterclass in quality, clarity, and immersion.
Discover the expert advice that will equip you with the knowledge and techniques needed to maximize the potential of your headphone output in the digital soundscape. Unleash the potential of your audio workstation and embark on a journey towards audio excellence.
FAQ
What is Adobe Audition?
Adobe Audition is a professional audio editing software developed by Adobe Systems. It is widely used by musicians, podcasters, and audio engineers to record, edit, and mix audio.
Why do I need to set up headphone output in Adobe Audition?
Setting up headphone output in Adobe Audition allows you to monitor your audio in real-time while recording or editing. This ensures that you can hear the exact sound being recorded or edited without any delay or distortion.
How can I set up headphone output in Adobe Audition?
To set up headphone output in Adobe Audition, you need to go to the Preferences menu and select the Audio Hardware tab. From there, you can choose your output device, such as your headphones or external audio interface, and adjust the settings according to your needs.
What should I do if I can't hear any sound in my headphones while using Adobe Audition?
If you can't hear any sound in your headphones while using Adobe Audition, first check if your headphones are properly connected to the correct audio output device. Then, make sure that the headphone output is enabled in the audio settings of Adobe Audition. If the issue persists, try restarting the software or updating your audio drivers.
Can I use wireless headphones with Adobe Audition?
Yes, you can use wireless headphones with Adobe Audition as long as they are properly connected to your computer or audio interface. Just make sure that the wireless headphones are selected as the output device in the audio settings of Adobe Audition.




