When it comes to connecting and communicating in today's fast-paced world, having the right equipment is paramount. Whether you're an avid gamer, a professional working from home, or simply someone who enjoys listening to music, the ability to set up and utilize a headphone microphone can greatly enhance your experience. This powerful tool allows for crystal-clear audio input and output, ensuring that your messages are heard loud and clear on various digital platforms. In this guide, we will explore the ins and outs of setting up and optimizing your headphone microphone on your personal device.
Unlocking the Potential of Your Device
Imagine being able to effortlessly switch between listening to your favorite tunes and engaging in clear conversations with your colleagues or friends. With a properly set up headphone microphone, you can achieve just that. Gone are the days of struggling with low-quality or distorted audio during online gaming sessions or virtual conferences. By understanding the intricacies of your device's audio settings and following a few simple steps, you'll be well on your way to harnessing the full potential of your headphone microphone and tapping into a whole new world of high-quality communication.
Unleash Your Creativity with Advanced Audio Capabilities
Did you know that a headphone microphone can also serve as a powerful tool for expression and creativity? Musicians, podcasters, and content creators alike can take advantage of its advanced audio capabilities to record professional-grade sound right from the comfort of their own homes. With the right software and a few adjustments to your device's settings, you can transform your headphones into a studio-quality microphone, capturing every nuance and detail of your voice with utmost precision. Prepare to impress your audience with unparalleled audio quality that will bring your content to life.
In conclusion, the possibilities that come with setting up a headphone microphone on your personal device are truly endless. Whether you aim to enhance your communication during online meetings, achieve immersive gaming experiences, or unleash your creativity through content creation, this guide will provide you with the knowledge and tools necessary to maximize the potential of your headphone microphone. Get ready to elevate your audio game and experience the world of seamless communication like never before.
Setting Up an Audio Input Device on Your Personal Computer: A Step-by-Step Guide
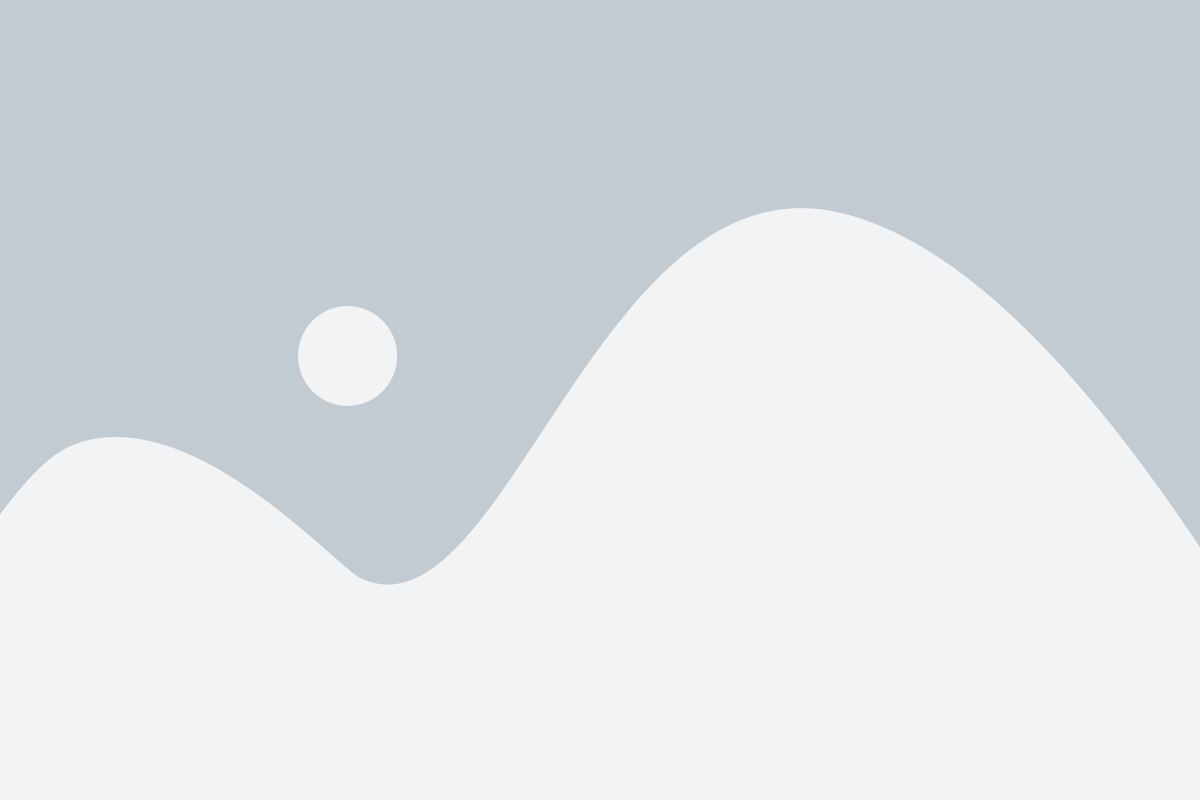
In this section, we will walk you through the process of configuring an audio input device on your personal computer. Whether you're looking to use a headset microphone, earbuds, or any other type of audio input device, we've got you covered. By following these simple steps, you'll be able to seamlessly integrate your chosen audio input device into your computer setup, allowing you to communicate and record audio with ease.
- Check Compatibility: Before you begin, ensure that your audio input device is compatible with your computer's operating system. Refer to the manufacturer's specifications or documentation for this information.
- Connect the Device: Connect your audio input device to your computer using the appropriate cables or connectors. Depending on the device, this may involve plugging the device directly into a USB port or using audio jacks or adapters.
- Access Audio Settings: Open the audio settings on your computer. This can usually be done by clicking on the sound icon in the system tray or navigating to the audio settings through the control panel.
- Set the Default Input Device: Once you're in the audio settings, locate the option to set the default input device. This will vary depending on your operating system, but it is typically found under a "Recording" or "Input" tab. Select your audio input device from the list of available options.
- Adjust Settings (Optional): If desired, you can further adjust the settings for your audio input device. This may include adjusting the volume levels, microphone sensitivity, and any additional features specific to your device. Refer to the manufacturer's instructions for guidance.
- Test and Troubleshoot: To ensure that your audio input device is functioning properly, conduct a test recording or speak into the microphone. If you encounter any issues, double-check your connections and settings, and consult the troubleshooting section of your device's documentation.
By following these step-by-step instructions, you should now have successfully set up your audio input device on your personal computer. You can now enjoy clear and crisp audio for various purposes such as video calls, voice recordings, and more.
Ensuring Compatibility and Meeting Requirements
In order to successfully configure your headset microphone on your device, it is important to consider the compatibility and meet the necessary requirements.
Before proceeding with the setup process, it is crucial to verify whether your device supports the use of a headset microphone. Checking the compatibility of your device ensures that you will have a seamless experience when using your headset for audio recording or communication purposes.
Ensure that your device has the required ports or connectivity options to connect your headset microphone. Common connections include USB, 3.5mm audio jack, or Bluetooth. It is important to note that not all devices support all types of connections, so it is necessary to confirm compatibility beforehand.
Additionally, check if your device's operating system is compatible with the headset microphone. Different operating systems may have different requirements or configurations for using external microphones. It is advisable to consult the user manual or the manufacturer's website to find information regarding operating system compatibility.
Furthermore, consider any additional software or drivers that may be needed to set up and use your headset microphone. Some devices may require specific software installations or updates to ensure proper functioning of the microphone. Ensure that you have the necessary software and drivers ready before proceeding with the setup process.
By checking the compatibility of your device and meeting the necessary requirements, you can ensure a smooth and hassle-free configuration of your headset microphone for enhanced audio recording and communication experiences.
Connecting Your Headset Mic to Your Device
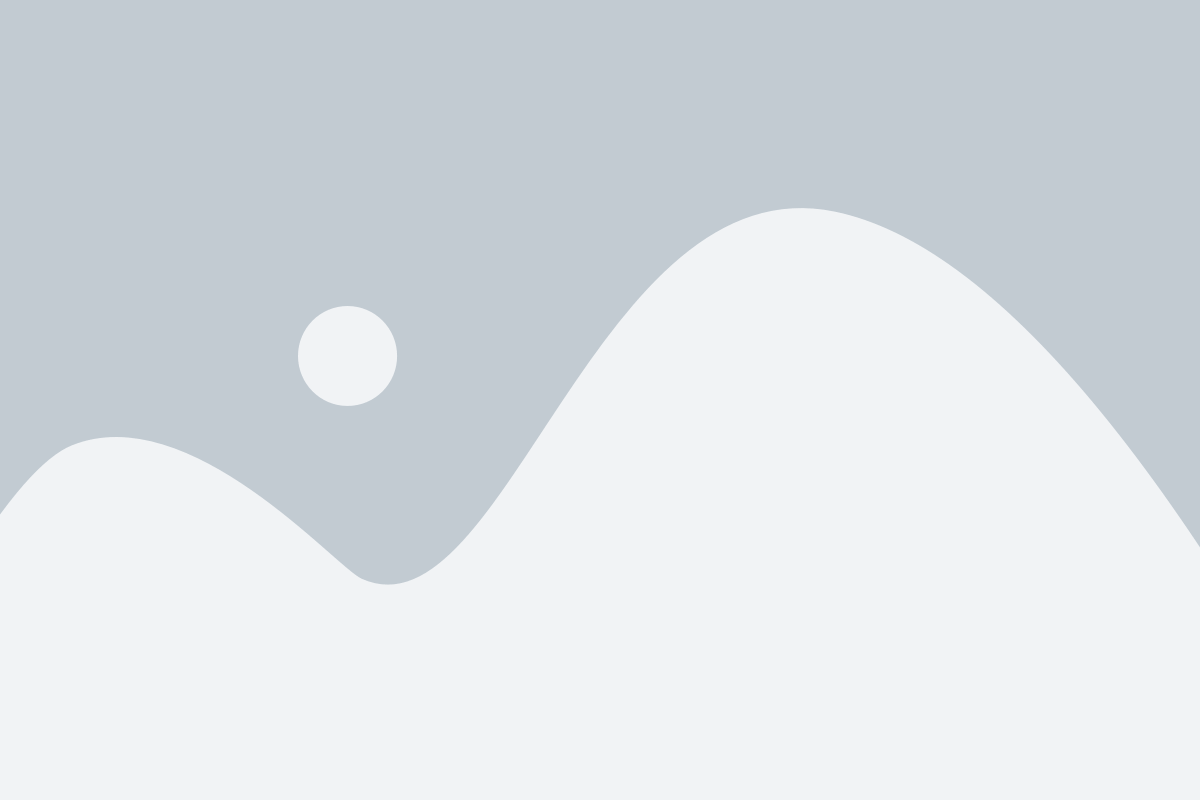
When it comes to integrating your headset microphone into your device's setup, there are a few steps you can follow to ensure a seamless connection. By taking these simple, yet essential, actions, you can start enjoying the benefits of clear and reliable audio input without any hassle.
Step 1: Check Compatibility
Before proceeding with the connection, it is crucial to verify the compatibility of your headset microphone with the device you will be using. Ensure that the microphone is designed to work with the specific hardware and operating system of your device.
Step 2: Identify the Appropriate Port
Next, identify the suitable port on your computer for plugging in your headset microphone. This port could be labeled as a microphone or headset jack and is usually located on the side or front panel of the device. Look for the corresponding symbol or color coding to guide you.
Step 3: Insert the Connector
Once you have located the correct port, gently insert the connector of your headset microphone into it. Ensure that the plug is fully inserted and seated securely to establish a solid connection. A snug fit is essential for optimal audio performance.
Step 4: Adjust System Settings
After connecting the headset microphone, you may need to adjust your device's system settings to enable the microphone input. Navigate to the sound or audio settings in your device's control panel or preferences and make the necessary adjustments. Be sure to select the correct input device and adjust the audio levels as needed.
Step 5: Test and Calibrate
Lastly, perform a quick test to ensure that the microphone is functioning correctly. Use a recording or communication application and try speaking into the headset microphone. Monitor the audio input levels and verify that your voice is being picked up clearly. If necessary, further adjust the microphone sensitivity or positioning for optimal performance.
By following these steps, you can easily connect your headset microphone to your computer and start using it for various applications such as voice recording, video conferencing, gaming, or any other activity that requires high-quality audio input.
Configuring Audio Settings for Your Headset's Built-in Mic
The way you adjust your audio settings can greatly impact the quality of sound recorded through your headset's microphone. In this section, we will explore the various configurations you can make to optimize the audio settings for your built-in microphone.
1. Adjusting Recording Levels: To ensure your microphone picks up sound appropriately, you may need to adjust the recording levels. This can be done through the operating system's sound settings or a dedicated audio control panel. Look for options related to microphone sensitivity, gain, or volume. Fine-tuning these settings can help prevent distortion or overly low audio levels.
2. Enabling Noise Cancellation or Suppression: Background noise can often interfere with the clarity of your recordings. Many headsets come with built-in noise cancellation or suppression features. Locate these options in your audio settings and activate them to reduce unwanted background noise and improve the quality of your recordings.
3. Configuring Microphone Boost: If your headset's microphone seems too quiet even after adjusting the recording levels, you may need to enable microphone boost or adjust the gain settings. This amplifies the input from your microphone, resulting in louder sound signals. However, be cautious not to set the boost too high, as it can introduce excessive noise or distortion.
4. Testing and Adjusting Microphone Position: Experimenting with the positioning of your headset's microphone can significantly impact the audio quality. Test different positions, such as placing the mic closer or farther away from your mouth, to find the optimal location that captures your voice clearly and minimizes background noise.
5. Updating Audio Drivers: Outdated or incompatible audio drivers can lead to various issues, including microphone malfunctions. Check for driver updates from your headset manufacturer or the computer's audio device manufacturer. Keeping your drivers up to date ensures compatibility and can often resolve audio-related problems.
Note: The specific steps and options for configuring sound settings may vary depending on your operating system and audio hardware. Refer to the user manual or online resources provided by the headset manufacturer or your computer's manufacturer for detailed instructions on configuring the audio settings for your particular setup.
Testing and Troubleshooting the Headset Mic
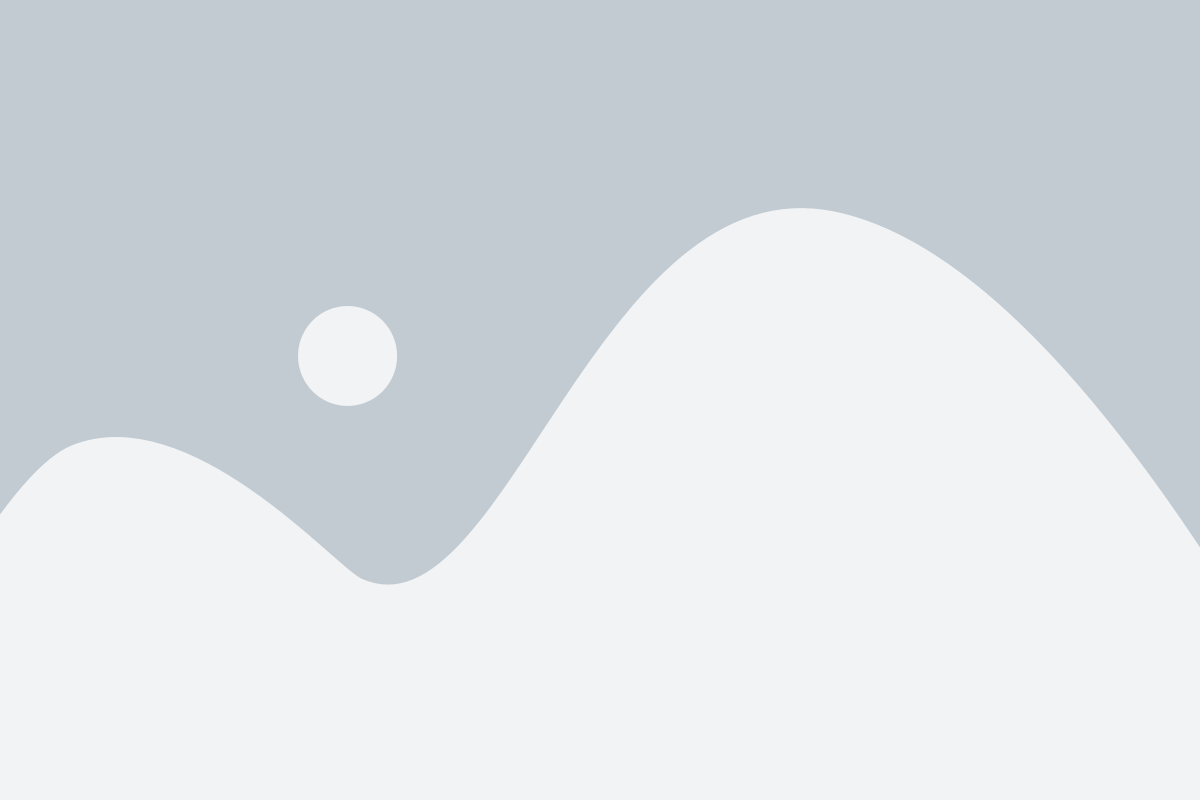
Ensuring the functionality and addressing any issues with your headset microphone is crucial for optimal voice communication and content creation. This section will guide you through the process of testing and troubleshooting your device, allowing you to identify and resolve potential problems.
Testing the microphone:
Before delving into troubleshooting, it is important to test the microphone to ensure it is functioning correctly. Connect your headset to the computer and navigate to the audio settings. Locate the microphone input and select the headset microphone as the default input device. Speak into the microphone and look for audio level indicators or waveforms to confirm that the microphone is capturing sound.
Troubleshooting common issues:
Even with a functional microphone, you may encounter specific issues that can affect audio quality or result in the microphone not working as expected. Some common problems include distorted audio, low volume, or background noise. Troubleshooting steps may involve adjusting the microphone sensitivity, ensuring proper connection, updating audio drivers, or adjusting software settings.
Adjusting microphone sensitivity:
If your microphone picks up too much background noise or if your voice sounds distorted, you can try adjusting the microphone sensitivity. This can be done through the computer's audio settings or specific software that accompanies your headset. Experiment with different sensitivity levels until you find a balance between capturing your voice clearly and minimizing unwanted noise.
Checking connection and cables:
Improperly connected cables or faulty connections can result in issues with your headset microphone. Ensure that the headset is securely plugged into the appropriate audio input/output ports of your computer. Consider trying a different cable or port to eliminate potential connection problems.
Updating audio drivers:
Outdated or incompatible audio drivers can also affect the performance of your headset microphone. Check for updates on the manufacturer's website or through your computer's device manager. Installing the latest drivers can often resolve compatibility issues and ensure optimal functionality.
Adjusting software settings:
Some applications or software programs have individual audio settings that may need adjustment for proper microphone functionality. Explore the settings within your communication or recording software and make sure the microphone input is correctly selected and configured.
By following these testing and troubleshooting steps, you will be able to diagnose and resolve common issues related to your headset microphone, allowing you to enjoy clear and crisp audio for your various activities and applications.
[MOVIES] [/MOVIES] [/MOVIES_ENABLED]FAQ
Can I use any type of headphone microphone with my computer?
Most headphone microphones that use a 3.5mm jack can be used with a computer. However, some specialized headphone microphones may require additional adapters or software drivers to work properly. It's always a good idea to check the product specifications or consult the manufacturer's instructions to ensure compatibility with your computer.




