Unleash your productivity potential and revolutionize the way you work with your favorite handheld marvel. If you're seeking seamless integration, enhanced document management, and a streamlined experience, look no further than the innovative world of optimizing your digital workflow on this cutting-edge device.
Revolutionize your daily routine with a myriad of tricks, tips, and invaluable insights to empower your digital presence. Unlock the true potential of your device as it becomes the hub of your professional universe, ensuring a harmonious and efficient workflow. Say goodbye to cumbersome paperwork and welcome a new era of organized and effortlessly accessible documents.
Elevate your productivity to uncharted heights as you delve into the depths of flexible document editing, seamless file sharing capabilities, and the power of real-time collaboration. Discover how to harness the full potential of your device, effortlessly integrating it into your existing arsenal of productivity tools, without missing a beat.
Choosing the Perfect Application
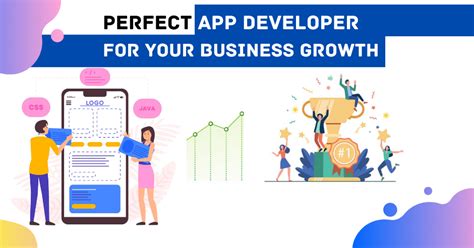
When it comes to finding the ideal app to cater to your specific needs while utilizing the tremendous capabilities of your beloved Apple device, the process of selection can be quite overwhelming. The rapidly expanding pool of options available can often leave users feeling confused and unsure about which app will provide them with the best user experience and efficient functionality. This section aims to guide you through the intricate process of choosing the right application, ensuring that you can make an informed decision and optimize your productivity on your iPad.
Compatibility and Features: It is essential to assess the compatibility of an application with your iPad's operating system before settling on one. Compatibility ensures a seamless user experience and maximum utilization of the app's features and functionalities. Additionally, understanding the specific features offered by the application is crucial to ensure that they align with your requirements and enrich your productivity.
User Interface and Experience: The user interface and experience play a vital role in your overall satisfaction with an application. An intuitive and well-designed interface can significantly enhance your workflow and make working with the app a pleasure. Look for apps with clean layouts, logical navigation, and customizable settings for a tailored experience.
Reviews and Ratings: Don't underestimate the value of reviews and ratings provided by other users. Take the time to read through user feedback to gain insights into the app's strengths, weaknesses, bugs, or any other issues that you should be aware of. This can save you time and frustration down the line, and help you make an educated decision.
Cost and Subscription Model: Consider your budgetary preferences and the app's cost structure before committing to a particular application. While some apps are available for free, others may require a one-time purchase or subscription. Ensure that the app's pricing aligns with your budget and evaluate whether the provided features justify the cost.
Integration and Compatibility: If you utilize other applications or services regularly, it is essential to check if the app you are considering integrates seamlessly with them. Integration can streamline your workflow, facilitate data sharing, and enhance your overall productivity. Consider the compatibility of the app with other applications and services you rely on to ensure a smooth transition.
By keeping these factors in mind and thoroughly assessing various applications against them, you can make an informed decision and select the perfect application that optimizes your productivity and caters to your unique needs on your beloved Apple device.
Accessing Your iCloud Account
Signing in to your iCloud account is an essential step to utilize the cloud-based features and services offered by Apple. By logging in to your iCloud account, you can seamlessly access and synchronize your data across all your devices, ensuring that your documents, photos, and other important information are always up-to-date and readily available.
Below are the steps to sign in to your iCloud account:
- Open the Settings app on your device.
- Scroll down and tap on "Sign In to your [device]" option.
- Enter your Apple ID and password.
- If you have two-factor authentication enabled, verify your identity using your trusted device or phone number.
- Once signed in, you will be able to access your iCloud email, contacts, calendars, notes, reminders, and other synchronized data.
It is important to ensure that you have a stable internet connection while signing in and accessing your iCloud account. Additionally, make sure to keep your Apple ID and password secure to protect your personal information.
By signing in to your iCloud account, you can take advantage of the various features and services available, such as iCloud Drive, iCloud Backup, iCloud Photos, and more. These features enable you to store, sync, and share your files and data effortlessly, enhancing your productivity and ensuring a seamless digital experience across your Apple devices.
Now that you are familiar with the process of signing in to your iCloud account, you can begin utilizing the power of cloud computing and enjoy the convenience and accessibility it offers on your iOS device.
Creating a Fresh Document
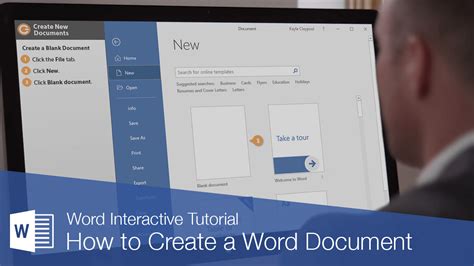
Discover the steps to start a new document on your portable device without the need for a computer or a desktop application. This section will outline the process of generating a blank file on your tablet, ensuring you have the right tools to begin your work, and getting ready to dive into your creative process.
| Steps to Create a New Document | |
| Step 1 | Launch the application |
| Step 2 | Navigate to the homepage or the document creation section |
| Step 3 | Select the option to create a new document |
| Step 4 | Choose the desired template or start with a blank document |
| Step 5 | Customize the document settings, such as page size and orientation |
| Step 6 | Begin editing the document by adding text, images, or other elements |
| Step 7 | Save the document and choose a location for storage, either locally or in the cloud |
| Step 8 | Access the document anytime and continue working on it as needed |
By following these straightforward steps, you can effortlessly create a new document on your portable device, allowing you to express your ideas and collaborate with others conveniently.
Personalizing Document Preferences
When it comes to tailoring your digital files to your specific needs, customizing the document settings plays a crucial role. By adjusting various preferences, you can optimize your document viewing and editing experience, ensuring maximum efficiency and convenience.
Font Styles and Sizes
One way to personalize your documents is by selecting the most suitable font styles and sizes. Fonts can convey different tones and moods, and choosing the right one can enhance the overall visual appeal while ensuring readability. Adjusting the size of the text can make reading more comfortable and tailored to your preferences.
Page Layout and Orientation
The page layout and orientation settings allow you to customize the way your document is presented. Whether you prefer a single page, multiple pages, or a continuous scrolling view, you can set it up to match your specific reading or editing habits. Additionally, you have the flexibility to adjust the orientation from portrait to landscape mode, depending on the content and your viewing preferences.
Margins and Indents
Utilizing the margin and indent options lets you control the spacing and alignment of your document. By adjusting the margins, you can create more whitespace around the text, improving readability and visual appearance. Indents, on the other hand, help structure your document by adding consistent spacing at the beginning of paragraphs or bullet lists.
Headers and Footers
Customizing headers and footers allows you to add important information, such as page numbers, document title, or author name, to your documents. These sections provide context and navigation assistance, helping you keep track of the document's content and organization.
Language and Spell Check
Choosing the correct language for your document not only ensures accurate spell checking but also helps with formatting and language-specific features. Tailoring the language settings allows for a more accurate spell check and improves the overall writing experience for multilingual users.
By taking advantage of these customizable document settings, you can enhance the visual appeal, readability, and organization of your digital files. Experiment with different options to find the perfect configuration that best suits your preferences and needs.
Collaboration and Sharing Made Effortless
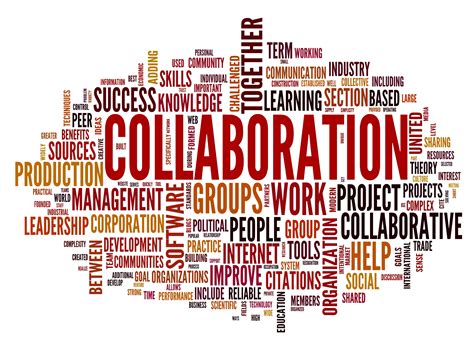
In today's digital age, working together on documents is essential for enhancing productivity and facilitating seamless communication. Whether it's collaborating on a project with colleagues, brainstorming ideas with teammates, or simply seeking feedback from peers, sharing and collaborating on documents is an integral part of the workflow.
Efficiently sharing and collaborating on a document ensures that multiple contributors can work on the same file simultaneously, avoiding version control issues and ensuring a smooth collaborative process. By leveraging the power of technology, you can easily share and collaborate on documents using your iPad, enabling you to work together with others no matter where they are located.
Securely Sharing Documents: With the advancements in cloud storage and online productivity tools, sharing documents has never been easier. Whether you prefer using cloud storage services like Google Drive or Dropbox, or utilizing document collaboration platforms such as Microsoft Office 365 or Apple iCloud, the options are vast. Share the document with specific individuals or invite collaborators by simply sending them a link or granting access privileges.
Real-Time Collaboration: With real-time collaboration features, multiple individuals can simultaneously edit and provide input on the document. As each collaborator makes changes, the document is instantly updated for all participants, ensuring that everyone is working on the most current version. This eliminates the need for constant file exchanges and reduces any potential confusion or duplication of efforts.
Tracking Changes and Adding Comments: Modern document collaboration tools provide the ability to track changes made by different contributors. This feature allows you to see who made specific edits or additions to the document, making it easier to evaluate the evolution of the content. Additionally, you can add comments and annotations to specific sections of the document, facilitating effective communication and providing context for the changes made.
Managing Permissions and Access: Collaborative document platforms offer robust permission settings, allowing you to control who can view, edit, and comment on the document. By managing access privileges, you can ensure that only authorized individuals can make changes, while others may have read-only access. This feature provides an added layer of security and helps maintain the integrity of the document.
By embracing the possibilities of sharing and collaborating on documents using your iPad, you can streamline workflows, enhance team dynamics, and drive productivity. Take advantage of the powerful tools and platforms available, and unlock the full potential of collaborative document editing on your favorite device.
[MOVIES] [/MOVIES] [/MOVIES_ENABLED]FAQ
What is the best app to set up Doc on iPad?
One of the best apps to set up Doc on iPad is Microsoft Word. It offers a range of features and functionalities that make document creation and editing seamless and efficient.
Can I access Google Docs on my iPad?
Yes, you can access Google Docs on your iPad by downloading the Google Docs app from the App Store. This app allows you to create, edit, and collaborate on documents stored in your Google Drive directly from your iPad.
How do I sync my documents on iPad with other devices?
To sync your documents on iPad with other devices, you can use cloud storage services such as iCloud, Google Drive, or Dropbox. These services allow you to store and access your documents across multiple devices, ensuring that any changes made on one device are reflected on all others.
Is it possible to annotate and mark up documents on iPad?
Yes, it is possible to annotate and mark up documents on iPad. Apps like GoodNotes, Notability, and Adobe Acrobat Reader provide tools and options for highlighting text, adding comments, drawing, and much more. These features make it easy to review and collaborate on documents directly from your iPad.
Are there any keyboard shortcuts available for working with documents on iPad?
Yes, there are keyboard shortcuts available for working with documents on iPad. Some common shortcuts include Command + C for copying, Command + V for pasting, Command + X for cutting, and Command + Z for undoing. Additionally, you can explore more customized shortcuts within specific apps like Microsoft Word or Google Docs.
Can I set up Doc on my iPad?
Yes, you can set up Doc on your iPad. The process is quite simple and can be done by following a few steps.
What are the requirements for setting up Doc on iPad?
In order to set up Doc on your iPad, you need to have an iPad running on iOS 13 or later. Additionally, you need to have a stable internet connection and enough storage space on your device.




