Are you constantly on the go and find it difficult to keep up with your emails? Don't worry, we've got you covered! In this article, we'll show you a simple and efficient method to set up your email account on your iPhone, allowing you to access your messages anytime, anywhere.
With the advancement of technology, staying connected has become a necessity in today's fast-paced world. Whether you're a business professional, a student, or simply someone who likes to stay updated, having your email readily available on your phone is essential. Gone are the days of relying solely on a computer or laptop – now you can easily manage your emails with just a few taps on your iPhone.
Setting up your email account on your iPhone may seem daunting at first, but fear not! Our step-by-step instructions will guide you through the process smoothly, ensuring that you're up and running in no time. Say goodbye to the hassle of logging in through a web browser or using a separate email application – with our method, you'll have all your emails conveniently organized in one place.
So, if you're tired of missing important emails or struggling to keep up with your inbox, follow along as we walk you through the process of setting up your email account on your iPhone. Get ready to simplify your life and make email management a breeze!
Exploring the App Store for Accessing Applications
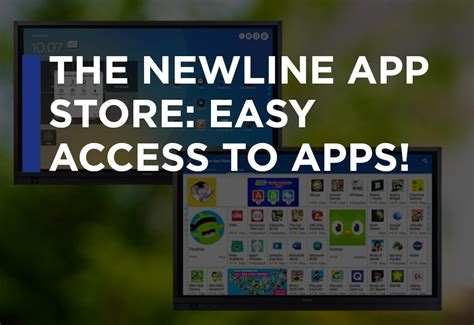
The App Store is a digital marketplace that provides a wide range of applications for users to download and install on their devices. In this section, we will explore how to access the App Store and find the applications you need to enhance your iPhone experience.
Upon opening the App Store on your iPhone, you will be presented with a vast selection of available applications categorized into various genres, such as productivity, entertainment, or social networking. You can browse through these categories to discover new and interesting apps that align with your interests and needs.
Additionally, the App Store offers curated app collections, featuring apps handpicked by experts or based on specific themes. These collections provide a convenient way to quickly find the most relevant and popular apps in a particular niche.
Furthermore, the search function within the App Store allows you to directly search for specific applications using keywords or phrases. This can be particularly helpful if you are looking for a specific app or need to explore apps related to a specific topic.
| Tips for Navigating the App Store |
|---|
| 1. Take advantage of the "Top Charts" section to discover the most popular and trending apps. |
| 2. Read user reviews and ratings to get insights into the quality and functionality of an app before downloading it. |
| 3. Consider exploring the "Featured" section to find apps recommended by Apple or highlighted for their exceptional features or design. |
Once you have selected an app that interests you, simply tap on its icon or name to access its detailed page. Here, you will find a description of the app, screenshots showcasing its user interface, and additional information such as its price, compatibility, and reviews.
In conclusion, the App Store is a gateway to a vast array of applications that can enhance your iPhone experience. Through its intuitive interface and search functionality, you can easily navigate through various categories and find the apps that suit your needs. Take your time to explore and discover new and exciting applications that can make your iPhone even more versatile and enjoyable to use.
Exploring the Options: Finding the Right Gmail App for Your iPhone
When setting up Gmail on your iPhone, there are several options available to access your email. This article will guide you on the process of finding and choosing the right Gmail app for your iPhone, ensuring a seamless and efficient email experience.
Explore the App Store: Start by opening the App Store on your iPhone and navigating to the search bar. Type in keywords such as "email client" or "Gmail app" to see a list of available options.
Read the Reviews: Once you have a list of potential apps, delve into the user reviews to get insights into the performance and features of each app. Look for comments about ease of use, compatibility, and overall user satisfaction.
Check the Ratings: Alongside the user reviews, pay attention to the ratings of each app. Higher ratings indicate a better user experience and a well-designed application.
Compare Features: Consider the features offered by each Gmail app and compare them to your specific needs. Look for features such as email organization, search capabilities, attachment handling, and integration with other apps.
Consider Security: Prioritize your email security by reviewing the security measures implemented by each app. Look for features like two-factor authentication, encryption, and privacy settings.
Take Trial Runs: Most Gmail apps offer a free trial period. Take advantage of this to test out the apps that meet your requirements. Evaluate the user interface, performance, and overall functionality during this trial period.
By following these steps, you will be able to search for and select the ideal Gmail app that will enhance your email management on your iPhone.
Download and Install the Gmail App

In this section, we will explore the process of acquiring and setting up the Gmail application on your iPhone. By following these steps, you can conveniently access and manage your Gmail account directly from your mobile device.
Step 1: Open the App Store on your iPhone device.
Step 2: Navigate to the search bar at the bottom of the screen and enter "Gmail" in the search field.
Step 3: From the search results, locate the official Gmail app icon and tap on it.
Step 4: On the app page, tap on the "Install" button to begin downloading the Gmail app to your iPhone.
Step 5: Wait for the installation process to complete. This may take a few moments depending on your internet connection speed.
Step 6: Once the app is installed, tap on the "Open" button to launch the Gmail app.
Step 7: The Gmail app will prompt you to sign in to your Google account. Enter your Gmail email address and password in the provided fields and tap on the "Next" button.
Step 8: If you have enabled two-factor authentication for your Gmail account, follow the additional prompts to verify your identity.
Step 9: After successful authentication, you will be granted access to your Gmail account through the Gmail app on your iPhone.
By downloading and installing the Gmail app, you can enjoy the convenience of accessing your Gmail account from your iPhone, receiving notifications, and managing your emails on the go.
Launching the Gmail App
In this section, we will explore the process of starting the Gmail application on your iPhone. By following these steps, you will be able to access your Gmail account conveniently and efficiently.
Once you have successfully installed the Gmail app on your iPhone, the next step is to locate and launch it. To begin, navigate to your device's home screen and find the app icon. Look for the distinct red and white envelope logo that represents Gmail. It may be stored in your applications folder or displayed on one of the home screens.
When you have located the Gmail app, tap on its icon to launch it. After a brief loading screen, the app will open to the main interface. You will be greeted by the familiar Gmail logo and a welcoming message, indicating that you are now ready to access your email account.
At this point, you may be prompted to sign in to your Gmail account. If you have already logged in previously, the app may skip this step. However, if it is your first time using the app or if you have signed out, you will need to enter your login credentials. This typically includes your email address and password.
After entering your login information, tap the "Sign in" button or a similar prompt to proceed. The Gmail app will then validate your credentials and establish a secure connection to your account. Once the login process is complete, you will be granted access to all the features and functionality that Gmail has to offer.
Congratulations! You have successfully launched the Gmail app on your iPhone. From here, you can navigate through your inbox, compose and send emails, manage folders, and take advantage of various other tools and settings available within the app. Enjoy the convenience of having your Gmail account at your fingertips wherever you go!
Accessing your Gmail Account
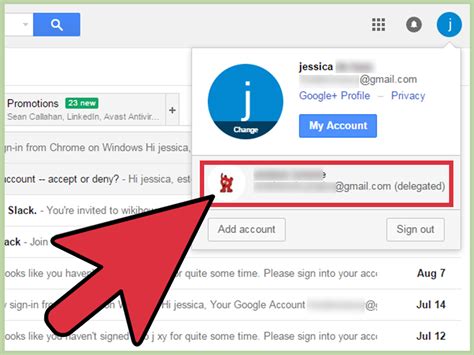
Logging in to your Gmail account is the first step towards accessing your emails, managing contacts, and utilizing various features of the platform. By entering your unique username and password, you can securely gain access to all the information stored in your Gmail account.
To log in to your Gmail account on your iPhone, you need to follow a few simple steps:
1. Open the Gmail application on your iPhone.
2. Tap on the "Sign In" button, located at the bottom of the screen.
3. Enter your Gmail username or email address in the designated field.
4. Tap the "Next" button to proceed.
5. Carefully enter your account password in the provided field.
6. Once again, tap the "Next" button.
7. If prompted, allow Gmail to access your account information by tapping "Allow" or providing necessary permissions.
After successfully entering your username and password and granting necessary permissions, you will be logged in to your Gmail account. You will now have access to your inbox, contacts, and other Gmail features.
Granting Permissions to the App
Ensuring the successful setup and smooth functioning of the Gmail app on your iPhone requires granting necessary permissions to the application. These permissions enable the app to access various features and services, as well as enhance your overall experience.
When you first launch the Gmail app on your iPhone, it will prompt you to grant certain permissions. It is important to carefully review and understand these permissions before proceeding. The app may request access to your contacts, calendar, and notifications, among others, to provide you with a seamless and personalized email experience.
Granting permissions to the Gmail app can be done by following a few simple steps. Firstly, navigate to the "Settings" on your iPhone and scroll down to locate the "Gmail" option. Tap on it to access the app settings.
Within the Gmail settings, you will find a section labeled "Permissions." Tap on it to view a list of permissions that the app may require. Each permission will have a toggle switch next to it, allowing you to manually enable or disable it.
To grant a specific permission to the Gmail app, simply toggle the switch to the "on" position. This action indicates your consent for the app to access that particular feature or service on your device. Similarly, if you wish to revoke a previously granted permission, toggle the switch to the "off" position.
It is important to note that some functionalities of the Gmail app may be limited or unavailable if you choose to disable certain permissions. Therefore, it is advisable to carefully consider the implications before adjusting these settings.
By granting necessary permissions to the Gmail app on your iPhone, you not only empower the application to provide you with a seamless email experience but also ensure that it can effectively integrate with other features and services on your device, promoting efficient communication and organization.
Personalizing the App Preferences
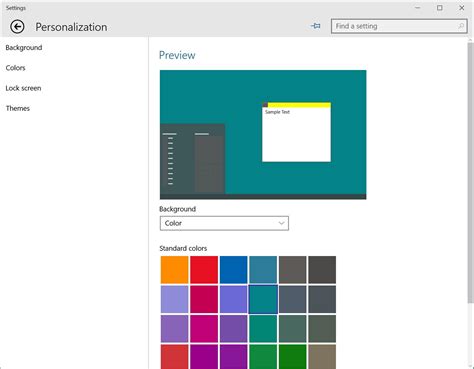
When it comes to enhancing your Gmail experience on your iPhone, you have the option to customize various settings within the app. These settings allow you to tailor your Gmail experience to suit your personal preferences and needs. By adjusting these preferences, you can make the app work seamlessly for you, enhancing productivity and making email management a breeze.
Fonts and Display: One of the ways you can personalize the Gmail app is by adjusting the fonts and display settings. You can choose from a range of font types and sizes to make emails easier to read. Additionally, you can adjust the display density to make the app's interface more comfortable for your eyes.
Notifications: Gmail provides different notification options to ensure you stay updated without being overwhelmed. You can choose to receive notifications for new emails, important emails, or customize the notification settings as per your preference. This allows you to stay informed and prioritize emails according to your needs.
Signature: Adding a personal touch to your emails is easy with the signature feature. You can create a custom signature that includes your name, contact information, or even a personal quote. This way, every email you send from the app reflects your unique personality.
Swipe Gestures: Customize swipe gestures to perform specific actions within the Gmail app. You can set swipe actions to archive, delete, mark as read, or perform other functions to streamline your email management process. These gestures make navigating through your inbox quick and efficient.
Theme Color: Personalize the appearance of your Gmail app by choosing a theme color that suits your style. Whether you prefer a vibrant color or a calming hue, the app allows you to select from a range of options to make it visually appealing and reflective of your personality.
Organizational Tools: Gmail offers various organizational tools to help you stay on top of your emails and keep your inbox clutter-free. You can enable features such as labels, folders, and automatic sorting to categorize and prioritize your emails. By customizing these tools, you can create a streamlined email management system that works for you.
By personalizing the app settings in Gmail, you can optimize your email experience, making it tailored to your preferences and needs. Take advantage of these customization options to create a personalized and efficient email management system on your iPhone.
Setting up Notifications for Incoming Emails
In this section, we will explore the process of configuring notifications for new email arrivals on your iPhone. By enabling notifications, you can stay updated and receive timely alerts for important messages without having to constantly check your email manually.
To start, open the email application on your iPhone. Once you are in the application, navigate to the settings menu. Here, you will find a variety of notification customization options that you can modify to suit your preferences.
Within the settings menu, locate the "Notifications" tab and tap on it. This will take you to a screen where you can manage the notification settings for your email account. Under the "Mail" section, you should see the option to enable or disable email notifications.
If you wish to receive notifications for incoming emails, ensure that the toggle switch next to the email address associated with your account is turned on. You may also have the option to choose the type of notification you prefer, such as banners, alerts, or sounds.
Furthermore, you can customize the behavior of the notifications by tapping on the "Show Previews" option. This will allow you to decide whether email content should be displayed in the notification message or kept private until you open the email application.
If you have multiple email accounts set up on your iPhone, you can individually configure the notification settings for each account by selecting the desired email address from the list.
In addition to email notifications, you can also set up other notification preferences for your iPhone, such as alerts for calendar events, reminders, and app updates. Feel free to explore these options within the settings menu to personalize your notification experience.
| Key Takeaways: |
|---|
| - Configuring email notifications on your iPhone helps you stay updated on important messages. |
| - You can access the notification settings through the email application's settings menu. |
| - Enable the toggle switch next to your email address to receive notifications for incoming emails. |
| - Customize the notification behavior and choose the type of notification you prefer. |
| - You can customize notifications for each email account set up on your iPhone individually. |
Testing and Troubleshooting

In this section, we will explore the essential steps to test and troubleshoot your email setup on your iPhone. Ensuring that your email accounts are functioning optimally is crucial for a seamless communication experience. By learning how to test and troubleshoot any potential issues, you will be able to address them effectively, allowing you to fully utilize your Gmail account on your iPhone.
Testing the Email Setup
Once you have completed the initial setup process, it is essential to verify that your Gmail account is configured correctly on your iPhone. Testing the email setup involves sending and receiving test emails to and from different accounts. By doing so, you can confirm that your outgoing and incoming servers are working correctly.
To test your email setup:
- Compose a new email and send it to an email address that you have access to.
- Verify that the email is sent successfully.
- Check your inbox on both your iPhone and the receiving email account to ensure that the email is received without any issues.
By going through this testing process, you can have confidence that your Gmail account is properly set up on your iPhone.
Troubleshooting Common Issues
While setting up Gmail on your iPhone, you may encounter certain issues that hinder the smooth operation of your email account. By familiarizing yourself with common issues and their solutions, you can troubleshoot and resolve these problems effectively.
Here are a few common issues you may encounter:
- Unable to send or receive emails
- Incorrect email settings
- Authentication problems
- Synchronization issues
If you come across any of these issues or encounter other problems, refer to the troubleshooting section of this guide for step-by-step instructions on how to resolve them.
Remember, testing your email setup and troubleshooting any issues are essential steps for ensuring a smooth Gmail experience on your iPhone.
[MOVIES] [/MOVIES] [/MOVIES_ENABLED]



