Setting up and managing dependencies is an integral part of any programming language, and Golang is no exception. When it comes to Golang's package management, Glide is a powerful tool that helps developers easily manage dependencies and ensure consistent builds.
In this article, we will explore the process of configuring Glide for Golang on the Windows operating system. Glide is a go-specific package manager that simplifies dependency management, allowing developers to focus on writing efficient code without worrying about package versioning and conflicts.
This guide is particularly aimed towards package providers, those responsible for creating and managing packages used by other developers. By following the steps outlined here, package providers will be equipped with the knowledge to effectively configure Glide, enabling a smooth and seamless development process for all users.
Mastering Glide Configuration in Windows: A Step-by-Step Guide
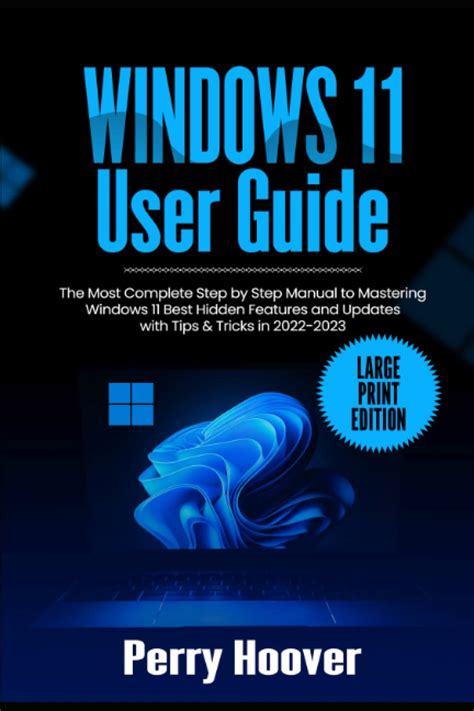
Glide, the indispensable tool for managing package dependencies in your Golang projects, offers a user-friendly approach to streamline your development workflow and ensure smooth integration of external libraries. This comprehensive guide will walk you through the process of configuring Glide specifically on Windows, allowing you to seamlessly control your project's dependencies from start to finish.
Step 1: Setting Up Go Environment Variables
Before diving into Glide configuration, it is crucial to ensure that your Go environment variables are properly set up on your Windows machine. This step will enable your system to access the necessary Go binaries and libraries throughout the Glide setup process. By adhering to the following steps, you will establish a solid foundation for Glide configuration.
Step 2: Installing Glide
Once your Go environment variables are successfully configured, the next step involves installing Glide itself. By utilizing Go's package manager, you can easily obtain the Glide binary and make it accessible within your system. This section will guide you through the installation process in a straightforward manner, ensuring that Glide is up and running on your Windows machine.
Step 3: Creating a Glide YAML File
A pivotal aspect of effectively configuring Glide for your Golang project is the creation of a Glide YAML file. This file serves as the roadmap for Glide, allowing you to declare your project's necessary dependencies and specify version requirements. With concise explanations and illustrative examples, this section will demonstrate the proper structuring of a Glide YAML file tailored to your specific project requirements.
Step 4: Managing Dependencies with Glide
Having set up Glide and created the Glide YAML file, you are now ready to delve into the heart of Glide's functionality–managing your project's dependencies. This section will guide you through crucial Glide commands, such as updating dependencies, installing new packages, and resolving conflicts. You will gain a deep understanding of Glide's capabilities and learn how to leverage them effectively to ensure the smooth integration of package providers.
Step 5: Integrating Glide with Your Golang Workflow
Once you have successfully configured Glide and managed your project's dependencies, the final step is to seamlessly integrate Glide into your Golang workflow. This section will explore best practices for integrating Glide with popular development tools and workflows, ensuring that you can effortlessly maintain and update your project's dependencies as your codebase evolves.
By following this step-by-step guide, you will attain mastery over configuring Glide in a Windows environment, guaranteeing a smooth and hassle-free experience when working with Golang package providers.
Getting Go Up and Running on Your Windows Machine
In this section, we will guide you through the process of installing the Go programming language on your Windows operating system. By following these steps, you will be able to set up and start using Go to develop your applications.
Step 1: Download Go
The first step is to download the Go distribution from the official website. Visit the Go downloads page and select the Windows installer package suitable for your system architecture. Download the installer file to your computer.
Step 2: Install Go
Locate the downloaded installer file on your computer and double-click on it to launch the installation process. Follow the on-screen instructions to install Go in your chosen directory. Make sure to select the option to add Go to your system's PATH variable during the installation.
Step 3: Verify the Installation
After the installation is complete, open the command prompt and type the command go version. This will display the installed Go version information if the installation was successful. Additionally, you can also run a simple "Hello, World!" program to ensure that Go is working properly.
Step 4: Set Up the Workspace
Before you start coding in Go, you need to set up a workspace to manage your projects. Create a directory for your Go workspace where you will store your source code packages and binaries. Set the GOPATH environment variable to the path of your workspace directory.
Step 5: Install Additional Tools
To enhance your Go development experience, you can install some additional tools. For example, you can install an integrated development environment (IDE) like Visual Studio Code or Sublime Text, which provide advanced features for coding in Go. You can also install the goimports tool to automatically manage your import statements.
Congratulations! You have successfully installed Go on your Windows machine. Now, you are ready to start exploring and building applications using the power of Go.
Setting Up Environment Variables on a Windows Machine
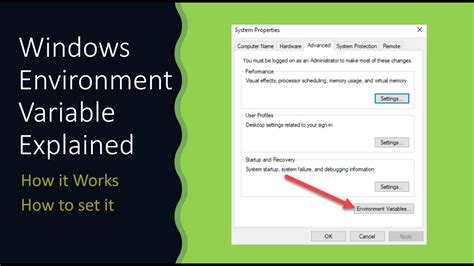
In this section, we will explore the process of customizing environment variables on a Windows system. Environment variables are dynamic values that can affect how software applications operate on a computer. By configuring environment variables, you can tailor your environment to meet the specific requirements of your packages in the Glide for Golang setup.
When it comes to managing environment variables in Windows, there are different methods you can choose from. One of the most straightforward ways is to use the graphical user interface (GUI) provided by Windows. We will walk you through the steps involved in using the GUI to set up environment variables.
An alternative method is to modify the environment variables through the Command Prompt or PowerShell. This option allows for more flexibility and can be especially useful when automating or scripting the configuration process.
Before diving into the configuration process, it's crucial to understand the different types of environment variables. Windows supports two types of environment variables: user variables and system variables. User variables affect only the current user's environment, while system variables affect all user accounts on the machine.
We will explore how to add, modify, and delete environment variables using both the GUI and command-line approaches. Additionally, we will cover best practices and considerations to keep in mind when configuring environment variables for package providers in the Glide for Golang setup.
Setting up Git on your Windows machine
In this section, we will guide you through the process of installing Git on your Windows operating system. Git is a version control system that allows you to track changes in your code and collaborate with others.
Before you can start using Git, you need to have it installed on your Windows machine. Follow the steps below to set up Git:
- Download the Git installer from the official website.
- Open the downloaded installer.
- Accept the license agreement and choose the installation location.
- Choose the components you want to install (e.g., Git Bash, Git GUI, and Git LFS).
- Select the default editor for Git (e.g., Visual Studio Code, Notepad++, or Vim).
- Choose the default branch name (e.g., "master" or "main").
- Specify the PATH environment (select the recommended option if you are unsure).
- Choose the HTTPS transport backend (select the recommended option if you are unsure).
- Configure line ending conversions (select the recommended option if you are unsure).
- Choose the terminal emulator used by Git Bash (select the recommended option if you are unsure).
- Configure extra options (e.g., enabling file system caching).
- Complete the installation process.
Once Git is successfully installed on your Windows machine, you can use it to clone repositories, create branches, commit changes, and perform various other Git operations.
Congratulations! You have now installed Git on your Windows machine, and you are ready to start using it for your development projects.
Installing Glide on Windows
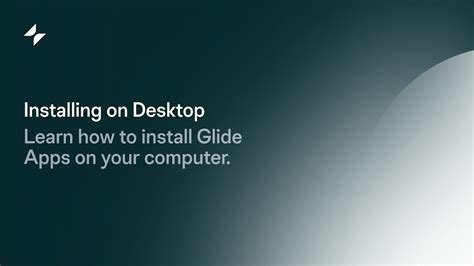
Setting up the necessary tools to manage Go packages is essential for efficient development in the Windows environment. This section provides a step-by-step guide on how to install Glide, a package management tool for Go applications, on your Windows machine.
- Start by opening your preferred web browser and navigate to the official Glide repository on GitHub.
- Once on the repository page, locate the "Install" section and find the appropriate installation package for Windows. Choose the version that matches your operating system architecture.
- Click on the download link and save the installation package to a location on your local machine.
- Once the download is complete, locate the downloaded installation package and double-click to launch the installation wizard.
- Follow the instructions provided by the installation wizard to proceed with the installation.
- After the installation process completes, open a command prompt or terminal window by pressing Win + R, typing "cmd" or "powershell", and pressing Enter.
- Verify the installation of Glide by typing "glide version" in the command prompt or terminal. If the installation was successful, the Glide version should be displayed.
- Congratulations! You have successfully installed Glide on your Windows machine. You are now ready to utilize its features for managing Go packages in your projects.
By following these simple steps, you can seamlessly install Glide on your Windows system and start leveraging its power to manage dependencies for your Golang projects. Next, we will explore how to configure Glide and utilize its capabilities effectively.
Starting a Fresh Golang Project
In this section, we will explore the process of creating a brand new project using the Go programming language. We'll walk through the necessary steps to set up a clean and organized project structure, making it easier for developers to work on and maintain the codebase.
Before diving into the project setup, it's important to clarify the main objectives and requirements of our new Golang project. By clearly defining the project's goals, we can establish a solid foundation for the development process.
Once we have a clear vision of the project, we can proceed with creating the project directory and initializing a new Go module. The project directory will serve as the main container for all our code and related files. By setting up a new Go module, we ensure that our project can easily manage its dependencies and be easily shared with other developers.
With the project structure and module in place, we can start building our Golang project. We'll create the necessary files, such as the main package file, and any additional packages that may be required to achieve the project's objectives. These packages will enable us to implement the desired functionality and organize our code efficiently.
Furthermore, we will explore best practices for managing project dependencies in Golang. By utilizing tools such as a package manager, we can easily incorporate external packages into our project. These dependencies play a crucial role in extending the functionality of our project and reducing the development time.
In conclusion, by following the steps outlined in this section, you will be equipped with the knowledge and tools necessary to start a new Golang project. With a well-structured project directory, a defined project vision, and efficient dependency management, you will be able to build robust and scalable applications in no time.
Setting up Glide Configuration
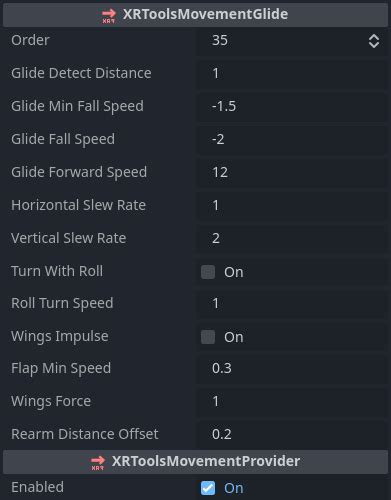
In order to configure Glide for your Go project on the Windows operating system and customize the package providers, you will need to modify the Glide.yaml file. This file acts as the central configuration for Glide and allows you to specify the dependencies and constraints for your project.
The Glide.yaml file contains a collection of key-value pairs that define various aspects of your project, such as project name, version, and the required packages. By configuring this file according to your project's needs, you can ensure proper dependency management and package resolution.
To begin configuring Glide, open the Glide.yaml file in a text editor. You can find this file in the root directory of your project. Within the file, you will see different sections where you can specify package sources, constraints, and overrides.
One important element of Glide.yaml is the package sources section, which determines the sources from which Glide should fetch the packages. You can add or modify package sources to include specific repositories or vendor folders. This allows you to control where Glide pulls the packages from and ensures consistent package resolution.
In addition to package sources, you can also define constraints for your project's dependencies. Constraints specify version ranges for packages, ensuring that specific versions or ranges of versions are used. This helps to maintain compatibility and stability within your project.
After making the necessary changes to the Glide.yaml file, save the file and run the Glide command to update your project's dependencies. This will fetch the required packages according to the updated configuration.
By properly configuring the Glide.yaml file, you can effectively manage your project's dependencies and ensure smooth development and deployment processes.
Dependency Management with Glide
In the realm of software development, managing dependencies is a critical aspect that ensures smooth functioning of projects. Glide, a powerful dependency management tool for Go projects, offers an efficient solution to this inherent challenge.
With Glide, developers can easily navigate the landscape of project dependencies, ensuring compatibility and stability. By allowing package providers to specify and manage their dependencies, Glide simplifies the process of incorporating various libraries and modules into a project without the need for manual intervention.
Glide provides a structured approach to dependency management by employing a versioning system. This system ensures that packages are obtained from reliable sources and that all dependencies are in sync, offering a reliable and reproducible build environment.
In addition, Glide allows developers to declare explicit version constraints for each dependency, enabling fine-grained control over the project's environment. This ensures that only compatible and tested versions of packages are used, reducing the risk of incompatibilities or conflicts.
By utilizing Glide's comprehensive dependency management features, developers can focus on the core aspects of their projects without having to worry about the intricacies of package management. Glide's simplicity and effectiveness make it an indispensable tool for any Go project, streamlining the process of handling dependencies and promoting collaboration among package providers.
Building and Running Your Golang Project
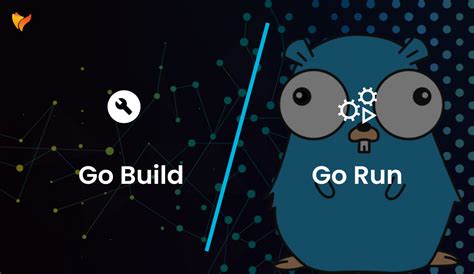
In this section, we will explore the essential steps for building and running your Golang project. Whether you are a beginner or an experienced developer, understanding the process of building and running your project is crucial for successful and efficient development.
When it comes to building your Golang project, it is essential to ensure that all the necessary dependencies or packages are correctly installed. These dependencies play a significant role in achieving the desired functionality and performance of your application.
Once you have installed the required dependencies, you can start building your project by executing the necessary commands in the command prompt or terminal. These commands typically involve compiling, linking, and packaging your source code into an executable binary file.
After the successful compilation of your project, you can proceed to run it. Running your Golang project involves executing the generated binary file, which triggers the initialization of your application. This step allows you to interact with your application and observe its behavior.
It is important to mention that during the build and run process, you may encounter errors or failures. These issues can stem from various factors, such as incorrect configurations, missing dependencies, or code errors. Therefore, it is crucial to pay attention to error messages and logs to identify and resolve any problems that may arise.
- Ensure that all necessary dependencies are installed before building your project.
- Execute the appropriate commands in the command prompt or terminal for building your project.
- Run your Golang project by executing the generated binary file.
- Pay attention to error messages and logs for identifying and resolving any issues.
In conclusion, building and running your Golang project involves installing dependencies, executing build commands, and running the generated binary file. By understanding and following these steps, you can effectively work on your project and ensure its successful execution.
FAQ
What is Glide and why is it used?
Glide is a package manager for Golang that helps manage dependencies. It allows developers to specify the exact version of each package their project depends on, ensuring consistent and reproducible builds.
Can I use Glide with other operating systems?
Yes, Glide can be used with other operating systems such as macOS and Linux. The installation and usage steps may vary slightly, but overall the process is similar. You can refer to the Glide documentation for specific instructions on your operating system.




