When it comes to unleashing the full potential of your cutting-edge sound devices, navigating the intricacies of the setup process can often seem like a daunting task. However, fear not, as we are here to guide you through the art of seamlessly configuring your state-of-the-art audio apparatus on the most recent iteration of the highly acclaimed operating system.
Embarking on this journey will not only enhance your auditory experience, but also pave the way for crystal-clear communication during intense gaming sessions or immersive video conferences. With a myriad of innovative features at your fingertips, preparing your headset and microphone ensemble for optimal performance on Windows 10 Pro has never been more crucial.
This comprehensive guide aims to provide you with invaluable insights, tips, and tricks on achieving a seamless setup that is tailored to cater to your individual needs. From decoding the intricate web of connections to calibrating your audio input and output settings, this article will empower you to unleash the true potential of your audio equipment, all while ensuring a personalized and immersive soundscape like no other.
A Complete Guide to Connecting and Configuring Your Headset on Windows 10 Pro
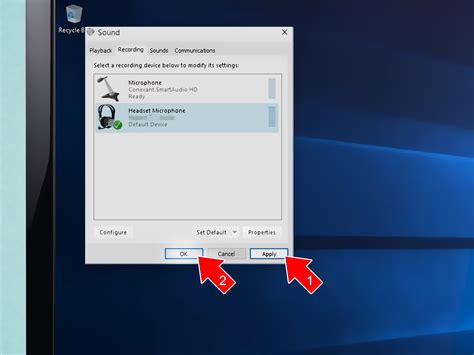
In this section, we will discuss the step-by-step process of connecting and configuring your headset on the Windows 10 Pro operating system without specifically mentioning the device type. Whether you're a passionate gamer or someone who enjoys voice communication, this guide will help you set up your headset with ease.
Step 1: Initial Connection
To begin, ensure that all necessary cables and connectors are properly connected. Connect the headset to your computer using the appropriate ports and ensure a stable physical connection. Additionally, make sure that all cable connections are secure to prevent any audio or microphone interruptions.
Step 2: Device Recognition
After the initial connection, it is important to ensure that your Windows 10 Pro operating system recognizes the connected headset. Navigate to the system settings and access the "Devices" section. Look for the category related to audio and input devices. Here, you will be able to verify whether your headset is recognized by the system.
Step 3: Adjusting Audio Levels
Next, it is crucial to adjust the audio levels of your headset to ensure optimal sound quality. Access the sound settings in the control panel and locate the audio devices section. Adjust the volume levels accordingly, balancing the audio output to suit your preference.
Step 4: Configuring Microphone Settings
To configure the microphone settings, access the microphone preferences through the control panel or system settings. Adjust the microphone input levels and ensure that it is set at an appropriate sensitivity to capture your voice accurately without any distortion or background noise.
Step 5: Testing the Headset
After completing the configuration, it is essential to test the headset to ensure that both audio and microphone functionalities are working correctly. Use an application or software that supports voice communication or audio playback to test the headset's capabilities. Make necessary adjustments if any issues are encountered during the testing process.
Step 6: Troubleshooting
If you encounter any difficulties during the setup process or while testing the headset, refer to the troubleshooting section. Identify the potential causes of the issue and follow the suggested solutions to resolve them. It is recommended to check for driver updates or seek assistance from customer support if necessary.
Conclusion
Setting up a headset with microphone on Windows 10 Pro is a straightforward process that involves connecting the device, configuring audio levels, adjusting microphone settings, and conducting a thorough test. By following this guide, you will be able to enjoy an immersive gaming experience or seamless voice communication on your Windows 10 Pro system without any hassle.
Connecting Your Gaming Headset to Your PC
In this section, we will guide you through the process of connecting your headset to your PC, allowing you to enjoy an immersive gaming experience without any hassle. Let's dive in!
- Locate the audio ports on your PC: Start by identifying the audio ports on your computer. These are typically located on the front or back of your PC tower or on the sides of your laptop. The audio ports are usually color-coded, with green indicating the audio output and pink representing the microphone input.
- Plug in the headset: Take the audio cable of your gaming headset and plug it into the corresponding audio port on your PC. Ensure that the plug is inserted firmly to establish a stable connection.
- Adjust the headset settings: Once you have connected your headset, you may need to adjust your PC's audio settings to optimize the output. Right-click on the speaker icon in the system tray and select "Sounds" or "Playback Devices" from the menu. From there, select your headset as the default audio device and configure any additional settings as desired.
- Test the microphone: If your gaming headset has a built-in microphone, it's important to ensure that it is functioning properly. Right-click on the speaker icon, choose "Sounds" or "Recording Devices," and select your headset's microphone as the default recording device. Speak into the microphone and check the indicator bar to verify that your PC is detecting sound input.
- Enjoy your gaming experience: With your gaming headset successfully connected to your PC, you are now ready to dive into the virtual world and enhance your gaming experience. Put on your headset, launch your favorite game, and immerse yourself in the action!
By following these simple steps, you can easily connect your headset to your PC and ensure that it is set up correctly. Embrace the world of gaming with high-quality audio and crystal-clear communication.
Setting Up Your Gaming Headset Microphone on Windows 10 Pro

In this section, we will guide you through the process of configuring and connecting your microphone for your gaming headset on a Windows 10 Pro operating system. By following these steps, you will be able to optimize your gaming experience by ensuring clear and high-quality audio communication.
Step 1: Adjusting Microphone Settings
Firstly, you need to access the microphone settings on your Windows 10 Pro device. Navigate to the system settings menu, where you can find the audio configuration options. It is crucial to fine-tune the microphone sensitivity, enhance noise cancellation, and adjust input levels to meet your personal preferences.
Step 2: Connecting Your Gaming Headset
Next, you'll need to connect your gaming headset to your Windows 10 Pro computer. Locate the appropriate audio jacks or USB ports on your computer and plug in the headset accordingly. Make sure the connections are secure, as loose connections can affect the microphone's performance.
Step 3: Testing and Troubleshooting
Once your gaming headset is connected, it's time to test the microphone. Open a communication application or go to the sound settings on your computer to verify that the microphone input is detected and functioning correctly. If you encounter any issues, such as low volume or distorted sound, try troubleshooting steps like updating audio drivers or using a different USB port.
Step 4: Adjusting Mic Positioning and Settings
Properly positioning your headset's microphone is crucial for optimal audio quality. Experiment with different mic positions, such as near your mouth or slightly farther away, to find the sweet spot. Additionally, within supported software, you may have options to adjust microphone settings like noise reduction, echo cancellation, or voice enhancement. Take advantage of these features to tailor the audio output to your liking.
Step 5: Regular Maintenance and Cleaning
Remember to regularly clean and maintain your gaming headset microphone to ensure its longevity and optimal performance. Remove any debris or dust from the microphone and check for any physical damage that may impact its functionality. Additionally, avoid placing your headset in extreme temperatures or exposing it to moisture, as these can cause damage to its sensitive components.
In conclusion, by following these steps and properly setting up your gaming headset microphone on Windows 10 Pro, you can enjoy clear communication with your fellow gamers during your intense gaming sessions. Take the time to adjust settings, troubleshoot any issues, and maintain your headset to make the most out of your gaming experience.
Fix SteelSeries Headset Mic Not Working in Windows 11/10 [2024 Solution]
Fix SteelSeries Headset Mic Not Working in Windows 11/10 [2024 Solution] by TechFixIT 38,738 views 11 months ago 5 minutes, 8 seconds
How To Fix Microphone Not Showing Up on Windows 10 [Complete Guide]
How To Fix Microphone Not Showing Up on Windows 10 [Complete Guide] by Softbay 104,041 views 3 years ago 12 minutes, 11 seconds
FAQ
What is a gaming headset?
A gaming headset is a specialized type of headphones designed for gamers, which usually includes a built-in microphone for communication during gameplay.
Can I use a gaming headset with a microphone on Windows 10 Pro?
Yes, you can use a gaming headset with a microphone on Windows 10 Pro. The operating system supports various types of audio devices, including gaming headsets, and offers easy setup options.
How do I set up a gaming headset with a microphone on Windows 10 Pro?
To set up a gaming headset with a microphone on Windows 10 Pro, first, connect the headset to the computer using the appropriate ports. Then, go to the "Sound" settings in the Control Panel, select the headset as the default playback and recording device, and adjust the volume levels as needed.
What should I do if my gaming headset is not working properly on Windows 10 Pro?
If your gaming headset is not working properly on Windows 10 Pro, there are a few troubleshooting steps you can try. Check the connections to ensure everything is properly plugged in, update the audio drivers, and make sure the headset is selected as the default device in the sound settings. If the issue persists, you may need to contact the manufacturer for further assistance.
Are there any additional settings or software I need to install for my gaming headset with a microphone on Windows 10 Pro?
In most cases, you don't need any additional software or settings to use a gaming headset with a microphone on Windows 10 Pro. The operating system should recognize the device and provide basic functionality. However, some gaming headsets may have specific software or drivers that can enhance the audio experience or offer additional customization options. You can check the manufacturer's website for any available software downloads or recommendations.
Can I use any gaming headset with a microphone on Windows 10 Pro?
Most gaming headsets with a microphone are compatible with Windows 10 Pro. However, it's always best to check the manufacturer's specifications or requirements to ensure compatibility. Additionally, you may need to install drivers or software provided by the headset manufacturer to fully utilize all the features of the headset on Windows 10 Pro. Following the steps mentioned in the article should help you set up your gaming headset properly on Windows 10 Pro.




