Are you looking to take control of your devices and optimize their performance on your Windows 7 system? Look no further! This comprehensive guide will walk you through the process of configuring and fine-tuning your device settings without any hassle.
Discover the power of managing your hardware. In today's fast-paced digital world, it is essential to ensure that your devices are set up in a way that maximizes their potential. By managing your hardware effectively, you can enhance their functionality, increase productivity, and even prolong their lifespan.
Unlock the true potential of your Windows 7 system. With the tips and tricks shared in this guide, you'll be able to optimize your device management settings using various methods and techniques. Whether you are an experienced user or just getting started, this article will provide you with all the information you need to tailor your device management setup to your specific requirements.
Stay in control with easy-to-follow steps. We understand that the world of device management can sometimes feel overwhelming. That's why we've broken down the process into simple, step-by-step instructions. You don't have to be a tech expert to follow along – anyone can take advantage of the techniques and achieve a seamless device management experience on Windows 7.
Introduction to Device Administration in Windows 7
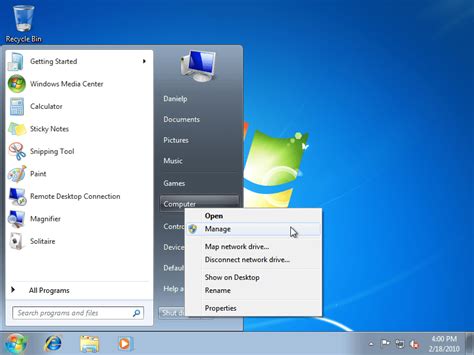
When working with technology systems, it is crucial to have effective management and control over the various devices connected to your Windows 7 operating system. Device administration, a key aspect of Windows 7 functionality, encompasses the ability to oversee and regulate the configuration, maintenance, and usage of hardware components and peripherals.
Device administration in Windows 7 involves managing the key tools and settings that allow you to control and monitor the devices connected to your computer. By properly administering your devices, you can ensure their optimal performance, compatibility, and security within the Windows 7 environment.
| Benefits of Device Administration in Windows 7 |
|
In this section of the article, we will explore the various aspects of device administration in Windows 7. We will delve into the tools, techniques, and best practices that can be employed to set up and maintain device management effectively. By gaining a comprehensive understanding of device administration, you will be better equipped to optimize your Windows 7 experience and ensure smooth, efficient operation of your connected devices.
Step 1: Accessing Device Manager
Exploring the Control Panel in your operating system allows you to navigate and access various settings and features. In order to begin effectively managing the devices on your system, it is essential to locate and access the Device Manager. This vital tool provides you with the ability to view, control, and troubleshoot the devices connected to your computer.
Locating Device Manager on Windows 7
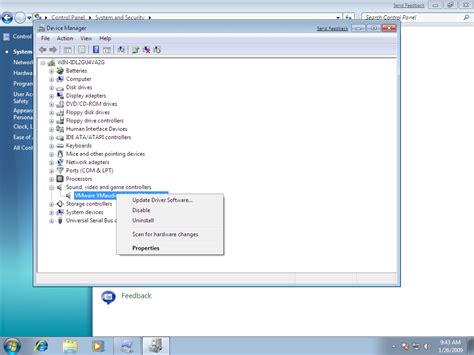
The Device Manager is an essential feature of the Windows 7 operating system that allows users to manage and troubleshoot various hardware devices connected to their computer. This section will guide you on how to easily locate and access the Device Manager using alternative terms.
To begin, you can access the Device Manager through the Control Panel. Start by navigating to the Hardware and Sound section in the Control Panel. Within this section, you will find the device management settings that enable you to view and modify the hardware components connected to your Windows 7 system.
Another method to locate the Device Manager is through the Windows 7 Start menu. Click on the All Programs option and scroll through the list to find the System Tools category. In the System Tools category, you will find the Device Manager along with other useful system utilities.
If you prefer utilizing search functionality to locate the Device Manager, you can simply type in relevant keywords such as "hardware" or "device" in the Windows 7 search bar. The search results will display the Device Manager as one of the available options to select. By clicking on this option, you will be directed to the Device Manager tool.
Additionally, you can also access the Device Manager by utilizing the Run dialog box. Press the Windows key + R to open the Run dialog box, then enter the command "devmgmt.msc" and click OK. This will directly open the Device Manager window for you to manage your connected devices.
| Method | Description |
|---|---|
| Control Panel | Navigate to the "Hardware and Sound" section in the Control Panel to access the Device Manager. |
| Start Menu | Find the Device Manager in the "System Tools" category within the Start menu. |
| Search | Utilize the search bar to type in keywords like "hardware" or "device" to locate the Device Manager. |
| Run Dialog Box | Open the Run dialog box and enter the command "devmgmt.msc" to directly access the Device Manager. |
Step 2: Viewing and Controlling Devices
Once you have properly configured the device management settings on your Windows 7 system, it is important to understand how to effectively view and control the devices connected to your computer. This step focuses on the process of gaining insight into the devices present on your system and managing them efficiently.
Understanding the devices that are currently connected to your computer is essential for troubleshooting issues, optimizing performance, and ensuring a smooth user experience. By gaining a comprehensive view of your devices, you can identify potential conflicts, update drivers, and resolve compatibility problems.
Managing devices involves various tasks such as installing new devices, updating drivers, disabling or enabling devices, and uninstalling unnecessary or malfunctioning hardware. By being able to control your devices effectively, you can enhance system stability, improve functionality, and maintain a secure computing environment.
Windows 7 provides a user-friendly interface for viewing and managing devices. You can access the Device Manager, a powerful tool that offers a comprehensive overview of all the hardware components connected to your computer. From the Device Manager, you can inspect device properties, update drivers, troubleshoot issues, and perform various administrative actions.
In addition to the Device Manager, Windows 7 also offers other built-in features and options for controlling devices, such as the Device Stage, which provides an intuitive interface specifically designed for managing devices and accessing their functionalities.
By following the steps outlined in this section, you will gain the knowledge and skills to effectively view and manage the devices connected to your Windows 7 system. This will empower you to troubleshoot problems, optimize performance, and ensure the smooth operation of your computer.
Understanding the Interface and Features of the Device Manager
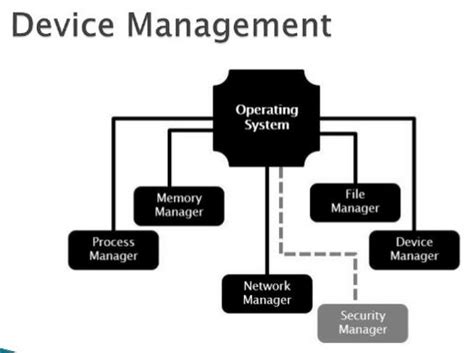
The Device Manager is a powerful tool in Windows 7 that allows users to manage and control various hardware devices connected to their computer. This section aims to provide a comprehensive understanding of the interface and features offered by the Device Manager.
When accessing the Device Manager, users will be greeted with a user-friendly interface that displays all the hardware devices recognized by the operating system. The interface is organized in a hierarchical structure, categorizing the devices into different sections, such as Display Adapters, Network Adapters, and Sound, Video, and Game Controllers, among others.
One of the key features of the Device Manager is its ability to provide detailed information about each device, including its status, driver version, and device ID. This information can be useful when troubleshooting or updating device drivers. Additionally, the Device Manager allows users to enable or disable devices, uninstall drivers, and roll back driver updates if necessary.
Another useful feature offered by the Device Manager is the ability to scan for hardware changes. This feature allows users to detect any newly installed devices or devices that have been disconnected from the computer. By scanning for hardware changes, users can ensure that their device list remains up to date.
- The Device Manager also provides access to advanced settings and options for each device. This includes configuring power management settings, adjusting driver properties, and accessing the device's properties dialog box.
- Furthermore, the Device Manager allows users to troubleshoot hardware issues by providing error codes and information about device conflicts. This can be helpful in resolving conflicts and ensuring that devices are functioning properly.
- Users can also utilize the Device Manager to update device drivers manually if automatic driver updates are disabled. This ensures that the computer is running with the latest and most compatible drivers for optimal device performance.
In summary, understanding the interface and features of the Device Manager is essential for effectively managing and troubleshooting hardware devices in Windows 7. With its intuitive interface and comprehensive features, the Device Manager provides users with the necessary tools to ensure that their devices are working seamlessly with the operating system.
Step 3: Keeping Your Hardware Up to Date
In order to ensure optimal performance and compatibility of your computer, it is crucial to regularly update the device drivers on your Windows 7 system. Device drivers, also known as hardware drivers or device controllers, serve as the intermediary between your hardware and the operating system.
By updating your device drivers, you can resolve issues related to hardware malfunction or incompatibility, improve stability and performance, and even unlock additional features or functionalities that were not available before.
Windows 7 provides several convenient methods for updating device drivers. One of the easiest ways is to utilize the built-in Windows Update feature. When connected to the internet, Windows Update will automatically search for and install the latest driver updates for your devices.
Alternatively, you can visit the manufacturer's website of your hardware device and look for driver updates specifically designed for Windows 7. These drivers are often optimized for the operating system's capabilities and can provide better performance and compatibility than generic drivers.
Another option is to use third-party driver update software, which can scan your system, identify outdated or missing drivers, and download and install the appropriate updates automatically.
Remember, keeping your device drivers up to date is an essential maintenance task that ensures your system runs smoothly and efficiently. By following these steps, you can take advantage of the latest advancements in driver technology and maximize the potential of your hardware.
Improving Performance: Keeping Your Device Drivers Up to Date

In this section, we will explore the importance of regularly updating device drivers on your Windows 7 computer and delve into the reasons behind why it is essential for optimal performance.
Enhancing Compatibility and Stability:
Updating device drivers is crucial in ensuring compatibility and stability between your hardware devices and the operating system. As technology evolves rapidly, new driver updates are released to address compatibility issues and minimize system crashes or errors. By keeping your drivers up to date, you can guarantee smooth functioning of your devices and avoid potential conflicts.
Unlocking New Features and Functionality:
Manufacturers often release driver updates to unlock new features and functionalities of their devices. By installing the latest driver versions, you can take advantage of enhanced capabilities, improved performance, and additional settings options that may not be available in older driver versions. This allows you to make the most out of your hardware devices and enjoy an optimized user experience.
Fixing Bugs and Security Vulnerabilities:
Outdated device drivers may contain bugs or security vulnerabilities that can expose your computer to potential threats. By regularly updating your drivers, you can ensure the latest security patches are applied, protecting your system from potential exploits. Additionally, updated drivers often come with bug fixes that address known issues, providing a more stable and reliable computing environment.
Improved Performance and Efficiency:
Driver updates can significantly improve the performance and efficiency of your hardware devices. Whether it's faster data transfer speeds, enhanced graphics rendering, or smoother audio playback, updated drivers can unlock the full potential of your devices, ultimately resulting in better performance and overall user satisfaction.
In conclusion, regularly updating your device drivers in Windows 7 is essential for various reasons. It ensures compatibility, stability, and security, while also expanding the features and performance capabilities of your devices. By following the recommended update procedures, you can optimize the performance of your computer and enjoy a stable and efficient user experience.
Troubleshooting Device Issues
When encountering difficulties with your device in the Windows 7 operating system, it is essential to have a clear understanding of the troubleshooting process. This section will guide you through various solutions to help you resolve common device issues without relying on external support.
| Problem | Possible Cause(s) | Solution |
| Device not recognized | Outdated drivers, faulty connections | 1. Update device drivers 2. Check connections 3. Restart device |
| Device not functioning properly | Conflicting software, incorrect settings | 1. Disable conflicting software 2. Adjust device settings 3. Run diagnostic tools |
| Poor device performance | Insufficient system resources | 1. Close unnecessary applications 2. Free up disk space 3. Upgrade hardware if required |
| Device freezing or crashing | Driver conflicts, system errors | 1. Update device drivers 2. Check for system updates 3. Perform a system restore |
By following the suggested solutions provided above, you will be able to troubleshoot and address various device issues effectively. It is crucial to systematically diagnose the problem and implement the recommended solutions in order to ensure smooth functioning of your devices in the Windows 7 environment.
Imaging devices missing windows 7
Imaging devices missing windows 7 来自Being Selftech 47,190次观看 2年前 4分钟39秒钟
Windows 7 Feature: Device Manager
Windows 7 Feature: Device Manager 来自SuperSonicPwns 3,708次观看 14年前 4分钟39秒钟




