Enhancing the performance of your online activities on the go is a top priority in today's fast-paced digital world. Whether you're browsing the web, streaming videos, or using bandwidth-intensive applications, having a seamless and efficient internet connection is essential.
What if there was a way to fine-tune and optimize your mobile device's internet connectivity, taking it to new heights? Imagine having the ability to analyze and inspect the network traffic, track down and resolve issues, and even simulate different network environments – all at your fingertips. This is where a groundbreaking tool, often hailed as a game changer, steps in.
In this article, we will delve into the world of mobile internet optimization and present you with a comprehensive guide on how to leverage the power of a widely acclaimed software solution. Unleash the potential of your iOS device and maximize your internet browsing experience with this handy tool.
Through a step-by-step tutorial, we will walk you through the process of setting up this groundbreaking tool on your iOS device. From preparing your device and installing the software to configuring the necessary settings, we will leave no stone unturned. By the end of this guide, you will be equipped with the knowledge and skills to effortlessly harness the full potential of this extraordinary tool.
Understanding the Significance of Fiddler in Optimizing iOS Performance

In the realm of iOS optimization, numerous tools are available to assist developers in enhancing their application's performance. Among these valuable tools, one that stands out is Fiddler - an exceptional resource that plays a pivotal role in streamlining iOS app development.
Unveiling the essence of Fiddler, its significance becomes clear. This versatile tool acts as a catalyst, elevating the efficiency and reliability of iOS applications through meticulous monitoring and analysis of network traffic. By providing developers with invaluable insights into the communication between their apps and external servers, Fiddler empowers them to harness its findings and optimize their app's performance.
Stressing the importance of Fiddler's versatility, it proves to be an indispensable asset. Irrespective of the complexity of the iOS app, Fiddler stands ready to assist developers in comprehending the intricacies of its network interactions. Whether an app involves data synchronization, API calls, or integrating external services, Fiddler adeptly captures and visualizes the crucial data, allowing developers to identify and resolve bottlenecks swiftly. Moreover, this tool proves especially useful in diagnosing and rectifying issues related to latency, network errors, and data transfer inefficiencies.
Recognizing Fiddler's impact on iOS app development showcases its myriad benefits. From its ability to simulate various network conditions to its comprehensive debugging capabilities, Fiddler serves as an indispensable tool that empowers developers to deliver exceptional user experiences. By facilitating efficient troubleshooting, resource optimization, and performance fine-tuning, Fiddler empowers iOS app developers to create applications that are not only visually appealing but also highly functional and responsive.
In conclusion, grasping the true potential of Fiddler elucidates its significance in optimizing iOS applications. By providing developers with deep insight into the network traffic, Fiddler enables them to identify and overcome performance bottlenecks efficiently. With its versatility and comprehensive monitoring capabilities, Fiddler paves the way for iOS app developers to create high-performance applications that cater to the rising demands of today's users.
Step 1: Acquire and Set up Fiddler on Your Device
To begin the process of enabling Fiddler on your system, you will need to first download the necessary software and then proceed with installing it successfully. This step-by-step guide will walk you through the process of obtaining and setting up Fiddler on your computer.
Below is a table that outlines the required steps:
| Step | Description |
|---|---|
| 1 | Visit the official website of Fiddler to download the installer for your operating system. |
| 2 | Locate the downloaded installer file on your computer and run it. |
| 3 | Follow the on-screen instructions provided by the installer to proceed with the installation process. |
| 4 | Once the installation is complete, launch Fiddler to verify its successful setup. |
By carefully following the above steps, you will have Fiddler acquired and installed on your computer, ready to be utilized for capturing and analyzing network traffic.
Finding the Latest Release and Installing the Newest Version
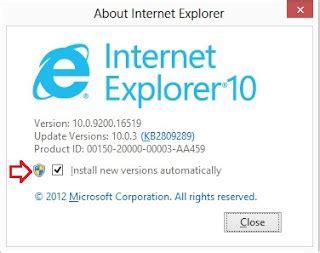
Keeping your software up to date is essential for a smooth and efficient experience when using developer tools on your iOS devices. In this section, we will explore where to locate the most recent release of Fiddler and discuss the steps to install it without any hassle.
When it comes to obtaining the latest version of Fiddler, it's crucial to turn to reliable sources that provide official releases. One such source is the official Telerik website, where you can find the most up-to-date version of Fiddler available for download. By visiting their website, you will have access to a comprehensive list of all previous and current versions of Fiddler, ensuring that you can always obtain the most recent release for your iOS device.
To install Fiddler on your iOS device, follow these simple steps:
Step 1: Begin by visiting the Telerik website and navigating to the downloads section.
Step 2: Locate the latest version of Fiddler that is compatible with iOS devices and click on the download link.
Step 3: Once the download is complete, locate the downloaded file in your device's storage.
Step 4: Open the file and follow the on-screen instructions to install Fiddler on your iOS device.
Step 5: Upon successful installation, you can launch Fiddler and start harnessing its powerful features to analyze and debug network traffic on your iOS device.
It is important to note that as technology rapidly evolves, new updates and bug fixes are regularly released for Fiddler. Therefore, maintaining vigilance and periodically checking for updates will ensure that you have the most recent version installed, allowing you to take advantage of the latest improvements and enhancements.
By following these steps and staying informed about the latest releases of Fiddler, you can effortlessly keep your iOS device equipped with the best tools for network analysis and debugging purposes.
Step 2: Configure Network Settings on Your Apple Device
In order to utilize Fiddler for iOS, it is essential to configure the network settings on your Apple device. By adjusting these settings, you will enable Fiddler to intercept and analyze network traffic from your device. This step is necessary to ensure the smooth operation of Fiddler and to gain valuable insights into the network requests made by your iOS applications.
- Unlock your Apple device and navigate to the Settings menu.
- Scroll down and tap on the "Wi-Fi" option to open the Wi-Fi settings.
- Locate your connected Wi-Fi network from the list of available networks and tap on its name.
- Within the network settings, find the "HTTP Proxy" section and tap on it.
- Choose the "Manual" option to manually configure the proxy settings.
- Enter the IP address and port number provided by Fiddler into the respective fields.
- Now, tap on the "Back" or "Done" button to save the changes.
- Restart any applications or services on your device that rely on network connectivity for the new settings to take effect.
Once you have successfully configured the network settings on your Apple device, Fiddler will be ready to intercept and analyze the network traffic generated by your iOS applications. This will allow you to troubleshoot issues, analyze API calls, and gain valuable insights into the communication between your device and external servers. Ensure that Fiddler is running on your computer and connected to the same network as your Apple device to start capturing the network traffic for analysis.
Setting up a proxy on your Apple device to connect with Fiddler
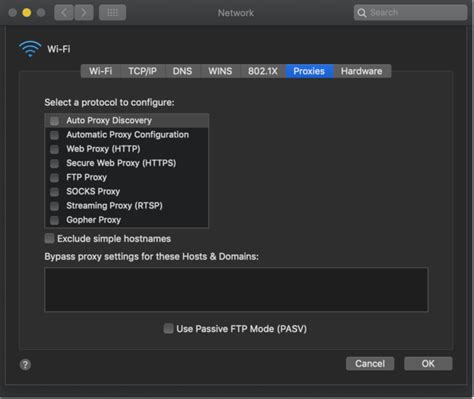
When it comes to accessing online content on your iOS device, having a proxy configured can greatly enhance your browsing experience. By setting up a proxy, you can establish a secure and efficient connection that allows you to monitor and analyze network traffic using Fiddler. In this section, we will guide you through the process of configuring a proxy on your Apple device, providing you with seamless access to Fiddler's powerful features.
To begin, let's explore the step-by-step instructions on how to set up a proxy on your iOS device:
- First, navigate to the Settings app on your Apple device.
- Within the Settings menu, locate and tap on the "Wi-Fi" option.
- Next, find your current Wi-Fi network from the list of available networks and tap on its name.
- Within the selected Wi-Fi network settings, locate the "HTTP Proxy" section and tap on it.
- By default, the proxy settings will be set to "Off." To configure the proxy, select the "Manual" option.
- Now, you will need to obtain the IP address and port number for your proxy server. If you're unsure about these details, consult your network administrator or refer to the Fiddler documentation.
- In the "Server" field, enter the IP address of your proxy server, and in the "Port" field, enter the corresponding port number.
- After entering the required information, tap on the "Back" button to save the changes.
Once you have successfully configured the proxy settings on your Apple device, you can now establish a connection with Fiddler. Ensure that Fiddler is running on your computer and that both your iOS device and computer are connected to the same network. Now, any network traffic on your iOS device will be routed through the configured proxy, allowing you to monitor and analyze it using Fiddler's powerful tools and features.
This proxy setup provides a valuable solution for individuals and developers who aspire to gain deeper insights into their network traffic and optimize their online experience by employing Fiddler's comprehensive capabilities. By following these simple steps, you can easily configure a proxy on your iOS device, paving the way for a seamless and efficient connection to Fiddler.
Step 3: Establishing a Connection Between Your Apple Device and Fiddler
Ensuring seamless communication between your Apple device and the insightful Fiddler network debugging tool is paramount to fully optimize your iOS experience. In this step, we will outline the straightforward procedure on how you can effortlessly link your cherished Apple device with the versatile capabilities of Fiddler.
An iOS connection through Fiddler is a vital component in troubleshooting network-related issues, enhancing performance, and gaining valuable insights into your device's network traffic.
To initiate this connection, you will need to follow a few simple yet crucial steps:
- Preparing your Apple device for Fiddler connectivity: Before establishing the connection, ensure that your iOS device is connected to the same network as your computer. This synchronization is necessary to establish a seamless bridge between Fiddler and your Apple device.
- Configuring the device proxy settings: Enable the iOS device to communicate with Fiddler by configuring the proxy settings. This involves modifying various network settings on the iOS device to establish a connection channel.
- Connecting your Apple device to Fiddler: Lastly, establish the connection between your iOS device and Fiddler by specifying the IP address of your computer running Fiddler, thereby allowing the browsing traffic to be routed through Fiddler for analysis.
By completing these steps, your Apple device will be successfully linked with Fiddler, enabling you to harness the powerful debugging and performance analyzing features of this remarkable tool.
Establishing a Connection between Your Apple Device and Fiddler
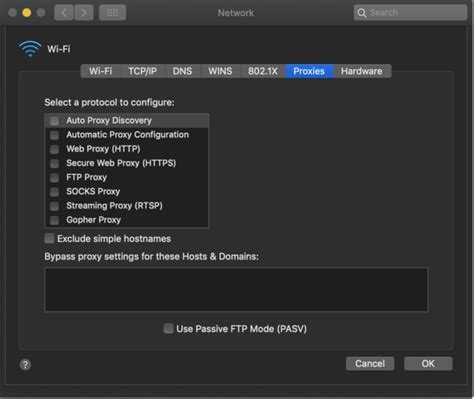
To ensure smooth communication between your trusty Apple device and the versatile web debugging tool, Fiddler, it is essential to establish a solid connection. This section will guide you through the process of establishing a seamless link, allowing both your device and Fiddler to exchange data effortlessly.
Step 1: Ensure that your Apple device is connected to the same network as your computer, where Fiddler is installed. A reliable network connection is the foundation for establishing an uninterrupted connection.
Step 2: On your Apple device, open the settings menu and navigate to the Wi-Fi section. Locate and tap on the network to which your computer is connected.
Step 3: Once you have selected the network, find the network details, which usually include the IP address and subnet mask. Take note of this information, as you will need it for the upcoming steps.
Step 4: Launch the Fiddler application on your computer and go to the Tools menu. From there, choose the Options tab, followed by the Connections sub-tab.
Step 5: In the Connections sub-tab, locate the "Allow remote computers to connect" checkbox and ensure that it is selected. This will grant permission for your Apple device to establish a connection with Fiddler.
Step 6: Underneath the checkbox, you will find an input field labeled "Fiddler listens on..." Enter the IP address and port number that you observed in step 3, separated by a colon.
Step 7: Once you have entered the necessary information, click on the OK button to save the settings. Fiddler is now prepared to accept connections from your Apple device.
Step 8: Return to your Apple device and open the Safari browser or any application that requires internet access. Proceed to navigate to any website or perform actions that generate web traffic.
Step 9: By doing so, you will trigger the establishment of a connection between your device and Fiddler. Fiddler will intercept the web traffic, allowing you to analyze and debug the data exchanged between your device and the online resources.
Step 10: Congratulations! You have successfully established a connection between your Apple device and Fiddler. You are now ready to unleash the powerful debugging capabilities of Fiddler onto your iOS experience.
Capturing and Analyzing Traffic on your Apple Device with Fiddler
In this section, we will explore the process of capturing and analyzing network traffic on your Apple device using the powerful tool Fiddler. By employing Fiddler's capabilities, you can gain valuable insights into the data exchanged between your iOS device and the network, enabling you to optimize performance, debug issues, and enhance security.
1. Prepare your Apple device: Before you can begin capturing traffic, ensure that your iOS device is connected to the same network as your computer running Fiddler. Both the device and the computer should be on the same Wi-Fi network.
- Step 1: Launch the Settings app on your iOS device.
- Step 2: Tap on Wi-Fi, then select the network you are connected to.
- Step 3: Tap on the "i" icon next to the network name.
- Step 4: Scroll down and toggle on the "HTTP Proxy" option.
- Step 5: Enter the IP address of your computer running Fiddler in the "Server" field.
- Step 6: Enter the port number used by Fiddler (usually 8888) in the "Port" field.
- Step 7: Tap on Done to save the settings.
2. Capture traffic with Fiddler: Once you have configured your iOS device, you can start capturing traffic with Fiddler. Follow these steps:
- Step 1: Launch Fiddler on your computer.
- Step 2: Ensure that the "Capture Traffic" option is enabled in Fiddler.
- Step 3: Go back to your iOS device and start using the apps or visiting the websites whose traffic you want to capture.
- Step 4: Fiddler will intercept and capture the HTTP and HTTPS traffic exchanged by your device.
3. Analyze captured traffic: After capturing the traffic, you can analyze it using Fiddler's powerful features:
- Inspect individual requests and responses to understand the content and headers exchanged.
- Use Fiddler's timeline view to visualize the sequence and timing of network requests.
- Filter and search the captured traffic based on various criteria for efficient analysis.
- Decrypt HTTPS traffic by installing Fiddler's root certificate on your device for detailed inspection and debugging.
- Export the captured traffic data in various formats for further analysis or sharing with colleagues.
By following the steps outlined in this section, you can effectively capture and analyze iOS traffic using Fiddler, empowering you to make informed decisions, troubleshoot issues, and optimize the performance of your applications and websites.
Troubleshooting Common Issues: Solving Problems on your iOS Device
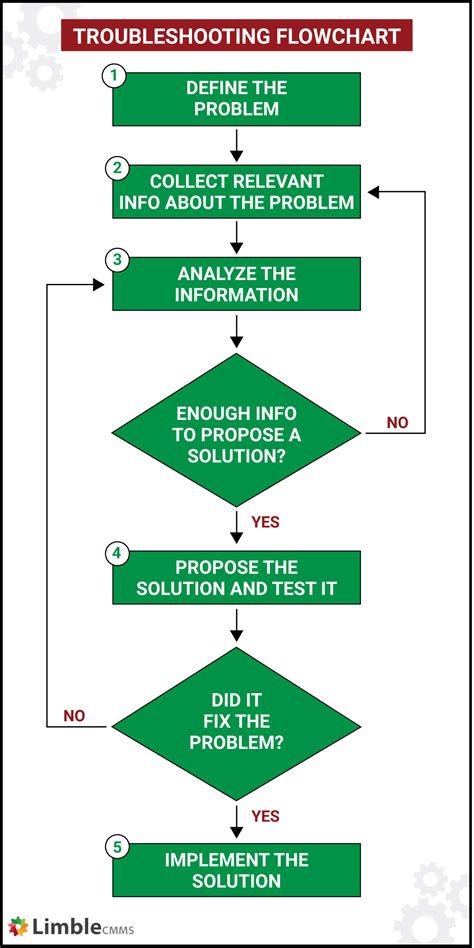
When using Fiddler on your iOS device, you may encounter various issues that can hinder the proper functioning of the application. This section aims to provide solutions to some of the most common problems that users may face.
1. Connectivity Issues
If you are experiencing connectivity problems with Fiddler on your iOS device, it is important to first check your internet connection. Ensure that you are connected to a stable and reliable network, such as Wi-Fi or cellular data. Additionally, verify that your device's Airplane Mode is turned off.
If the issue persists, try restarting both your iOS device and the application. This can help refresh the network settings and resolve any temporary glitches. If the problem still persists, consider reinstalling the Fiddler app to ensure that you have the latest version installed.
2. Application Crashes
Are you encountering frequent crashes while using Fiddler on your iOS device? This can be frustrating, but there are a few steps you can take to address this issue.
First, check if your device's operating system is up to date. Sometimes, outdated software can cause compatibility issues with certain applications. Go to the Settings app on your iOS device, navigate to General, and tap on Software Update. If an update is available, proceed with the installation.
Another potential cause of application crashes could be related to insufficient storage space on your device. Ensure that you have enough free space by going to Settings, tapping on General, and selecting iPhone Storage. If the available storage is low, consider deleting unnecessary files or applications to free up space.
3. Inconsistent Performance
If you notice that Fiddler is performing inconsistently or experiencing slowdowns on your iOS device, there are a few possible solutions to improve its performance.
First, close any unnecessary background applications that might be consuming system resources. Double-click the home button or swipe up from the bottom of the screen (depending on the device model) to view the App Switcher. Swipe left or right to locate the Fiddler app and swipe it up to force-close it.
You can also try clearing the cache and temporary files within the Fiddler app. This can help improve performance by removing any excess and unnecessary data. Access the app's settings and look for the option to clear cache or temporary files.
If the issue persists, consider restarting your iOS device to refresh its system resources. Press and hold the power button until the "Slide to power off" option appears, then slide it to turn off your device. After a few moments, press and hold the power button again to turn it back on.
By following these troubleshooting steps, you can overcome common issues that may arise while using Fiddler on your iOS device. If the problem persists or if you encounter a different issue, it is recommended to consult the Fiddler support documentation or reach out to their customer support for further assistance.
FAQ
What is Fiddler?
Fiddler is a web debugging proxy that allows you to monitor, intercept and modify HTTP(S) traffic between your device and a website.
Why would I need to set up Fiddler on iOS?
Setting up Fiddler on iOS can be useful for developers who want to debug and analyze network traffic for their mobile apps or websites, or for users who want to monitor and analyze the network requests made by their iOS device.
Can I set up Fiddler on any iOS device?
Fiddler can be set up on any iOS device, including iPhones, iPads, and iPod touches. However, please note that some features may be limited or unavailable on certain iOS versions or devices.
Are there any limitations or drawbacks to setting up Fiddler on iOS?
While Fiddler is a powerful tool for analyzing network traffic, there are some limitations and drawbacks to setting it up on iOS. Firstly, Fiddler only captures HTTP(S) traffic, so other protocols like FTP or WebSocket will not be intercepted. Additionally, some apps and websites may have built-in security measures that prevent their traffic from being captured by Fiddler. Lastly, setting up Fiddler on iOS requires configuring the device's proxy settings, which may result in slower network performance or issues with certain apps or websites.




