In the dynamic world of technology, staying ahead of the game is crucial. Introducing the groundbreaking Face ID feature on the latest iteration of your beloved mobile companion – the illustrious iPhone 13. Gone are the days of cumbersome passwords and fingerprint sensors; with Face ID, you can now unlock your device effortlessly with just a single glance.
Embrace the seamless integration of state-of-the-art facial recognition technology that allows you to authenticate your identity like never before. Say farewell to the traditional methods of unlocking your phone as you dive into the world of innovation and convenience. With Face ID, your iPhone 13 becomes an extension of your unique identity, recognizing your face with precision and accuracy.
Prepare to be astounded by the power of this cutting-edge feature, enabling you to unlock your device, access secure applications, and make seamless payments in a matter of seconds. Equipped with an advanced TrueDepth camera system, the iPhone 13 captures over 30,000 invisible dots to create a finely detailed facial map unique to you. Ensuring utmost security, this technology adapts to changes in your appearance, from growing a beard to wearing trendy accessories.
Setting up Facial Recognition on the Latest iPhone: A Comprehensive Guide
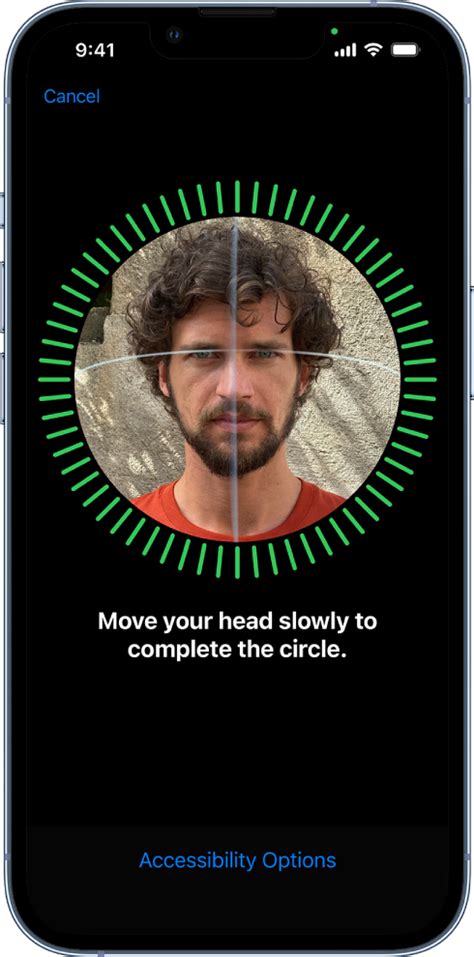
In this section, we will provide you with a step-by-step guide on how to enable and configure the cutting-edge facial recognition feature available on the latest iPhone model. By following these instructions, you can secure your device and enhance your user experience through effortless authentication.
- Accessing the Settings: Tap on the "Settings" icon on your iPhone's home screen to begin the Face ID setup process.
- Enabling Face ID: Once in the Settings menu, navigate to the "Face ID & Passcode" section to enable facial recognition on your device.
- Creating a Passcode: Before proceeding, you will need to create a passcode for additional security and as a backup authentication method.
- Configuring Face ID: In this step, you will be guided through the process of positioning your face within the iPhone's viewfinder. Follow the prompts to capture various angles of your face to allow for accurate facial recognition.
- Testing Face ID: After the initial configuration, a quick test will be conducted to verify the effectiveness of Face ID. This will give you an opportunity to ensure proper functionality before relying on it for authentication.
- Additional Settings: Explore the additional settings available within the Face ID menu, such as attention awareness, allowing Face ID on third-party apps, and more. Customize these options to fit your preferences and security requirements.
- Managing Alternative Appearance: If desired, you can set up an alternative appearance within the Face ID settings. This can be useful if you frequently wear accessories or have a distinct look that differs from your initial configuration.
By following these steps, you can successfully set up and personalize Face ID on your iPhone 13, ensuring a seamless and secure user experience.
Initiate Face ID Authentication on Your iPhone 13
Enhance the security and convenience of unlocking your new iPhone 13 by activating the cutting-edge facial recognition feature. By configuring Face ID, you can seamlessly authenticate your identity without the need for passcodes or fingerprint scans. This section will guide you through the step-by-step process of enabling and setting up Face ID seamlessly on your iPhone 13.
Step 1: Access Face ID Settings
To commence the activation process, navigate to the Settings app on your iPhone 13. Locate the option that corresponds to your device's security and privacy settings, allowing you to manage biometric authentication features.
Step 2: Set Up Your Unique Profile
Once you've accessed the appropriate settings, the next step is to create your personalized facial profile. Position yourself comfortably within the frame, looking directly at the front-facing camera, as the device captures several facial scan points. This data will be stored securely on your iPhone to ensure your privacy and enable accurate Face ID recognition.
Step 3: Activate Face ID
After establishing your facial profile, enable the Face ID feature to activate it securely. This will grant your iPhone 13 the ability to match your face with the stored profile information, ensuring that only you can unlock and access your device's contents.
Step 4: Test and Fine-tune Face ID
To ensure optimal accuracy and performance, take a moment to test your newly set up Face ID feature. Verify that your iPhone 13 can recognize your face successfully by attempting to unlock the device using different angles, lighting conditions, or with accessories like glasses or hats. If necessary, revisit the settings to reconfigure or update your Face ID profile for precise authentication.
Step 5: Enjoy Seamless Authentication
With Face ID successfully activated on your iPhone 13, you can now enjoy a more secure and effortless user experience. Unlock your device, securely authenticate apps and digital payments, and protect your personal information with the confidence that only your unique facial features can grant access.
By following these steps, you can take full advantage of the Face ID feature on your iPhone 13, further enhancing your device's security and ease-of-use.
Enroll Your Facial Features for Face ID Recognition
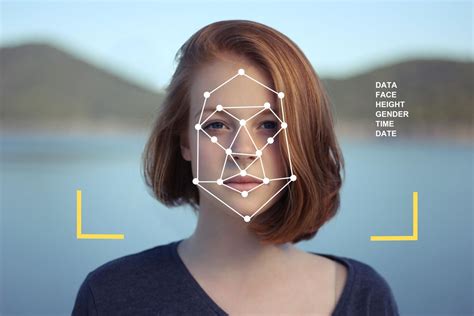
In order to unlock and secure your iPhone 13 using the advanced Face ID feature, you need to enroll your unique facial features into the system. By doing so, you enable your device to accurately recognize your face and provide seamless authentication for various tasks and applications.
Enrolling your face for Face ID recognition is a simple and straightforward process that takes only a few minutes. Follow the steps below to set up this convenient and secure feature on your iPhone 13:
- Open the settings menu on your iPhone 13. You can find the settings app on your home screen, represented by a gear icon.
- Navigate to the "Face ID & Passcode" section. This option can be located within the settings menu.
- Select "Enroll Face" or a similar option to begin the face enrollment process. This will open the front-facing camera on your device.
- Position your face within the designated frame on the screen. Ensure that your entire face, including your eyes, nose, and mouth, is clearly visible.
- Follow the on-screen instructions to move your face within the provided guidelines. This helps the system capture different angles and contours of your face for accurate recognition.
- Slowly turn your head in a circular motion while keeping your face within the frame. This helps the system create a comprehensive 3D map of your face for enhanced security.
- Once the enrollment process is complete, you will receive a confirmation message. Your iPhone 13 is now ready to authenticate your face using Face ID.
It is important to note that during the enrollment process, the system captures and stores a mathematical representation of your face data. This data is securely stored on the iPhone's Secure Enclave and is not accessible to external entities.
By enrolling your face for Face ID recognition on your iPhone 13, you can enjoy the convenience of unlocking your device and authorizing various actions with just a glance, while ensuring the utmost security for your personal information.
Enhance the Security of Your Facial Recognition with Custom Face ID Settings
In order to ensure the highest level of security for your device, it is essential to customize and optimize your Face ID settings. By personalizing the way your iPhone 13 recognizes and verifies your face, you can enhance the overall security and protect your sensitive data from unauthorized access.
- Enrollment Options: Begin by exploring the various enrollment options available for Face ID on your iPhone 13. Adjust the settings to suit your preferences, such as the number of facial images to be stored or the requirement for an alternate appearance recognition.
- Attention Awareness: Enable attention awareness for an added layer of security. By ensuring that your eyes are open and actively looking at the screen, Face ID becomes more resistant to spoofing attempts using photographs or masks.
- Alternate Appearance: Consider setting up an alternate appearance in Face ID settings. This allows the system to recognize your face even when there are minor changes, such as growing a beard or wearing glasses. By configuring this feature, you can improve the accuracy and convenience of Face ID.
- Require Passcode: Configure the Face ID settings to require a passcode after a specified number of unsuccessful face recognition attempts. This additional security measure ensures that even if someone tries to unlock your device using Face ID, they will be prompted to enter a passcode, protecting your data from unauthorized access.
- App Authentication: Customize the list of apps that can use Face ID authentication. By managing the app permissions, you can ensure that only selected and trusted applications have access to your facial biometrics, further enhancing the overall security of your device.
By taking advantage of these customizable Face ID settings on your iPhone 13, you can significantly enhance the security and privacy of your device. Consider exploring these options and tailor them to your preferences for a personalized and secure facial recognition experience.
FAQ
Can I use Face ID on iPhone 13?
Yes, iPhone 13 supports Face ID, allowing you to securely unlock your device and authenticate various actions using facial recognition technology.
How do I set up Face ID on iPhone 13?
To set up Face ID on iPhone 13, go to Settings > Face ID & Passcode. Tap on "Set Up Face ID" and follow the on-screen instructions to position your face within the frame and allow your iPhone to scan your facial features.
What if Face ID doesn’t work properly on my iPhone 13?
If Face ID isn't working as expected on your iPhone 13, make sure that your face is positioned correctly within the frame, your eyes are open, and there are no obstructions like glasses or hats. You can also try resetting Face ID and setting it up again. If the issue persists, contact Apple Support for further assistance.
Can I use Face ID to make purchases on iPhone 13?
Yes, you can use Face ID to authorize App Store purchases, Apple Pay transactions, and other tasks that require authentication. Once Face ID is set up, you will be prompted to use it whenever needed.
Is Face ID secure on iPhone 13?
Yes, Face ID on iPhone 13 is highly secure. It utilizes facial recognition technology along with a secure enclave to protect your biometric data. The chances of someone else unlocking your device with their face are extremely low, as the system is designed to detect real faces and prevent unauthorized access.
Can I set up Face ID on my iPhone 13?
Yes, you can set up Face ID on your iPhone 13. Face ID is a facial recognition feature that allows you to unlock your iPhone, make purchases, and access secure apps just by looking at your device.




