Whether you're a multitasking master or simply looking to boost your productivity, setting up a dual monitor configuration can revolutionize your work experience. With two screens seamlessly synced to your computer, you'll have an expansive canvas to tackle complex tasks, compare data, and immerse yourself in an unparalleled level of efficiency. In this article, we'll walk you through the step-by-step process of configuring your workstation for dual monitors, allowing you to unlock the full potential of your Windows system.
Firstly, it's crucial to emphasize the importance of a well-organized and ergonomic workspace. As professionals, we spend countless hours in front of our monitors, so it's essential to ensure our setup promotes comfort and minimizes strain on our bodies. By incorporating dual monitors into your workstation, you can create a seamless workflow that reduces the constant need for window switching and enhances your overall user experience.
Now, let's delve into the technical aspects of setting up your dual monitor system. To begin, you'll need to assess whether your computer possesses the necessary hardware requirements for this configuration. Generally, most modern Windows computers can support dual monitors, but it's always recommended to verify this to avoid any potential compatibility issues. Additionally, ensuring you have the precise cables and connectors is vital, as they serve as the bridge between your computer and the monitors.
Understanding the Benefits and Setup Options of Dual Monitors

Exploring the potential of multiple displays can be greatly beneficial, providing an enhanced computing experience and increased productivity. Dual monitor setups offer users the ability to multitask efficiently, allowing for better organization, improved workflow, and a more immersive visual experience.
One of the key advantages of using dual monitors is the expanded screen real estate they provide. With two displays, users have the ability to spread their work across multiple screens, increasing the available workspace and reducing the clutter and overlap that can occur on a single monitor. This allows for easier referencing of multiple documents, comparison of data, or running multiple applications simultaneously.
Furthermore, dual monitors offer the flexibility to customize the setup based on individual preferences and requirements. Users can choose to extend their desktop across both monitors, creating a seamless and uninterrupted workspace. Alternatively, they can set up the monitors in a mirrored configuration, duplicating the content shown on one display onto the other. This can be particularly useful for presentations or collaborative work, where everyone needs to view the same content simultaneously.
Another advantage of dual monitors is the ability to separate different tasks, improving multitasking capabilities. Users can dedicate one monitor to their primary tasks, such as working on a document or editing photos, while the other monitor can be reserved for communication tools, reference materials, or monitoring system performance. This division of tasks allows for increased focus and efficiency, as well as reducing the need for constant window switching and alt-tabbing.
Setting up dual monitors can be accomplished using various connection options, depending on the available ports of the computer and monitors. Common connection types include HDMI, DisplayPort, DVI, and VGA, each with its own advantages and limitations. Understanding the connection options and compatibility is essential for a successful dual monitor setup.
In conclusion, the benefits of using dual monitors extend beyond the increase in screen space, allowing for improved productivity and workflow. By understanding the various setup options and selecting the right connection types, users can harness the full potential of dual monitors, optimizing their computing experience and achieving their desired multitasking capabilities.
Benefits of Setting Up Multiple Monitors
Enhancing your computer setup with multiple monitors can offer a multitude of advantages and significantly improve your productivity and user experience. Here are some key benefits to consider:
- Increased Workspace: Setting up dual monitors expands your digital workspace, allowing you to spread out your tasks and applications across multiple screens. This can boost your efficiency and make it easier to multitask.
- Improved Multitasking: With dual monitors, you no longer need to constantly switch between different windows and applications. You can effortlessly view multiple documents, spreadsheets, websites, or social media platforms side by side, making it convenient to compare data, monitor live updates, or work on different projects simultaneously.
- Enhanced Workflow: Dual monitors facilitate seamless workflow by providing the ability to drag and drop content between screens, eliminating the need to minimize and maximize windows. This streamlined workflow can save you time and improve overall efficiency.
- Enhanced Gaming Experience: For gamers, dual monitors offer a more immersive gaming experience. You can have the game displayed on one screen while having essential tools, such as chat boxes, walkthroughs, or streaming software, open on the second screen.
- Increased Productivity: Studies have shown that dual monitors can significantly increase productivity by reducing the time wasted on switching between applications and minimizing distractions. Having your work spread across two screens enables a more focused and organized work environment.
- Better Visualization: Dual monitors provide better visualization for tasks that require comparing data, editing photos or videos, coding, or working with complex software. Having more screen real estate allows for a clearer view of intricate details, facilitating better accuracy and precision.
By harnessing the benefits of dual monitors, you can optimize your work environment and accomplish tasks more efficiently, making it a worthwhile investment for professionals, gamers, or anyone seeking a more productive computing experience.
Choosing the Right Hardware for a Dual Monitor Setup

When setting up a dual monitor system, it is crucial to choose the right hardware components to ensure seamless functionality and optimal performance. Selecting the appropriate hardware for your dual monitor setup can enhance productivity, improve workflow, and offer a more immersive visual experience.
Before diving into the specific hardware components, it is essential to consider the compatibility between your computer and the monitors you plan to use. Checking the available ports and connectors on your computer as well as the technical specifications of the monitors will help you determine the right hardware for your setup.
Monitors:
- Size and Resolution: Determine the screen size and resolution that best suits your needs. Consider factors such as available desk space, viewing distance, and the level of detail required for your work or entertainment purposes.
- Panel Type: Different panel types, such as TN, IPS, or VA, offer varying color accuracy, viewing angles, and response times. Choose a panel type that aligns with your specific requirements.
- Refresh Rate: Higher refresh rates, measured in hertz (Hz), result in smoother motion on the screen. If you plan to use your dual monitor setup for gaming or multimedia purposes, consider monitors with higher refresh rates.
- Connectivity: Ensure that the monitors you choose have the necessary ports and connectors to connect to your computer. Common options include HDMI, DisplayPort, DVI, and VGA.
Graphics Card:
- Multiple Outputs: Verify that your graphics card supports multiple displays and can handle the resolution and refresh rate of your dual monitor setup.
- Ports: Check the available ports on your graphics card and match them with the ports on the monitors you plan to use. If your graphics card does not have the required ports, you may need adapters or splitters.
- Performance: Consider the capabilities of your graphics card in terms of video memory, GPU power, and driver compatibility to ensure smooth operation of your dual monitor setup.
Cables and Adapters:
- Cable Length: Measure the distance between your computer and the monitors to determine the appropriate cable length. It is recommended to use cables that are not too long to minimize signal degradation.
- Connector Types: Use cables and adapters that match the ports on your graphics card and monitors to ensure proper connectivity.
- Quality: Use high-quality cables and adapters to avoid potential issues such as flickering, image distortion, or loss of signal.
By carefully selecting the right monitors, graphics card, cables, and adapters for your dual monitor setup, you can create an efficient and visually immersive workspace that meets your specific needs and enhances your overall computing experience.
Display Options: Extended or Mirrored?
In the realm of multi-monitor setups, understanding the display options available to you is key. The choice between extended and mirrored mode can greatly impact the way you utilize your dual monitors, ultimately influencing your workflow and productivity.
Extended mode, as the name implies, allows you to extend your desktop across both monitors, effectively creating a larger workspace. This means that you can move windows and applications freely between screens, giving you the ability to view and work on multiple tasks simultaneously. With extended mode, you can enhance your multitasking abilities and easily organize your work across two screens.
On the other hand, mirrored mode creates an exact replica of your primary monitor on the secondary display. In this mode, both screens display the same content, making it ideal for presentations or situations where you want both monitors to show identical information. Mirrored mode can be useful for collaboration or showcasing content to a larger audience.
When deciding between extended and mirrored mode, consider your specific needs and preferences. If you require more screen real estate for multitasking and independent work, extended mode is likely your best choice. However, if you prioritize simplicity and uniformity in displaying content, mirrored mode might be the more suitable option.
Ultimately, the decision between extended and mirrored mode depends on your unique workflow and the tasks you aim to accomplish with your dual monitors. Experiment with both options and find the one that optimizes your productivity and enhances your overall computing experience.
Preparing Your Computer Setup for Dual Display

Getting ready to optimize your work environment? Discover how to fine-tune your computer configuration to support dual monitors effortlessly.
Before delving into the nitty-gritty of connecting multiple displays to your computer, it is crucial to prepare your system in advance. By ensuring your computer is equipped with the necessary hardware and software components, you can seamlessly harness the power of dual monitors for enhanced productivity and multitasking.
To begin with, examine your computer's graphical capabilities. Check if it supports dual monitor configurations and ensure that it has multiple video outputs, such as HDMI or DisplayPort. If unsure, refer to your computer's documentation or contact the manufacturer for precise specifications.
Next, verify if your computer's operating system enables the use of dual monitors. Popular operating systems like Windows and macOS offer native support, whereas others may require additional software or drivers to facilitate multi-monitor setups.
Once you've confirmed your computer's hardware compatibility and operating system support, it is crucial to download and install the necessary drivers or updates provided by the manufacturer. This will ensure smooth communication between your system and the dual monitors.
Lastly, gather the essential cables and connectors required to connect your monitors to your computer. Depending on the available ports on both your computer and monitors, you may need HDMI, DisplayPort, DVI, VGA, or USB-C cables. Ensure you have the correct cables and adapters to establish the connection.
By effectively preparing your computer setup for dual monitors, you can optimize your workspace and unlock the full potential of multitasking, improving your efficiency and overall workflow.
Verify Hardware Compatibility
Before setting up a dual monitor system, it is crucial to ensure that your hardware is compatible with this configuration. Checking hardware compatibility is an essential step to avoid potential issues and ensure smooth functioning.
Firstly, make sure that your computer or laptop has the necessary video outputs to support multiple monitors. Typically, you will need either HDMI, DisplayPort, VGA, or DVI ports. Consult your device's documentation or manufacturer's website to ascertain the available connectivity options.
Additionally, it is essential to consider the graphics card capabilities of your system. Some older or low-end graphics cards may not be able to handle dual monitors. Check the specifications of your graphics card to determine if it supports multiple displays simultaneously.
Furthermore, you should ensure that your operating system supports dual monitors. Most modern operating systems, such as Windows 10, macOS, and Linux distributions, offer native support for multiple monitors. However, it is advisable to verify the specific requirements and compatibility guidelines for your operating system version.
Another aspect to consider is the resolution and refresh rate of your monitors. To ensure optimal performance, both monitors should have matching or similar resolutions and refresh rates. Mismatches in these specifications may result in display issues or reduced performance.
In summary, checking hardware compatibility is a critical step to set up a dual monitor system. By confirming the availability of video outputs, compatibility of the graphics card, support from the operating system, and matching specifications, you can ensure a successful and efficient setup process.
Updating graphics drivers
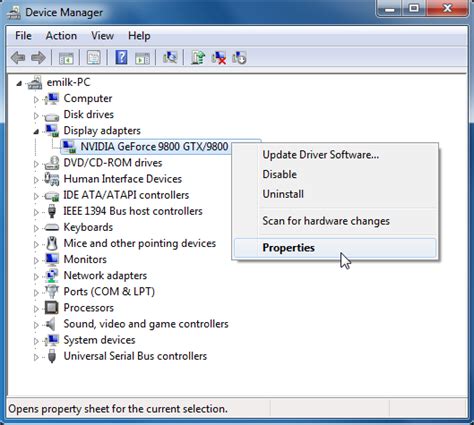
Ensuring that your computer has the latest graphics drivers plays a crucial role in optimizing the performance and functionality of your dual monitors setup. This section will guide you through the step-by-step process of updating your graphics drivers, allowing you to make the most out of your dual monitor experience.
- Step 1: Determine your graphics card manufacturer and model.
- Step 2: Visit the manufacturer's website.
- Step 3: Navigate to the support or drivers section on the website.
- Step 4: Locate the appropriate driver for your graphics card.
- Step 5: Download the driver to your computer.
- Step 6: Run the downloaded file to begin the installation process.
- Step 7: Follow the on-screen instructions to complete the installation.
- Step 8: Restart your computer to apply the changes.
- Step 9: Verify that the updated graphics drivers are functioning correctly.
Updating your graphics drivers not only improves the performance and stability of your dual monitor setup, but it also ensures compatibility with the latest software and applications. By following these steps, you can keep your graphics drivers up to date and enjoy a seamless dual monitor experience.
Connecting the monitors: HDMI, DVI, or VGA?
When setting up a dual monitor system, one of the first steps is to connect the monitors to your computer. This crucial step requires careful consideration of the available connection options: HDMI, DVI, and VGA.
- HDMI (High-Definition Multimedia Interface): This widely-used digital connection offers high-quality audio and video transmission, making it ideal for modern monitors and devices supporting HD content.
- DVI (Digital Visual Interface): DVI provides a digital connection and supports both analog and digital signals. It offers excellent image quality but doesn't transmit audio. This connection is commonly found on older monitors.
- VGA (Video Graphics Array): VGA is an analog connection that has been widely used in the past. While it can still be found on some monitors and computers, it is considered outdated and delivers lower image quality compared to HDMI and DVI.
Before connecting your monitors, it's essential to check the available ports on both the monitors and your computer. This will ensure compatibility and determine the appropriate cables or adapters needed for the setup.
If your computer and monitors have multiple compatible ports, you can choose the type of connection that best suits your needs and preferences. It's worth noting that HDMI and DVI connections generally offer better quality and more versatile options, whereas VGA may be used as a backup solution or for connecting older displays.
Once you have selected the appropriate cable or adapter for your setup, it's time to physically connect the monitors to your computer. Ensure that both monitors are powered off before making any connections to avoid potential damage.
Now that you have a better understanding of the HDMI, DVI, and VGA connection options, you can proceed with the physical setup of your dual monitors in the next step.
Configuring Display Settings
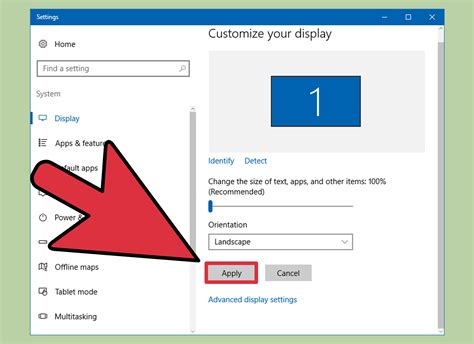
When working with a multi-monitor setup, it is crucial to configure the display settings to ensure optimal productivity and visual experience. This section provides a comprehensive guide on how to customize and adjust various display settings without the need for multiple technical terms.
Before diving into the specific steps, it is recommended to explore the display options available on your operating system. This can typically be found in the display settings menu, where you can access a wide range of customization options.
- Orientation: Adjust the orientation of your monitors to suit your preferences. You can choose between landscape and portrait modes, allowing for a more comfortable viewing experience.
- Resolution: Tweak the resolution settings to obtain the optimal balance between clarity and size. Higher resolutions provide sharper images, but may result in smaller text and icons.
- Scaling: Scaling allows you to adjust the size of text, apps, and other elements on your screen. This can be particularly useful when working with monitors of different sizes and resolutions.
- Extended display: Enable the extended display mode to expand your desktop across multiple monitors seamlessly. This enables you to have different applications and windows open on separate screens, enhancing multitasking capabilities.
- Screen arrangement: Arrange the position of your monitors to match your physical setup. You can drag and drop each display to recreate the arrangement in real life, ensuring a more intuitive workflow.
- Color calibration: Fine-tune the color settings to achieve accurate representation on your monitors. This enables you to calibrate brightness, contrast, gamma, and color balance for a more visual appealing experience.
By taking the time to configure these display settings, you can optimize your multi-monitor setup and create a personalized work environment that suits your individual needs.
Accessing display settings in Windows: A practical guide
In this section, we will explore the procedure for accessing display settings on your Windows operating system. Understanding how to navigate these settings is crucial for configuring your dual monitor setup to suit your preferences.
First, let's discuss the different ways you can access the display settings in Windows. One common method is to right-click on the desktop. This action will open a context menu where you can select the "Display settings" option. Another option is to open the "Settings" app, either by clicking the Start button and choosing "Settings" or by pressing the Windows key + I on your keyboard. Within the Settings app, you will find the "System" category, which includes the "Display" subcategory that leads you to the display settings.
Once you have accessed the display settings, you will be presented with a range of options and configurations to fine-tune your dual monitors. The primary display setting determines which monitor will be your main screen, while the layout setting allows you to choose the arrangement of the monitors in relation to each other. You can extend your desktop across both monitors for a wider workspace, duplicate the same content on both monitors, or choose to display only on one monitor.
Additionally, the resolution setting enables you to adjust the screen resolution for each monitor individually. Depending on the capabilities of your monitors, you may have various resolution options to choose from. It is recommended to select the native resolution of your monitors for the best visual experience.
Furthermore, the orientation setting allows you to rotate a monitor if needed. This can be particularly useful when one of your monitors is in a vertical position, allowing you to maximize productivity when working with documents or websites that are better viewed in portrait mode.
Lastly, Windows provides advanced display settings where you can customize aspects such as color calibration, brightness, and contrast. These settings can be accessed by clicking on the "Advanced display settings" link and exploring the available options to suit your personal preferences.
By understanding how to access and navigate the display settings in Windows, you are equipped with the knowledge to optimize your dual monitor setup for enhanced productivity and visual comfort.
Selecting the Primary Monitor
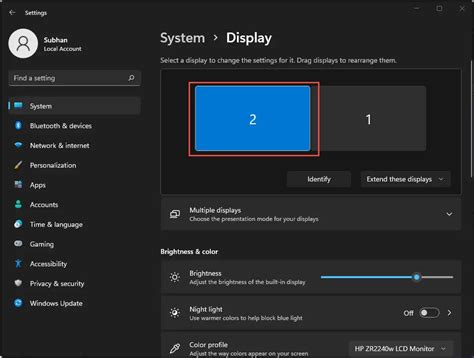
Setting up a dual monitor display allows you to significantly expand your workspace and enhance productivity. However, before you can start working with two monitors, it is essential to select the primary monitor. The primary monitor acts as the main display where your desktop icons, taskbar, and majority of your applications will appear.
To select the primary monitor in your Windows operating system, follow these simple steps:
Step 1: Right-click on an empty area of your desktop and select "Display settings" from the context menu. |
Step 2: In the "Display settings" window, scroll down to the "Multiple displays" section. |
Step 3: Identify the two monitors listed under "Select and rearrange displays." Each monitor will be assigned a number or a name to help you differentiate between them. |
Step 4: Click on the monitor that you want to set as the primary monitor. |
Step 5: Scroll down to the "Multiple displays" section and enable the "Make this my main display" option. |
Step 6: Click the "Apply" button to save the changes and set the selected monitor as the primary display. |
By selecting the primary monitor, you ensure that your desktop icons and main applications open on the monitor you prefer. Additionally, it allows you to streamline your workflow, as the taskbar and Start menu will be displayed on the primary monitor.
Remember that you can always change the primary monitor settings in the future if you decide to rearrange or switch your dual monitor setup.
FAQ
Can I connect two monitors to my Windows computer?
Yes, you can connect two monitors to your Windows computer by following the steps outlined in this guide.
What are the benefits of using dual monitors?
Using dual monitors allows you to increase your productivity by providing more screen space to work with. You can have multiple applications and documents open at once, making it easier to multitask and access information quickly.
Do I need any additional hardware to set up dual monitors?
In most cases, you will need a video card with multiple display ports or an external docking station that supports dual monitors. Additionally, you will need the necessary cables to connect your monitors to your computer.
How do I set up different wallpapers on each monitor?
To set up different wallpapers on each monitor, right-click on the desktop and select "Personalize." Then, click on "Background" and choose your desired wallpapers for each monitor from the drop-down menus.
Can I extend my taskbar across both monitors?
Yes, you can extend your taskbar across both monitors. Right-click on the taskbar, go to "Taskbar settings," and toggle on the "Show taskbar on all displays" option.




