Enhance your auditory journey by harnessing the full potential of Discord on your handheld device! Delve into the intricacies of configuring this versatile communication platform to achieve an unmatched audio experience with your favorite pair of earbuds or headphones. Unleash the power of seamless conversations, crystal-clear sound, and immersive virtual meetings right at your fingertips.
Revolutionize the way you connect with friends, colleagues, and gaming communities as we unveil the secrets to leveraging Discord functionalities specifically tailored for mobile devices. Step into a world where your auditory senses are transported to a realm of pure harmony, as every word, whisper, and detail comes alive through the extraordinary capabilities achieved through this setup.
Dive deep into the art of customizing your audio settings, leveraging the power of various audio enhancements, and optimizing your device to ensure unparalleled immersion. Our expert advice and step-by-step instructions will equip you to venture beyond the ordinary and unlock the hidden potential of your mobile device, creating a rich and dynamic audio environment that transcends the boundaries of traditional communication.
Getting Your Headphones Ready for Discord
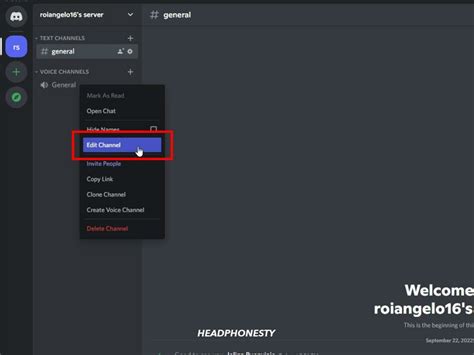
In this section, we will discuss the necessary steps to prepare your headphones to be compatible with the Discord application on your mobile device. By following these instructions, you will be able to enjoy a seamless audio experience while using Discord.
Step 1: Ensuring Audio Compatibility
Before using Discord with your headphones, it is important to ensure that they are compatible with your mobile device's audio output. Make sure to check the specifications of your headphones and verify that they can be used with your specific phone model.
Synonyms: Confirming Audio Suitability, Verifying Audio Compatibility
Step 2: Connecting Your Headphones
Next, you will need to connect your headphones to your mobile device. This can usually be done by inserting the headphone jack into the audio port of your phone. If your headphones use a wireless connection, follow the manufacturer's instructions to pair them with your device.
Synonyms: Linking Your Headphones, Establishing a Connection
Step 3: Adjusting Audio Settings
Once your headphones are connected, navigate to the audio settings on your phone. Choose the appropriate output device, usually labeled as "headphones" or "audio output," to direct the audio output specifically to your connected headphones.
Synonyms: Customizing Audio Preferences, Modifying Audio Configuration
Step 4: Testing Audio Output
It is always recommended to test the audio output after making these adjustments. Play a sample audio or join a voice chat on Discord to ensure that the sound is being correctly transmitted through your headphones.
Synonyms: Verifying Sound Transmission, Checking Audio Performance
By following these steps, you will be able to set up your headphones to work seamlessly with the Discord application on your mobile phone. In the next section, we will explore additional features and settings within Discord to enhance your overall experience.
Access and Setup the Discord Application
Once you have determined the suitable means of communication for your audio needs while using Discord on your mobile device, it is essential to have the Discord application at your disposal. To accomplish this, you will need to download and install the Discord app on your smartphone.
Begin by navigating to a reliable online application store or marketplace specific to your mobile device's operating system, such as the App Store for iOS or the Google Play Store for Android. Once you have accessed the appropriate store, search for the Discord application within the store's search bar.
Next, locate the official Discord application developed by Discord Inc. and ensure that it is compatible with your mobile device's operating system version by checking the system requirements listed on the application's page.
Once you have determined the compatibility, proceed to download and install the Discord application by selecting the appropriate button, which may vary depending on your device's store. Allow the application to fully download and install on your device.
After the installation is complete, locate the Discord app's icon on your device's home screen or application drawer. Tap on the icon to launch the Discord application and proceed with the initial setup process, which involves creating a Discord account or logging in with your existing credentials.
Now that you have successfully downloaded and installed the Discord application, you can move on to configuring the app to optimize your audio experience with headphones on your mobile device.
Connecting Your Bluetooth Headset

In this section, we will discuss the steps to connect your wireless headphones to your mobile device for an enhanced Discord experience. By utilizing the convenience of Bluetooth technology, you can enjoy seamless communication and audio playback without the restrictions of traditional wired headphones.
- Ensure that your Bluetooth headphones are charged and turned on.
- Access the Bluetooth settings on your mobile device by navigating to the appropriate section in the settings menu. This can typically be found under the "Wireless & Networks" or "Connections" category.
- Tap on the Bluetooth option to enable it. Your mobile device will start scanning for nearby Bluetooth devices.
- Put your Bluetooth headphones into pairing mode. This process may vary depending on the make and model of your headphones. Refer to the user manual for specific instructions.
- Once your headphones appear on the list of available Bluetooth devices on your mobile device, tap on them to initiate the pairing process.
- Follow any prompts or on-screen instructions to complete the pairing process. This may include entering a passcode or confirming the connection on both your headphones and mobile device.
- After successful pairing, your Bluetooth headphones should now be connected to your mobile device. You can verify this by checking the Bluetooth settings or seeing the Bluetooth icon in the status bar of your device.
- Launch the Discord app on your mobile device and navigate to the settings menu within the app.
- Within the settings menu, locate and select the audio options. Here, you should be able to choose your audio output device. Select your Bluetooth headphones from the available options.
- Once you have selected your Bluetooth headphones as the audio output device, you can now enjoy Discord conversations and multimedia content through your wireless headphones.
Connecting your Bluetooth headphones enhances the flexibility and convenience of using Discord on your mobile device. By following these steps, you can seamlessly integrate your wireless headphones into your Discord experience, allowing you to communicate and enjoy your favorite content with ease.
Optimizing Your Audio Experience for the Best Performance
In this section, we will explore various techniques to enhance your audio settings on Discord, ensuring an exceptional listening experience without any specific mentions of devices or platforms.
- Adjusting Volume Levels: Fine-tune the audio output by adjusting the volume levels to a comfortable level that suits your preferences.
- Equalizer and Sound Effects: Take advantage of Discord's built-in equalizer and sound effects options to customize and enhance the audio output according to your taste.
- Noise Suppression: Minimize unwanted background noise during voice calls by enabling Discord's noise suppression feature, ensuring clear and crisp communication.
- Dynamic Range Compression: Improve the audibility of softer sounds and reduce the volume of louder ones by enabling dynamic range compression, allowing for a more balanced audio experience.
- Audio Quality Settings: Adjust the audio quality settings in Discord to optimize the balance between audio performance and bandwidth usage, depending on your network capabilities.
- Advanced Audio Configuration: Explore advanced audio settings in Discord to further customize your audio experience and take full control of audio input and output devices.
By implementing these techniques, you can ensure that your audio settings on Discord are finely tuned for the best possible experience, regardless of the specific device or platform you are using. Experiment with these options to find the perfect balance that suits your personal preferences and enjoy crystal clear audio during your Discord sessions.
FAQ
What is Discord and why would I want to use it on my phone for headphones?
Discord is a communication platform designed for gamers, but it is also widely used by other communities. By setting up Discord on your phone for headphones, you can join voice chats or listen to audio with friends while gaming or participating in other activities.
How can I download and install Discord on my phone?
To download and install Discord on your phone, you need to visit the app store specific to your device's operating system (e.g., Google Play for Android or App Store for iOS). Search for "Discord," select the official Discord app, and tap on the download/install button. Once the installation is complete, open the app and create an account if you don't have one already.
How do I connect my headphones to Discord on my phone?
To connect headphones to Discord on your phone, ensure that your headphones are Bluetooth-enabled or have a compatible audio connector. Open the Discord app, go to the settings menu, and select "Voice & Video." Under the "Audio Input" and "Audio Output" sections, choose your headphones from the available options. Once selected, Discord will route the audio through your headphones when using the app.
Can I use wired headphones with Discord on my phone?
Yes, you can use wired headphones with Discord on your phone. If your headphones have a standard headphone jack, simply connect them to the audio jack of your phone. Discord will automatically detect the wired headphones as the audio output device. However, some newer phones may require an adapter if they lack a traditional headphone jack.
Are there any specific settings I need to adjust for better audio quality on Discord?
Yes, there are a few settings you can adjust for better audio quality on Discord. Open the Discord app and go to the settings menu. Under "Voice & Video," you can enable high-quality mode for improved audio. Additionally, you can adjust the input and output volume levels to optimize sound. Experimenting with these settings will help you achieve the best audio experience while using Discord on your phone with headphones.
What is Discord and why would I want to set it up on my phone for headphones?
Discord is a communication platform designed for creating communities. It allows users to chat via text, voice, and video, making it a popular choice for gamers and other online communities. Setting up Discord on your phone for headphones can enhance your experience by offering a more immersive and private way to communicate.




