Are you constantly on the go, needing access to your work emails wherever you are? Look no further, as we have the ultimate solution for you. In this comprehensive guide, we will walk you through the step-by-step process of configuring your professional email account on your iPhone, ensuring that you never miss an important message again.
With the fast-paced nature of today's corporate world, staying connected is crucial. Whether you're a CEO, employee, or freelancer, having your business email readily available on your mobile device allows you to effectively communicate and carry out day-to-day operations seamlessly. Our easy-to-follow instructions will empower you to set up your email account effortlessly, enabling you to stay productive and on top of your game at all times.
The importance of having a reliable email setup for your business cannot be overstated. Not only does it enhance your professionalism and credibility, but it also streamlines your workflow and allows for efficient collaboration with colleagues and clients. By following our detailed instructions and using the powerful features of your iPhone, you will be able to effortlessly access, read, and respond to emails with just a few taps, putting you in control of your work life like never before.
Setting up Work Email on your Mobile Device
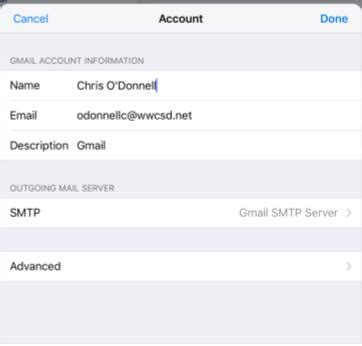
Discover how to seamlessly integrate your professional email account into your handheld device, empowering you to stay connected and productive on the go.
To successfully configure your corporate email on your mobile device, follow these simple steps:
- Locate the email settings on your device.
- Select the option to add a new email account.
- Choose the "Exchange" or "IMAP" option, depending on your email provider.
- Enter your login credentials, including your email address and password.
- Specify the incoming and outgoing server settings provided by your IT department.
- Adjust the sync settings to customize your email experience.
- Complete the setup process and enjoy accessing your work email effortlessly.
By configuring your work email on your mobile device, you can enjoy the convenience of receiving and sending messages on the go. Stay connected with your colleagues and clients, stay informed about important updates, and never miss an urgent email again.
Enhancing Mobile Productivity: Reasons to Set Up Your Work Account on the iPhone
Boosting your efficiency and streamlining your work-related tasks can be achieved by syncing your corporate account with your iPhone, using the user-friendly and versatile Outlook application as your go-to email client. By integrating your work email account into Outlook on your iPhone, you gain convenient access to your business correspondence and improve your overall productivity.
Setting up your corporate email account on Outlook for iPhone offers numerous advantages. Firstly, it allows for seamless synchronization of your work email, calendar, and contacts across both your desktop and mobile devices. This integration ensures that important events, deadlines, and contacts are readily accessible on-the-go, eliminating the need for constant switching between devices.
Moreover, configuring your corporate email in Outlook on your iPhone helps keep your work and personal accounts separate, establishing a clear boundary between your professional and personal life. This separation enables you to maintain focus during working hours and prioritize tasks effectively, without the distraction of personal emails and notifications.
Another compelling reason to utilize Outlook on your iPhone for your corporate email is the advanced security features it offers. Outlook is equipped with robust encryption protocols and authentication methods, ensuring the protection and confidentiality of your sensitive work-related information. By leveraging the security measures offered by Outlook, you can have peace of mind knowing that your emails and attachments are safeguarded from unauthorized access.
Additionally, Outlook's intuitive interface and rich set of features enable efficient email management, empowering you to organize your inbox effectively and stay on top of your commitments. With features such as customizable folders, powerful search functionality, and automated email sorting, working with your corporate email becomes a seamless experience, allowing you to navigate your inbox effortlessly and handle messages efficiently.
In conclusion, configuring your work account on Outlook for iPhone is a wise choice for professionals seeking enhanced productivity and a more streamlined workflow. With simplified access to important work-related information, improved organization, and heightened security measures, setting up your corporate email in Outlook on your iPhone is a step towards optimizing your mobile productivity.
Step-by-step guide for configuring corporate email in Outlook: A comprehensive walkthrough
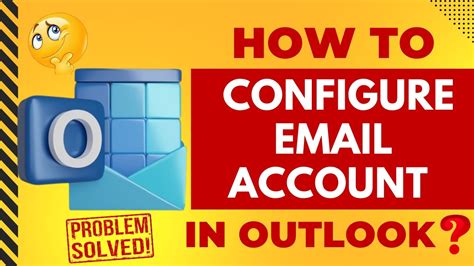
In this section, we will provide a step-by-step guide on how to set up your corporate email account in Outlook. By following these instructions, you will be able to seamlessly integrate your work email with your Outlook application, ensuring efficient communication and organization on your mobile device.
Before we dive into the configuration process, it is important to note that different terminology may be used in various versions of Outlook or iOS devices. However, the overall steps and settings required for setting up corporate email remain fairly consistent across different platforms.
To begin, we will demonstrate the step-by-step process using a user-friendly table, which outlines each action required to successfully configure your corporate email account in Outlook. Follow the steps carefully, and feel free to refer back to this guide whenever needed.
| Step | Description |
|---|---|
| Step 1 | Access the Outlook app on your iPhone device. |
| Step 2 | Navigate to the "Settings" section of the app. |
| Step 3 | Locate the "Add Account" option and tap on it. |
| Step 4 | Select the email provider associated with your corporate email account (e.g., Microsoft Exchange, Office 365, etc.). |
| Step 5 | Enter your corporate email address and password when prompted. |
| Step 6 | Follow the on-screen instructions to complete the account verification process. |
| Step 7 | Adjust additional settings, such as sync frequency, notifications, or signature, according to your preferences. |
| Step 8 | Once all settings are configured, tap "Done" to finalize the setup process. |
By diligently following these step-by-step instructions, you will successfully configure your corporate email account in Outlook on your iPhone. With your work email readily accessible through Outlook, you can conveniently manage your professional correspondence, schedule, and contacts from the palm of your hand.
Troubleshooting common issues during configuration
In this section, we will explore some of the commonly encountered problems that users may face when setting up their corporate email on their mobile devices. We will provide solutions and tips to help resolve these issues and ensure a smooth configuration process.
1. Authentication errors
- Incorrect login credentials: Ensure that the username and password entered are accurate and match the corporate email account.
- Expired or revoked credentials: Contact the IT department to verify the status of the credentials and request updated login information if necessary.
- Two-step verification issues: Check if two-step verification is enabled for the corporate email account and follow the appropriate steps to configure it correctly.
2. Connection problems
- No internet connection: Verify that the device is connected to a stable internet connection, either through Wi-Fi or cellular data.
- Firewall or security settings: Confirm that the necessary ports are open and any security protocols are properly configured to allow email connectivity.
- Server address issues: Double-check the server address and ensure it is entered correctly, including any necessary prefixes or suffixes.
3. Syncing and data issues
- Syncing delays: Allow sufficient time for the synchronization process to complete, especially if the corporate email account contains a large amount of data.
- Missing or duplicate emails: Check the email settings to ensure that the appropriate folders are selected for synchronization and that there are no filters affecting email organization.
- Storage limitations: If encountering issues related to insufficient storage, consider archiving or deleting older emails or attachments to free up space.
4. Security and privacy concerns
- Encryption settings: Verify that the appropriate encryption settings are enabled to protect the confidentiality of corporate emails.
- Remote wipe functionality: Familiarize yourself with the remote wipe feature within the mobile device management system to safeguard corporate data in case of a lost or stolen device.
- Phishing threats: Educate users about potential phishing attempts and provide guidance on how to identify and avoid suspicious emails.
By being aware of these common issues and troubleshooting steps, users can overcome obstacles during the configuration process and enjoy a seamless corporate email experience on their mobile devices.
Best practices for managing corporate email on a mobile device

In today's fast-paced business environment, staying connected and managing corporate emails on a mobile device has become essential for professionals. However, it is important to follow certain best practices to ensure a seamless and secure email experience. This section discusses some valuable tips and strategies for effectively managing your corporate email on your mobile device.
- Enable two-factor authentication: Implementing two-factor authentication adds an extra layer of security to your corporate email account. By requiring a second verification step, such as a code sent to your mobile device, it significantly enhances the protection of sensitive information.
- Regularly update your mobile device: Keeping your device's operating system and email app up to date is crucial to prevent vulnerabilities. Software updates often include security patches and bug fixes that address known issues and strengthen the security of your email account.
- Use strong and unique passwords: Creating a strong password with a combination of letters, numbers, and special characters is vital to protect your corporate email account. Additionally, it is highly recommended to use a unique password for your email account and avoid using the same password for multiple platforms.
- Be cautious with public Wi-Fi: Public Wi-Fi networks can pose a significant risk to the security of your corporate email account. Avoid accessing your emails or any sensitive information when connected to unsecured networks. Instead, use a secure and trusted network or consider using a virtual private network (VPN).
- Regularly back up your emails: It is important to regularly back up your important emails to prevent data loss in case of device loss or hardware failure. Utilize cloud-based storage solutions or email backup services to keep your valuable data secure and accessible.
- Be mindful of phishing attempts: Phishing attacks are a common method used by hackers to gain unauthorized access to email accounts. Always exercise caution while opening emails from unknown sources, avoid clicking on suspicious links or downloading attachments from unverified senders.
- Utilize email encryption: Encryption adds an extra layer of protection to your email communication. Consider using email encryption tools or services that ensure your messages are encrypted, making it difficult for unauthorized individuals to intercept and interpret your sensitive information.
- Regularly review and clean your mailbox: Keeping your mailbox organized and clutter-free not only improves efficiency but also helps protect against potential security breaches. Delete unnecessary emails, periodically archive important messages, and set up filters to automatically sort incoming emails into appropriate folders.
By implementing these best practices, you can effectively manage your corporate email on your iPhone or any mobile device, ensuring the security and confidentiality of your business communications.
[MOVIES] [/MOVIES] [/MOVIES_ENABLED]FAQ
Can I use Outlook to access my corporate email on my iPhone?
Yes, you can use Outlook to access your corporate email on your iPhone. Download the Outlook app from the App Store, and then follow the steps mentioned in the previous answer to configure your corporate email in Outlook.
Are there any specific settings I need to configure for my corporate email in Outlook on my iPhone?
The settings you need to configure for your corporate email in Outlook on your iPhone may vary depending on your organization's setup. However, some common settings include incoming and outgoing mail server addresses, domain ame, and SSL settings. It is recommended to consult your IT department or refer to the documentation provided by your organization to get the correct settings for configuring your corporate email in Outlook.




