Nowadays, staying connected in a world that is constantly on the move has become an essential part of our everyday lives. Whether you're a tech-savvy professional or a casual multimedia enthusiast, having the ability to effortlessly communicate through your devices is paramount. In this article, we delve into the realm of wireless audio technology, specifically focusing on the intricacies of setting up a cutting-edge audio system that will revolutionize your computer experience.
Picture this: you're in the midst of an important video conference call, and suddenly, the audio quality takes a nosedive. Frustration sets in as you struggle to understand the words being spoken. This is where a well-configured Bluetooth headphone microphone combo comes to the rescue, elevating your audio experience to new heights. With crystal-clear sound reproduction and noise-canceling capabilities, these modern marvels enable you to immerse yourself in seamless audio communication.
While it may seem daunting at first, fear not–we're here to guide you through the maze of technical jargon and convoluted instructions. In the following sections, we will walk you through a step-by-step process on how to effortlessly set up your Bluetooth headphone microphone on your trusty computer. From establishing a stable connection to fine-tuning audio settings, we've got you covered. So, grab your favorite beverage, sit back, and let's dive into the world of audio excellence!
Understanding Wireless Connectivity and its Diverse Applications
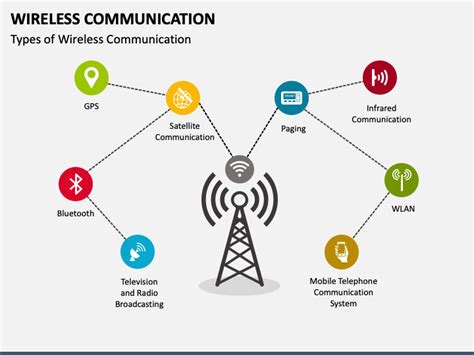
Introduction: In this section, we will delve into the fascinating world of wireless connectivity and explore the myriad applications of Bluetooth technology. Wireless communication has revolutionized the way we interact with our devices, enabling convenient and seamless connections between various devices without the need for physical cables or wires.
Exploring the Advancements: Bluetooth, a popular wireless technology, has emerged as a pivotal player in our daily lives, powering a wide range of devices and applications. From wireless headsets and speakers to smartwatches and fitness trackers, Bluetooth provides a reliable and efficient means of data transmission, enabling us to stay connected and entertained on the go.
Enhancing Personal Audio Experience: One of the significant applications of Bluetooth technology can be witnessed in the realm of personal audio devices, including headphones and earphones. These wireless devices ensure freedom of movement while preserving high-quality audio output. Moreover, many Bluetooth headphones come equipped with built-in microphones, enabling seamless hands-free communication.
Enabling IoT Connectivity: Bluetooth technology also plays a vital role in the realm of Internet of Things (IoT). With its low-energy consumption and broad compatibility, Bluetooth enables smart home devices, wearable gadgets, and other IoT devices to connect and interact with each other effortlessly, fostering an interconnected ecosystem that enhances our daily lives.
Empowering Automotive Industry: Bluetooth has become an integral part of modern vehicles, facilitating hands-free calling, audio streaming, and even remote control functionalities. By offering secure and reliable wireless connections between cars and smartphones, Bluetooth simplifies and enhances our driving experience while promoting safety on the roads.
Conclusion: As we have explored the diverse applications of Bluetooth technology, it is evident that this wireless connectivity solution has profoundly transformed various aspects of our lives, ranging from personal audio devices to smart homes and automotive industry. Understanding Bluetooth technology's capabilities empowers us to harness its full potential and embrace the convenience and flexibility it offers in our increasingly interconnected world.
Choosing the Perfect Wireless Audio Solution for Your Personal Computing Needs
In today's digitally interconnected world, a vast array of wireless audio options is available for enhancing your computer's audio capabilities. However, finding the ideal Bluetooth headphone microphone for your specific requirements can be a daunting task. This section aims to guide you through the process of selecting the perfect wireless audio solution for your computer, ensuring that you make an informed decision that aligns with your unique preferences.
1. Identifying Your Audio Needs:
Before delving into the world of Bluetooth headphone microphones, it is crucial to introspect on your audio-related requirements. Note down the primary contexts in which you use your computer's audio system, such as online meetings, gaming, or multimedia consumption. Understanding your specific usage patterns will assist you in narrowing down the features you should prioritize in your wireless audio solution.
For instance, if you frequently participate in online meetings or record podcasts, prioritizing a headphone microphone with noise-cancellation and high-quality audio capture capabilities may be crucial to ensure crystal-clear communication.
2. Assessing Microphone Quality:
The microphone performance is a vital aspect to consider when selecting a Bluetooth headphone microphone. Look for models that offer advanced noise-cancellation technology, as this helps eliminate background noise and ensures your voice remains at the forefront during conversations or recordings. Additionally, check for microphone sensitivity and frequency response specifications to ensure optimum audio clarity.
For gamers, a headphone microphone with a detachable and adjustable boom arm can also be beneficial, allowing for precise positioning during intense gaming sessions.
3. Evaluating Audio Playback Capabilities:
While selecting a Bluetooth headphone microphone, it is equally important to assess the audio playback capabilities. Look for models that offer high-quality sound reproduction, such as enhanced bass response and balanced audio output. This ensures an immersive audio experience, whether you are gaming, streaming movies, or listening to music.
If you are an audiophile, consider Bluetooth headphone microphones with support for high-resolution audio codecs like aptX or LDAC, providing superior audio fidelity.
4. Examining Connectivity and Compatibility:
When choosing a Bluetooth headphone microphone, examining its connectivity options and compatibility with your computer system is crucial. Look for devices that provide seamless Bluetooth pairing, minimizing connection dropout or lag. Additionally, ensure compatibility with your computer's operating system and Bluetooth profiles to ensure a hassle-free audio experience.
If you own multiple devices, opt for headphone microphones with multi-point connectivity, allowing you to effortlessly switch between a computer, smartphone, or tablet.
By following these guidelines and considering your specific audio needs, you can make an informed decision while selecting the perfect Bluetooth headphone microphone for your computer. Remember to explore customer reviews and expert recommendations to gain insights into real-world performance and usability, ensuring a satisfying audio experience that enhances your computing journey.
Checking the Compatibility of Your Device with Bluetooth Accessories

Before using Bluetooth headphones or microphones with your device, it is essential to ensure compatibility between your device and the Bluetooth accessories. Compatibility refers to how well two devices can work together without any issues or limitations.
One way to check compatibility is to verify if your device supports Bluetooth connectivity. Bluetooth is a wireless technology that allows devices to communicate and exchange data over short distances. The presence of Bluetooth capabilities in your device is crucial for connecting and using Bluetooth headphones or microphones.
Additionally, it is essential to check the Bluetooth version supported by your device. Bluetooth technology has evolved over time, with newer versions offering enhanced features and better performance. Ensuring that your device supports a suitable Bluetooth version guarantees seamless connectivity and improved audio performance with your Bluetooth headphones or microphones.
Another aspect of compatibility to consider is the Bluetooth profiles supported by your device. Bluetooth profiles define the functionalities and capabilities that a Bluetooth device can support. The most common Bluetooth profile used for audio devices like headphones and microphones is the Advanced Audio Distribution Profile (A2DP). Verifying if your device supports the necessary profiles ensures optimal functionality of your Bluetooth accessories.
Lastly, certain devices may have specific compatibility requirements set by the manufacturer. It is recommended to check the manufacturer's guidelines or documentation to determine if any additional steps or prerequisites are necessary to use Bluetooth headphones or microphones with your device.
- Verify if your device supports Bluetooth connectivity
- Check the Bluetooth version supported by your device
- Ensure that your device supports the necessary Bluetooth profiles
- Refer to the manufacturer's guidelines for any specific compatibility requirements
By checking the compatibility of your device with Bluetooth accessories, you can ensure a smooth and trouble-free experience when setting up and using Bluetooth headphones or microphones with your computer.
Activating Wireless Connectivity on Your Personal Device
Ensuring optimal compatibility and seamless functionality of your audio peripherals can be achieved through the activation of wireless connectivity on your personal device. By enabling wireless capabilities, you empower your device to establish a reliable communication channel with external gadgets such as headphones and microphones without the need for physical connections.
- Step 1: Navigate to the settings menu of your personal device.
- Step 2: Locate the "Wireless" or "Network" category within the settings.
- Step 3: Identify the appropriate option that represents wireless connectivity, such as "Bluetooth" or "Wireless Connections".
- Step 4: Toggle the switch or select the checkbox next to the wireless option to activate it.
- Step 5: Wait for the device to scan and identify available wireless devices.
- Step 6: Once the scan is complete, a list of detected devices will be displayed.
- Step 7: Select the desired headphone or microphone from the list to establish a connection.
- Step 8: Follow any additional prompts or instructions provided by your device to complete the pairing process.
- Step 9: Upon successful pairing, your headphones or microphone will be activated and ready to use.
Activating the wireless feature on your personal device allows you to easily connect and utilize Bluetooth-enabled headphones and microphones, enabling you to enjoy wireless audio transmission and hands-free communication effortlessly. By following the step-by-step instructions provided, you can effortlessly establish a seamless wireless connection between your device and your desired audio peripherals.
Remember to consult the user manual or the manufacturer's website of your personal device for specific instructions tailored to its unique interface and settings menu.
Pairing Your Wireless Audio Device with Your PC
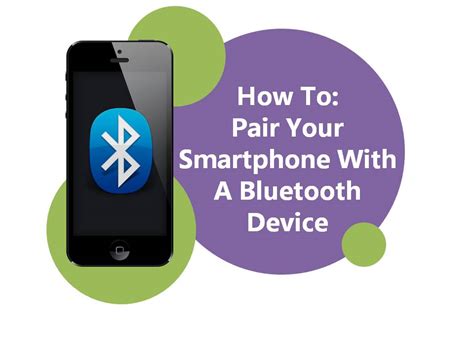
In this section, we will discuss the process of connecting your cordless audio accessory to your personal computer. By following these steps, you will be able to establish a wireless connection between your device and your PC, allowing you to enjoy high-quality sound without the hassle of cables or cords.
Step 1: Enable Bluetooth on Your PC
Before you can pair your wireless audio device with your PC, you need to make sure that Bluetooth is enabled on your computer. This wireless technology enables devices to communicate with each other without the need for physical connections. To enable Bluetooth, access the settings menu on your PC and navigate to the Bluetooth settings. Here, you can turn on Bluetooth functionality.
Step 2: Activate Pairing Mode on Your Audio Device
In order for your audio device to be discovered by your PC, you will need to activate the pairing mode. This mode allows your device to search for and connect to other Bluetooth-enabled devices in the vicinity. The process of activating pairing mode may vary depending on the specific model of your audio device. Please refer to the user manual or manufacturer's instructions for information on how to activate pairing mode.
Step 3: Search for Available Devices on Your PC
Once Bluetooth is enabled on your PC and your audio device is in pairing mode, you can start searching for available devices. Access the Bluetooth settings on your computer and click on the option to search for nearby devices. Your PC will scan for all discoverable Bluetooth devices in the vicinity, including your wireless audio accessory.
Step 4: Connect and Pair Your Audio Device
After the search is complete, a list of available devices will be displayed on your PC. Locate your audio device in the list and select it to initiate the pairing process. Follow any on-screen instructions, if prompted. Your PC will then establish a connection with your audio device, allowing you to use its microphone and listen to audio wirelessly.
Note: It is important to ensure that your audio device is sufficiently charged to maintain a stable connection. Also, keep in mind that the range of Bluetooth connectivity may vary depending on environmental factors.
Adjusting the Audio Settings for Wireless Headset Sound Recording and Playback
When using a wireless headset with a built-in microphone for sound recording and playback, it is important to adjust the audio settings to ensure optimal performance and quality. By adjusting the audio settings, you can enhance the clarity and volume of the recorded sound, as well as adjust the playback volume to suit your preferences.
To start, it is recommended to access the audio settings on your device or application that you are using for sound recording and playback. Look for the settings related to the wireless headset or microphone to make the necessary adjustments. These settings may vary depending on the device or application you are using, but most commonly include options for input and output volume control, microphone sensitivity, and sound enhancement features.
One of the key adjustments to consider is the input volume control, which determines the sensitivity of the microphone. Increasing the input volume can result in louder recordings, while decreasing it can help reduce background noise or distortion. Experiment with different input volume levels to find the optimal balance between capturing clear audio and minimizing unwanted noise.
In addition to adjusting the input volume, you can also explore other sound enhancement features that may be available, such as noise cancellation or equalizer settings. These features can help improve the overall sound quality and clarity of your recorded audio, allowing you to achieve professional-level results.
On the playback side, you can adjust the output volume to ensure comfortable listening. Most devices and applications offer volume control options that allow you to increase or decrease the playback volume according to your preference. It is important to find a suitable playback volume that provides clear sound without causing discomfort or distortion.
In conclusion, adjusting the audio settings for a wireless headset with a built-in microphone is crucial for achieving high-quality sound recording and playback. By exploring the various settings and adjusting them accordingly, you can optimize the performance of your headset and enjoy an immersive audio experience.
Configuring the Microphone Settings for Clear Audio Input
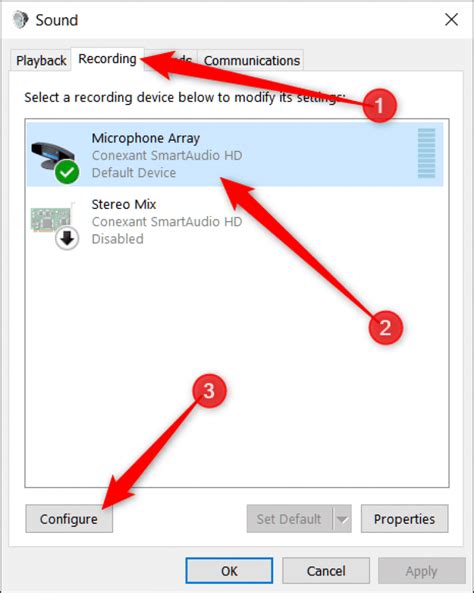
Optimizing the microphone settings on your device is essential for achieving high-quality audio input during your Bluetooth headphone usage. By adjusting various settings related to microphone sensitivity, noise cancellation, and volume normalization, you can ensure crystal-clear sound capture for any voice recordings or communication purposes.
To begin configuring the microphone settings, access the audio settings menu on your device. Look for options related to microphone input or audio input. These settings may be found within the sound settings, audio preferences, or system preferences, depending on your operating system and device.
- Microphone Sensitivity: Adjust the sensitivity level of your microphone to control the volume of audio captured. Higher sensitivity may result in louder recordings, while lower sensitivity can minimize background noise interference.
- Noise Cancellation: Enable or adjust the noise cancellation feature to reduce unwanted background noise during audio recordings or calls. This can enhance voice clarity by minimizing distractions caused by environmental sounds.
- Volume Normalization: Enable volume normalization to equalize the audio levels across different communication platforms. This feature ensures consistent volume levels and prevents sudden audio spikes or drops during calls or recordings.
- Audio Enhancements: Some devices offer additional audio enhancements, such as echo cancellation or voice enhancement. Explore these options to enhance the overall audio quality and tailor it to your preferences.
Once you have adjusted the microphone settings to your desired preferences, test the audio input by recording a sample voice memo or making a test call. Assess the quality of the audio, ensuring that it is clear, free from distortions, and accurately captures your voice.
Remember that the optimal microphone settings may vary depending on your specific Bluetooth headphones and computer setup. Experiment with different configurations to find the settings that provide the best audio quality for your needs.
By carefully configuring the microphone settings on your computer, you can enjoy crystal-clear audio input during your Bluetooth headphone usage, whether it be for professional voice recordings or seamless communication.
Testing and Troubleshooting Your Wireless Audio Recording Device Connection
When it comes to using your wireless audio recording device, it is important to ensure that the connection is functioning properly. In this section, we will explore various methods for testing and troubleshooting your wireless audio recording device connection to ensure seamless communication and high-quality performance.
One of the first steps to testing your wireless audio recording device connection is to make sure that it is properly paired with your device. Check the Bluetooth settings on your device and ensure that the wireless audio recording device is paired and connected. If it is not, you may need to re-pair the device by following the manufacturer's instructions. Once the device is paired and connected, proceed to the next step.
Next, you can test the microphone functionality of your wireless audio recording device. Open a voice recording application or a video chat program on your device. Speak into the microphone of your wireless audio recording device and monitor the audio levels. If you can hear your voice clearly and the audio levels are stable, it indicates that the microphone is working correctly.
In some cases, you may encounter issues with the audio quality or experience intermittent connection problems. If this happens, try moving closer to your device to ensure that you are within range and there are no obstructions blocking the Bluetooth signal. Additionally, check the battery level of your wireless audio recording device to ensure it has sufficient power. Low battery levels can sometimes result in audio dropouts or poor performance.
If you are still experiencing issues with your wireless audio recording device connection, you can try resetting the device. Refer to the manufacturer's instructions for the specific reset process. This can often resolve minor connectivity issues and restore the device to its default settings.
If all else fails and you are unable to resolve the connection issues, it may be helpful to consult the manufacturer's support documentation or contact their customer support for further assistance. They will be able to provide specialized troubleshooting steps or offer potential solutions to the problem.
By following these testing and troubleshooting steps, you can ensure that your wireless audio recording device connection is functioning optimally and enjoy uninterrupted, high-quality audio recording experiences.
Indulging in a Seamlessly Hands-Free Experience on Your Personal Device

Embrace the freedom and convenience of a hassle-free experience with your personal device. With advancements in technology, you can effortlessly enjoy the benefits of hands-free communication and entertainment without the constraints of wires or cables. Dive into the world of seamless connectivity, as you explore the intricacies of setting up your wireless audio system to immerse yourself in a whole new level of auditory pleasure.
Bluetooth Microphone does not work on Windows10 (Headsets & Headphones) (how to fix) 👍
Bluetooth Microphone does not work on Windows10 (Headsets & Headphones) (how to fix) 👍 by MegaSafetyFirst 221,940 views 3 years ago 3 minutes, 40 seconds
FAQ
Can I use a Bluetooth headphone microphone for video calls on my computer?
Yes, you can use a Bluetooth headphone microphone for video calls on your computer. Once you have set up your Bluetooth headphone microphone on your computer, it will be recognized as an audio input device by your operating system. You can then select it as the microphone input in your video calling application's settings. Whether you're using applications like Zoom, Skype, or Microsoft Teams, you should be able to choose your Bluetooth headphone microphone as the audio input device. Just make sure your headphone is connected and set up correctly before starting your video call.




