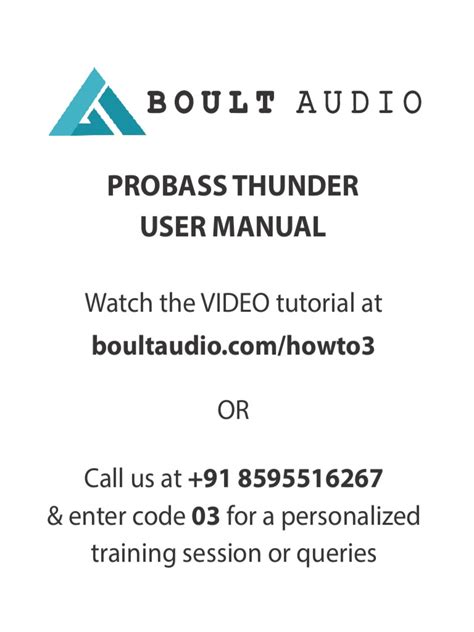When it comes to immersing yourself in your favorite music or engaging in productive conference calls, having a reliable and convenient audio solution is essential. With the advancement of technology, Bluetooth headphones have emerged as the go-to choice for wireless audio experience. Whether you're an audiophile or an average user, knowing how to establish a seamless connection between your device and these cutting-edge accessories is pivotal.
Unraveling the mysteries of connecting Bluetooth headphones to your computer might seem daunting at first, but fear not! In this comprehensive guide, we will walk you through the step-by-step process, providing you with all the necessary information and troubleshooting tips. By the end, you will be able to effortlessly pair and enjoy crystal-clear sound with your preferred wireless headphones.
The beauty of Bluetooth technology lies in its ability to eliminate the hassle of cords and cables while maintaining exceptional sound quality. However, understanding the intricacies of these sophisticated devices can be overwhelming. From pairing methods to setting up preferences and managing potential connectivity issues, we will uncover the secrets that will transform your audio experience into an unrivaled voyage of sonic bliss.
Checking System Requirements for Wireless Connectivity
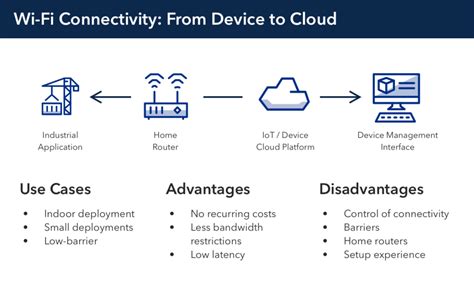
In order to ensure seamless connectivity between your audio device and computer, it is important to verify that your system meets the necessary requirements for Bluetooth compatibility. By checking the system requirements, you can determine if your computer possesses the necessary components and settings to establish a successful Bluetooth connection.
Hardware Compatibility:
One of the essential factors to consider is the availability of a built-in Bluetooth adapter or the presence of an external USB Bluetooth dongle. This hardware component enables wireless communication between your computer and the Bluetooth headphones, creating a bridge for data transfer and audio transmission.
Software Compatibility:
Besides the hardware aspect, your computer's operating system plays a crucial role in determining Bluetooth compatibility. Check if your computer is running an operating system that supports Bluetooth connectivity. Additionally, ensuring that the Bluetooth drivers are up-to-date is vital for optimal performance and functionality.
Version and Protocol:
Another important consideration is the Bluetooth version and protocol supported by your computer. Bluetooth versions range from 1.0 to the latest 5.0, with each version offering improvements in terms of speed, range, and energy efficiency. The compatibility of your Bluetooth headphones with the Bluetooth version on your computer should be verified to ensure a stable and reliable connection.
Additional System Requirements:
Some Bluetooth headphones may have specific system requirements beyond the basic hardware and software compatibility. These requirements might include minimum memory or storage space, certain processor speeds, or specific device configurations. It is important to consult the user manual or manufacturer's website to identify any additional system requirements for your specific wireless headphones.
Conclusion:
Prior to setting up your Bluetooth headphones on your computer, it is crucial to thoroughly check the system requirements to ensure a successful connection. By verifying the hardware compatibility, software compatibility, Bluetooth version, and any additional system requirements, you can guarantee a seamless and enjoyable wireless audio experience.
Establishing Wireless Connectivity on Your Device
Modern devices offer a seamless and convenient wireless experience through the utilization of Bluetooth technology. This enables users to connect various peripherals to their devices without the hassle of tangled wires or restrictions on movement. In this section, we will delve into the process of enabling Bluetooth connectivity on your device, allowing you to effortlessly connect your preferred devices and unlock a world of wireless possibilities.
Before initiating the process, it is important to note that Bluetooth functionality can be referred to by alternative terms such as "wireless connectivity" or "short-range wireless technology." By enabling this feature on your device, you can establish a connection with a diverse range of peripherals, including speakers, keyboards, mice, and headphones, among others.
To begin, locating the Bluetooth settings on your device is the first step toward enabling wireless connectivity. This can typically be accessed by navigating through the settings or control panel. The specific steps may vary depending on your device's operating system, but a common location for this setting is often found within the "Network & Internet" or "Connections" sections.
Once you have found the Bluetooth settings, it is time to activate the feature. This can usually be achieved by toggling an on/off switch, sliding a button, or selecting an option that says "Enable Bluetooth." When successfully enabled, your device becomes discoverable, allowing it to search for nearby devices to establish a connection with.
After enabling Bluetooth on your device, the next step involves pairing your device with the desired peripheral. This is typically done by selecting the device from a list of available options within the Bluetooth settings. Once selected, a pairing request may appear on your screen, which requires confirmation to complete the pairing process.
It is important to ensure that the device you wish to connect is in pairing mode. This mode allows the peripheral to be discoverable by your device, facilitating a successful connection. Further instructions on how to enable pairing mode can usually be found in the device's user manual or by briefly searching online for the specific make and model of the peripheral.
Upon successful pairing, your device will establish a connection with the desired peripheral, granting you the ability to enjoy the benefits of wireless technology. You can now seamlessly stream audio, control presentations, or enhance your productivity, all without the constraints of physical cables.
| Key Steps to Enable Bluetooth Connectivity: |
|---|
| 1. Locate the Bluetooth settings on your device. |
| 2. Activate the Bluetooth feature by toggling the appropriate switch or option. |
| 3. Ensure the desired peripheral is in pairing mode. |
| 4. Select the peripheral from the available options within the Bluetooth settings. |
| 5. Confirm the pairing request to establish a connection. |
Pairing the Wireless Earbuds with Your Device
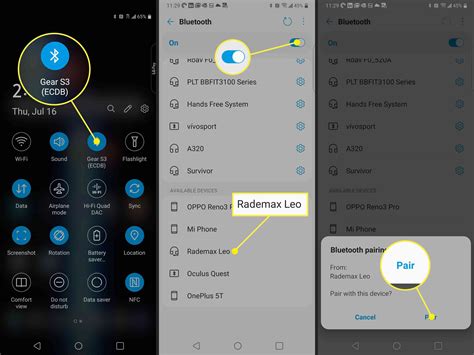
Establishing a connection between your device and your wireless earbuds enables seamless audio transmission, allowing you to enjoy your favorite music or podcasts without the hassle of tangled wires. Pairing the earbuds with your device is a straightforward process that ensures a hassle-free listening experience.
Follow these simple steps to pair your wireless earbuds:
| Step 1: | Ensure that the earbuds are fully charged and turned on. |
| Step 2: | Open the Bluetooth settings on your device, usually found in the settings menu. |
| Step 3: | Enable Bluetooth on your device if it's not already turned on. |
| Step 4: | Put your earbuds into pairing mode. This is typically done by holding down the Bluetooth button on the earbuds until the LED indicator flashes a specific color. |
| Step 5: | In the Bluetooth settings on your device, search for available devices or scan for nearby devices. |
| Step 6: | Once your earbuds appear on the list of available devices, select them to initiate the pairing process. |
| Step 7: | Follow any additional prompts on your device's screen to complete the pairing process. |
| Step 8: | After successful pairing, the LED indicator on your earbuds may change to a solid color or turn off completely. |
Once the pairing process is complete, your wireless earbuds will be ready to use with your device. Make sure to adjust the volume on both the device and the earbuds for optimal sound quality. If you encounter any issues during the pairing process, refer to the user manual provided with your earbuds for detailed instructions.
Troubleshooting Common Connection Issues
When dealing with wireless audio devices, it is common to encounter various connection problems that can hinder the seamless experience of using your Bluetooth headphones with a computer. This section will provide guidance on how to troubleshoot and resolve common issues that may arise during the setup process.
1. Pairing Failure
One of the most common problems users face when setting up Bluetooth headphones is a pairing failure. This occurs when the headphones cannot establish a connection with the computer. To troubleshoot this issue, try the following:
- Ensure that the Bluetooth feature is enabled on both the computer and the headphones.
- Make sure the headphones are in pairing mode.
- Verify that the headphones are within range of the computer.
- Restart both the computer and the headphones.
- Clear any existing pairing records on both devices and attempt to pair them again.
2. Connectivity Interruptions
Another common issue is the intermittent or unstable connection between the Bluetooth headphones and the computer. This can result in audio dropouts or audio stutters. Follow these steps to troubleshoot connectivity interruptions:
- Ensure that the headphones are charged properly.
- Check for any physical obstructions or interference between the headphones and the computer.
- Move closer to the computer to improve the Bluetooth signal strength.
- Try adjusting the position of the computer's Bluetooth antenna, if available.
- Update the Bluetooth drivers on the computer.
3. Audio Quality Issues
Poor audio quality, such as low volume, distorted sound, or audio lag, can also be a frustrating problem. Here are some troubleshooting steps to address audio quality issues:
- Ensure that the headphones are properly aligned with the ears for optimal sound.
- Adjust the volume levels on both the computer and the headphones.
- Try using a different audio source to isolate the issue.
- Update the audio drivers on the computer.
- Reset the equalizer settings on the headphones, if available.
By following these troubleshooting steps, you can resolve common Bluetooth connection issues and enjoy a seamless audio experience with your headphones on your computer.
Adjusting Sound Settings for Wireless Earphones

In this section, we will explore how to optimize and fine-tune the audio settings for your wireless earphones, ensuring a customized and immersive listening experience. By making adjustments to various sound parameters, you can enhance audio quality, balance, and overall performance for optimal enjoyment.
Volume Control: One of the key aspects of sound adjustment is controlling the volume. With wireless earphones, you can adjust the volume directly on the earphones themselves or through the settings on your device. Experiment with different volume levels to achieve a comfortable and immersive audio experience.
Equalizer Settings: Most devices offer equalizer settings to adjust the audio frequencies. Use these settings to modify different ranges such as bass, midrange, and treble, allowing you to tailor the sound according to your personal preferences. Increase the bass for a thumping low-end, boost the midrange for a more balanced sound, or enhance the treble for crisp and clear highs.
Sound Effects: Many devices also provide additional sound effects or enhancements that can enhance your listening experience. These effects can include virtual surround sound, 3D audio, or specialized sound modes optimized for specific genres such as music, movies, or gaming. Experiment with these settings to find the one that best suits your audio content.
Audio Balance: Adjusting the audio balance ensures an equal distribution of sound between the left and right channels. This is particularly useful if you have hearing difficulties in one ear or simply prefer a different balance. You can typically find the audio balance settings in your device's sound or accessibility settings.
Notification Sounds: Another aspect of sound adjustment is managing notification sounds. You can customize the volume, tone, and duration of notification sounds to avoid sudden interruptions or to create a more pleasant sound environment.
Wireless Audio Codec: Some devices allow you to choose the wireless audio codec used for transmitting audio to your wireless earphones. Selecting the appropriate codec can have a significant impact on audio quality and stability. Check your device's Bluetooth settings to see if there are options available and experiment with different codecs for optimal performance.
By exploring and fine-tuning these sound settings, you can tailor the audio output of your wireless earphones to your preferences, maximizing your enjoyment of music, movies, and other audio content.
Tips for Maximizing Performance of Your Wireless Earphones
When it comes to enjoying the best audio experience with your wireless earphones, there are several key factors to consider that can greatly enhance their performance. By optimizing the settings and taking certain precautions, you can ensure a seamless and high-quality listening experience without any disruptions or audio inconsistencies.
- Keep your devices and headphones in close proximity: Maintaining a strong and stable Bluetooth connection is essential for optimal performance. Make sure your computer or other paired devices are within the recommended range of your wireless earphones to minimize the chances of signal interference or dropouts.
- Charge your headphones adequately: Ensuring that your wireless earphones have sufficient battery life is crucial for uninterrupted usage. Regularly charge them to their full capacity to avoid any audio interruptions or sudden disconnections during usage.
- Reduce sources of interference: Bluetooth signals can be affected by various external factors such as other electronic devices, walls, and other objects. Try to minimize these potential sources of interference by keeping your headphones and the connected device away from such obstructions to maintain a strong and stable connection.
- Update firmware regularly: Manufacturers often release firmware updates for their wireless earphones to improve performance and address any known issues. Check for any available updates and keep your headphones' firmware up to date to ensure optimal functionality.
- Experiment with different Bluetooth versions: The Bluetooth technology has evolved over time, and different versions offer varying levels of performance and compatibility. If your headphones support multiple Bluetooth versions, try experimenting with different versions to find the one that provides the best audio quality and stability.
- Adjust audio settings on your device: Most devices allow you to customize audio settings to suit your preferences. Take advantage of these options to optimize the sound quality and enhance the overall listening experience with your wireless earphones.
- Take care of your headphones: Proper maintenance and care can significantly impact the performance and longevity of your wireless earphones. Follow the manufacturer's instructions for cleaning and storing your headphones to ensure they remain in optimal condition.
- Consider environmental factors: Environmental conditions, such as crowded areas or areas with a high level of wireless activity, can affect Bluetooth performance. If possible, try using your wireless earphones in a quieter and less congested area to minimize any potential interference or signal degradation.
- Reset and reconnect if necessary: If you experience persistent issues with your wireless earphones, performing a reset and reconnecting them to your device can often resolve the problem. Refer to the manufacturer's instructions or contact their customer support for guidance on how to reset your specific model of headphones.
By following these tips, you can optimize the performance of your wireless earphones and enjoy a seamless and immersive audio experience with your computer or other Bluetooth-enabled devices.
FAQ
Can I use Bluetooth headphones with my computer?
Yes, you can use Bluetooth headphones with your computer as long as your computer has Bluetooth capability.
How do I check if my computer has Bluetooth?
To check if your computer has Bluetooth, go to the settings or control panel on your computer and look for a Bluetooth option. If you can't find it, you can also check the specifications of your computer model online.
What if my computer doesn't have built-in Bluetooth?
If your computer doesn't have built-in Bluetooth, you can purchase a Bluetooth dongle or adapter that can be plugged into a USB port. This will enable Bluetooth functionality on your computer.
How do I pair my Bluetooth headphones with my computer?
To pair Bluetooth headphones with your computer, make sure the headphones are in pairing mode and then navigate to the Bluetooth settings on your computer. Select the option to add a new Bluetooth device and choose your headphones from the list of available devices. Follow any further instructions to complete the pairing process.
What if my computer is not detecting my Bluetooth headphones?
If your computer is not detecting your Bluetooth headphones, make sure that the headphones are in pairing mode and within range of the computer. You can also try restarting both the headphones and the computer, as well as updating the Bluetooth drivers on your computer. If the issue persists, consult the user manual for your headphones or contact the manufacturer for further assistance.