Transforming your auditory experience has never been easier with the latest advancements in wireless technology. This comprehensive guide explores the realm of audio optimization and effective communication through the seamless integration of cutting-edge headphone microphone systems.
Unleash the full potential of your audio devices and enjoy crystal-clear sound quality with the effortless pairing of your favorite headphones with state-of-the-art Bluetooth technology. Enhancing your connectivity, these wireless marvels eliminate the need for tangled wires and offer unparalleled freedom of movement, whether you are engaged in a vigorous workout, immersed in a gripping audiobook, or simply seeking to unwind with soothing melodies.
Immerse yourself in a world of audio finesse as we delve into the intricacies of configuring headphone microphones. Discover the versatility and convenience of these multifunctional devices that not only provide exceptional audio reproduction but also enable seamless hands-free communication.
Enhance Your Audio Experience with Proper Configuration
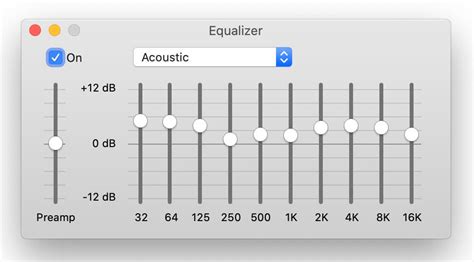
Discover the benefits of configuring your wireless audio device and optimizing its performance for an immersive and seamless audio experience. By fine-tuning the settings, you can achieve crystal-clear sound and ensure that your device is working at its best potential.
When you tailor the settings of your wireless audio equipment, you unleash its true capabilities. By tweaking the configuration, you can enhance the audio quality, maximize the microphone's sensitivity, and minimize any potential interference or noise. This can result in a more enjoyable and immersive experience during your calls, gaming sessions, music listening, or video conferences.
| 1. Improved Sound Quality |
| By configuring your wireless headphone microphone setup, you can optimize the audio output to deliver a rich and high-fidelity sound. Achieve a perfect balance between bass and treble, adjust the equalizer settings, and personalize the sound profile according to your preferences. |
| 2. Enhanced Microphone Performance |
| When configuring your wireless audio device, you can ensure that your microphone picks up clear and crisp audio. Adjust the microphone sensitivity, noise cancellation, and other settings to minimize background noise and capture your voice accurately. This is especially essential for users who frequently engage in online meetings, podcasting, or voice recordings. |
| 3. Minimize Interference and Disturbance |
| Proper configuration helps reduce potential interference and disturbances that may affect your audio experience. Fine-tuning settings such as the Bluetooth connection stability, range, and codec support can improve the signal strength and minimize audio dropouts. This ensures a seamless and uninterrupted audio connection. |
| 4. Personalization and Customization |
| Configuring your headphone microphone allows you to tailor the audio settings to match your personal preferences and requirements. Whether you prefer a surround sound effect for an immersive gaming experience or a noise-free environment for focused work, customization options empower you to optimize your audio device according to your needs. |
By taking the time to configure your Bluetooth headphone microphone, you unlock the full potential of your audio device. A properly configured setup can significantly enhance your audio experience, making it more enjoyable, personalized, and immersive. Explore the various configuration options available for your specific device model and start enjoying your audio content like never before.
Setting Up Your Wireless Headset Mic: A Step-by-Step Guide
In this section, we will walk you through the process of configuring your wireless headset microphone. Whether you want to use it for professional purposes, gaming, or simply for making phone calls, these steps will ensure that your device is set up properly and ready to use.
| Step 1: | Prepare Your Wireless Headset |
| Step 2: | Activate the Pairing Mode |
| Step 3: | Locate and Connect to Your Device |
| Step 4: | Test the Microphone |
| Step 5: | Adjust the Audio Settings |
| Step 6: | Pairing with Multiple Devices |
| Step 7: | Troubleshooting Tips |
By following these steps, you will be able to properly configure your wireless headset microphone and enjoy crystal clear sound during your calls or while using various applications. Let's get started!
Troubleshooting Issues with Configuring the Microphone on Wireless Audio Devices

In this section, we will explore common problems that users may encounter when setting up the microphone on their wireless audio devices, such as headphones or earpieces. Understanding these issues and their potential solutions will help users efficiently troubleshoot and resolve any configuration problems they may face.
1. Sound Quality
One of the main concerns when configuring the microphone on wireless audio devices is ensuring optimal sound quality. Users may experience muffled or distorted audio, background noise interference, or low volume levels. To address these issues, it is important to adjust the microphone's position, enable noise cancellation features if available, and ensure that the microphone is not obstructed by clothing or other objects.
2. Connectivity Problems
Another common issue is related to the connectivity between the wireless audio device and the connected device, such as a smartphone or computer. Users may encounter difficulties pairing the devices or experiencing frequent disconnections. Troubleshooting steps may include ensuring that both devices are within the recommended range, checking for any potential interference from other wireless devices, and resetting the connection settings if necessary.
3. Compatibility with Operating Systems
Not all wireless audio devices are universally compatible with every operating system. Users may face compatibility issues when attempting to configure their microphone on certain devices or platforms. To resolve these problems, it is recommended to check the manufacturer's specifications and ensure that the device is compatible with the specific operating system version. Updating the device's firmware or drivers may also provide a solution.
4. Gesture and Button Controls
Wireless audio devices often include gesture or button controls that allow users to manage various functions, including microphone settings. Incorrectly configured controls or unfamiliarity with the device's button mapping can lead to microphone configuration issues. Familiarizing oneself with the device's user manual and instructions can help troubleshoot and resolve these problems.
5. Software and Firmware Updates
Outdated software or firmware versions can sometimes cause compatibility or functionality issues with the microphone on wireless audio devices. It is important to regularly check for updates and install the latest software or firmware releases provided by the device manufacturer. Updating the software can often fix bugs or improve overall performance.
Conclusion
By addressing the aforementioned troubleshooting areas, users can effectively resolve common configuration issues with the microphone on their wireless audio devices. Whether adjusting sound quality, ensuring connectivity, checking compatibility, managing controls, or updating software, understanding and following these troubleshooting steps will help users optimize their microphone configuration experience.
Improving Performance: Optimizing Your Bluetooth Headset Microphone Settings
When it comes to maximizing the quality and efficiency of your Bluetooth headset microphone, there are a variety of methods and settings you can employ to optimize your experience. By making certain adjustments and utilizing suitable techniques, you can enhance the overall performance and clarity of your microphone, ensuring clear and crisp audio during your calls or recordings.
- Adjusting microphone sensitivity: Fine-tuning the sensitivity level of your headset microphone can significantly impact its performance. Experiment with different sensitivity settings to find the ideal balance between picking up sufficient audio while minimizing background noise.
- Positioning the microphone: Proper placement of the microphone can make a substantial difference in audio quality. Experiment with adjusting the position of the microphone to find the sweet spot that captures your voice accurately and reduces unwanted noise or distortion.
- Managing ambient noise: Background noise can be a common issue when using a headset microphone. To mitigate this, consider reducing the ambient noise in your environment by finding a quieter space or using noise-canceling features provided by your headset or device.
- Using a pop filter: A pop filter can be a handy tool to reduce plosive sounds (such as "p" or "b" sounds) and minimize wind noise. Attaching a pop filter to your microphone can help produce cleaner audio by blocking the impact of these sounds and improving overall clarity.
- Testing and adjusting settings: It's essential to regularly test your microphone settings to ensure optimal performance. Try different configurations, such as adjusting input or output volume levels, and monitoring the results to find the best setting for your specific needs.
- Updating firmware and drivers: Periodically checking for firmware or driver updates for your headset and device can help address any performance issues or bugs. Keeping your firmware and drivers up to date ensures compatibility with the latest software versions and can potentially resolve microphone-related problems.
- Using appropriate software settings: Some applications or software platforms have specific settings that can further enhance your microphone performance. Explore the settings within your communication or recording software to see if there are any options available to optimize your audio quality.
Implementing these optimization techniques can significantly enhance the performance and clarity of your Bluetooth headset microphone. By adjusting settings, managing ambient noise, and exploring additional tools or features, you can achieve professional-level audio quality for your calls, recordings, or any other activities using your headset microphone.
FAQ
Can I use my Bluetooth headphone microphone for calls?
Yes, you can use the microphone in your Bluetooth headphones for making phone calls. To do this, you need to connect your headphones to your device via Bluetooth and make sure the microphone is enabled in the settings.
How do I connect my Bluetooth headphones to my device?
To connect your Bluetooth headphones to your device, turn on the Bluetooth function on your device and put your headphones into pairing mode. Then, select your headphones from the list of available Bluetooth devices on your device's settings and follow the on-screen instructions to complete the pairing process.
How can I configure the microphone settings on my Bluetooth headphones?
To configure the microphone settings on your Bluetooth headphones, go to the settings on your device. Look for the Bluetooth settings and find your headphones in the list of connected devices. Tap on the settings icon next to your headphones and make sure the microphone is enabled. You may also have options to adjust the microphone volume or enable noise cancellation.
Why is the microphone on my Bluetooth headphones not working?
There could be several reasons why the microphone on your Bluetooth headphones is not working. Firstly, make sure your headphones are properly paired and connected to your device. Secondly, check if the microphone is enabled in the headphone settings on your device. If it is enabled and still not working, try restarting your device or resetting your headphones. If the issue persists, there may be a problem with the headphones themselves and you may need to contact the manufacturer for support.
Can I use the microphone on my Bluetooth headphones with voice recognition software?
Yes, you can use the microphone on your Bluetooth headphones with voice recognition software. Most devices and apps that support voice recognition will recognize and use the microphone on your Bluetooth headphones automatically. Just make sure the microphone is enabled in the headphone settings and set as the default microphone in the voice recognition software settings.
How do I configure the microphone on my Bluetooth headphones?
To configure the microphone on your Bluetooth headphones, first, ensure that the headphones are paired and connected to the device. Then, access the audio settings of your device and select the Bluetooth headphones as the input device. Once selected, you can adjust the microphone levels and settings according to your preferences.
Why is the microphone on my Bluetooth headphones not working?
If the microphone on your Bluetooth headphones is not working, there could be a few possible reasons. Firstly, ensure that the headphones are properly paired and connected to the device. Secondly, check if the microphone is enabled in the audio settings of your device. Additionally, make sure that the microphone on the headphones is not blocked or obstructed. If the issue persists, try restarting both the headphones and the device or consult the product manual for further troubleshooting steps.




