
In today's rapidly evolving world, smart devices are becoming increasingly popular and personalized. One such innovation is the Apple smartwatch, a state-of-the-art wearable gadget that seamlessly integrates with your digital life. Setting up this remarkable wrist companion usually involves pairing it with your companion device, such as an iPhone or iPad.
When attempting to commence the setup process, it is frustrating to encounter an issue where the connection between the Apple timekeeping device and the paired device is not severed. However, fear not, as we have compiled a comprehensive guide to assist you in overcoming this obstacle. By diligently following the instructions below, you will be able to effortlessly establish a successful connection and embark on your journey into the world of wearable technology.
Step 1: Commence the procedure by ensuring that both devices are in close proximity to one another, thus allowing a stable connection through Bluetooth technology. This wireless communication protocol enables seamless data transfer between devices and is crucial for the setup process to be initiated.
Troubleshooting Connectivity Issues during Apple Watch Setup
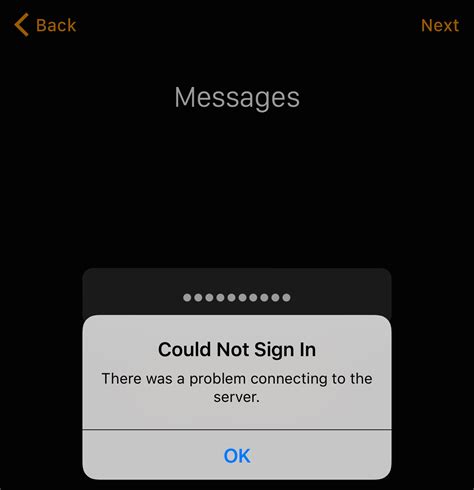
When setting up your Apple Watch, it is crucial to ensure a seamless and successful pairing process. Unfortunately, encountering connectivity issues can hinder this process and cause frustration. This section will guide you through troubleshooting common problems encountered during Apple Watch setup.
1. Bluetooth Connectivity: Bluetooth plays a crucial role in facilitating the pairing process between your iPhone and Apple Watch. If you are experiencing difficulties in establishing a connection, make sure that Bluetooth is enabled on both devices. Additionally, ensure that there are no physical obstacles or interference that may affect the Bluetooth signal.
2. Wi-Fi Network: In some cases, setting up your Apple Watch requires a stable Wi-Fi connection. If you are unable to proceed with the setup, verify that your iPhone is connected to a reliable Wi-Fi network. Consider restarting your router or using a different network if the issue persists.
3. Resetting Network Settings: Resetting network settings on your iPhone can often resolve connectivity issues. Navigate to your iPhone's Settings, tap on "General," followed by "Reset," and select "Reset Network Settings." Be aware that this will remove all Wi-Fi networks and their passwords from your device.
4. Software Updates: Ensuring that both your iPhone and Apple Watch are running on the latest software versions can help resolve any compatibility issues. Check for updates by going to "Settings" on your iPhone, selecting "General," and tapping on "Software Update." If an update is available, follow the prompts to install it on both devices.
5. Restarting Devices: A simple restart can often resolve minor technical glitches. Start by restarting your iPhone and Apple Watch. Press and hold the power button until the "Power Off" slider appears, then slide it to turn off the device. After a few seconds, press and hold the power button again until the Apple logo appears to restart the device.
6. Factory Reset: If all else fails, you may consider performing a factory reset of your Apple Watch. Keep in mind that this will erase all data and settings from your device. To do this, open the Apple Watch app on your iPhone, navigate to "My Watch," tap on "General," followed by "Reset," and select "Erase Apple Watch Content and Settings." Follow the on-screen prompts to complete the reset process.
By following these troubleshooting steps, you can overcome common connectivity issues and successfully set up your Apple Watch, paving the way for an enhanced and personalized wearable experience.
Troubleshooting Methods to Configure Your Apple Timepiece if the Link is Not Disrupted
In case you are unable to establish a connection between your wearable device and your iPhone, there are several troubleshooting techniques you can attempt to successfully set up your Apple smartwatch. This section will outline various strategies to overcome any potential obstacles or challenges encountered during the configuration process.
| Potential Issue | Troubleshooting Method |
|---|---|
| Incompatible devices | Ensure that your iPhone is compatible with the Apple Watch model you are trying to pair by verifying the supported iPhone models listed on Apple's official website. If your iPhone is not compatible, consider upgrading to a compatible model. |
| Bluetooth connectivity problems | Toggle the Bluetooth feature on your iPhone off and on again. If the problem persists, restart both your iPhone and Apple Watch. Additionally, you can try resetting the network settings on your iPhone to resolve any underlying connectivity issues. |
| Incomplete setup process | If the pairing process was interrupted or could not be completed successfully, reset your Apple Watch and start the setup process again from scratch. Ensure that both devices are sufficiently charged and that your iPhone is running the latest version of iOS. |
| Software updates | Ensure that both your iPhone and Apple Watch are running the latest software updates. Check for updates in the settings of each device and install any pending updates. Outdated software can sometimes cause compatibility issues and hinder the setup process. |
| Interference from other devices | Avoid any potential interference from other electronic devices by moving away from crowded Wi-Fi networks or switching off any nearby devices that may cause interference. This can help improve the stability and speed of the pairing process. |
| Inconsistent internet connection | Ensure that your iPhone has a stable and active internet connection, preferably through Wi-Fi. A reliable internet connection is necessary to download and install updates, as well as to complete the initial setup process. |
By following these troubleshooting methods, you can overcome potential obstacles and successfully set up your Apple Watch, even if the pairing process initially encountered difficulties. Remember to consult official Apple support documentation or contact Apple Support for further assistance if the issue persists.
Common Issues When Configuring Apple Watch

In the process of configuring your Apple Watch, you may encounter certain challenges that prevent a seamless setup experience. This section aims to highlight some of the common issues faced by users during the initial Apple Watch configuration, providing solutions and troubleshooting tips.
1. Pairing Connectivity Problems: Sometimes, users may experience difficulties establishing a stable connection between their iPhone and Apple Watch during the pairing process. If you encounter this issue, try checking that both devices have Bluetooth enabled and are within close proximity. Restarting both the iPhone and Apple Watch has also been known to resolve pairing connectivity problems.
2. Incorrect Language or Region Settings: Another issue that may arise is the incorrect language or region settings on your Apple Watch. This can lead to difficulties understanding or accessing certain features. To rectify this, go to the Apple Watch app on your iPhone, navigate to the "General" tab, and then select "Language & Region" to ensure the appropriate settings are selected.
3. Problems with Notifications: Some users may encounter issues with receiving notifications on their Apple Watch. To troubleshoot this problem, check that your iPhone's notifications are properly configured. Open the Apple Watch app on your iPhone, select "Notifications," and ensure that the desired apps are enabled. Additionally, verify that your iPhone is updated to the latest iOS version.
4. App Installation Failures: Occasionally, users may face difficulties when attempting to install apps on their Apple Watch. If you experience this issue, make sure that the app in question is compatible with Apple Watch and check for any updates. Restarting both devices and reinstalling the app may also resolve the problem.
5. Battery Life Drain: It is not uncommon for some users to notice faster-than-usual battery drainage after setting up their Apple Watch. To mitigate this issue, ensure that you have the latest software updates installed on both your iPhone and Apple Watch. You can also adjust various settings, such as reducing the brightness level or disabling unnecessary notifications, to optimize battery usage.
Conclusion: While configuring your Apple Watch, it is essential to be aware of potential issues that may arise. By familiarizing yourself with common problems and their corresponding solutions, you can ensure a smooth setup process and maximize the functionality of your Apple Watch.
5 Steps to Successfully Configure Your Apple Timepiece
Setting up your exquisite timepiece from the acclaimed tech giant is as effortless as a gentle breeze. We have outlined five simple steps to assist you in seamlessly configuring your beloved accessory.
- Begin the journey by delicately strapping your Apple Watch onto your wrist, ensuring it snugly embraces your elegant fashion sense.
- Power on the device by engaging the discreetly positioned button, patiently waiting for the vibrant display to grace your eyes.
- In the realm of possibilities presented before you, deftly swipe and tap on the luminous screen to select your preferred language from a plethora of linguistic options.
- Eagerly anticipate a virtual companion by swiftly summoning the Apple Watch app on your well-beloved iOS device by employing the enchanting method known as "tapping."
- Embark on the final stage of the configuration process by following the app's meticulously designed prompts, effortlessly connecting your Apple Watch to your iOS device and marveling at the seamless synchronization between the two technological marvels.
By adhering to these five easy steps, you will be astounded by the user-friendly and intuitive setup experience Apple has crafted for your esteemed timepiece. Go forth and embrace the cutting-edge technology adorning your wrist with confidence and excitement!
Step 1: Ensure Compatibility and Check Requirements
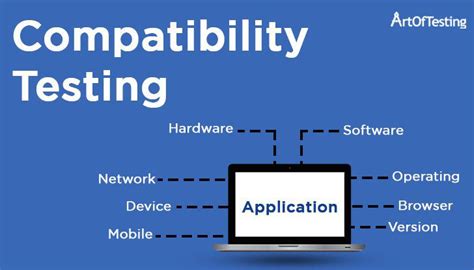
Before setting up your Apple wearable device, it is crucial to verify its compatibility with your current devices and to check if you meet the necessary requirements. Ensuring compatibility and meeting the requirements will save you time and potential frustration during the setup process.
Here are a few essential steps you should take:
- Check Device Compatibility:
- Verify if your smartphone or tablet is compatible with the Apple Watch. Consult the official Apple website or user guides to find the list of supported devices.
- Confirm that your operating system is up to date and compatible with the Watch. It is recommended to have the latest version of iOS or iPadOS installed on your Apple device.
- Make sure your Apple device has sufficient available storage space to accommodate the Watch pairing and potential future updates.
- Check if your device meets the minimum requirements for RAM, processor speed, and available Bluetooth capabilities.
- Ensure that you have the latest version of the Apple Watch app installed on your iPhone or iPad if required. Check for any available updates in the App Store.
- Confirm that the relevant Apple services, such as iCloud and Apple ID, are set up and working correctly on your device.
- If you plan to use cellular features on your Apple Watch, ensure that your Apple device supports cellular connectivity and that you have an active data plan with a compatible carrier.
- Check the network coverage in your area to ensure reliable cellular or Wi-Fi connectivity for your Apple Watch.
By diligently examining compatibility and verifying the requirements, you will lay a solid foundation for setting up your Apple Watch smoothly and efficiently.
Step 2: Keep Your iPhone and Apple Watch Up to Date
Updating your iPhone and Apple Watch is crucial for ensuring optimal performance and compatibility between the devices. This step will guide you through the process of updating your devices to the latest software versions.
1. Update your iPhone:
Before proceeding with the Apple Watch setup, it's recommended to make sure your iPhone is running the latest iOS version available. Updating your iPhone will provide you with the latest features, improvements, and bug fixes, ensuring a seamless experience with your Apple Watch.
To update your iPhone:
- Connect your iPhone to a stable Wi-Fi network.
- Open the "Settings" app on your iPhone.
- Scroll down and tap on "General".
- Tap on "Software Update".
- If an update is available, tap on "Download and Install".
- Enter your passcode if prompted, and agree to the terms and conditions.
- Follow the on-screen instructions to complete the update process.
2. Update your Apple Watch:
Keeping your Apple Watch up to date is essential to ensure the best performance and access to the latest features and enhancements offered by watchOS. Follow the steps below to update your Apple Watch:
To update your Apple Watch:
- Place your Apple Watch on its charger and ensure it has at least 50% battery life.
- Open the "Watch" app on your iPhone.
- Tap on the "My Watch" tab at the bottom of the screen.
- Scroll down and tap on "General".
- Tap on "Software Update".
- If an update is available, tap on "Download and Install".
- Enter your passcode if prompted, and agree to the terms and conditions.
- Keep your Apple Watch on the charger until the update is complete.
By ensuring both your iPhone and Apple Watch are up to date, you can take full advantage of the latest features and improvements offered by Apple, providing you with the best possible experience with your devices.
Step 3: Explore Alternative Connection Methods
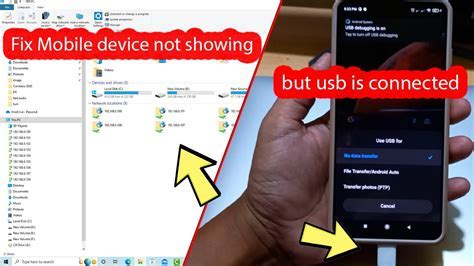
To continue the setup process of your Apple Watch, you may want to consider experimenting with various alternative connectivity options available. This section will guide you through exploring different techniques to establish a connection with your device, ensuring a swift and uninterrupted pairing experience.
- 1. Bluetooth Connection: One of the primary methods to connect your Apple Watch to other devices is via Bluetooth technology. This wireless communication protocol allows for seamless connectivity between your watch and compatible gadgets, ensuring data transfer and device synchronization.
- 2. Wi-Fi Connection: In instances where a Bluetooth connection may not be feasible, utilizing a Wi-Fi network can be an effective alternative. By accessing a nearby Wi-Fi network, you can leverage its internet connectivity to establish a connection and complete the setup process.
- 3. Cellular Connection: If your Apple Watch model supports cellular connectivity, this option allows you to pair your device independently, without relying on other devices. By connecting your watch to a cellular network, you can enjoy the benefits of a standalone connection, even when your iPhone is not nearby.
- 4. Manual Pairing: In situations where standard connectivity methods may not be successful, you can resort to manual pairing. This involves entering specific codes or verifying device identities to establish a secure and stable connection between your Apple Watch and the paired device.
- 5. Troubleshooting Tips: If you encounter any difficulties during the connection setup, it is recommended to try resetting your Apple Watch and the other device, ensuring they are both up to date with the latest software updates. Additionally, verifying that the Bluetooth feature is enabled on both devices can often resolve connectivity issues.
By exploring these alternative connection methods, you can ensure a smooth and hassle-free setup of your Apple Watch, enhancing your overall user experience.
Step 4: Reset Network Settings on Your iPhone
In order to ensure a smooth and uninterrupted setup process for your Apple Watch, it may be necessary to reset the network settings on your iPhone. This step will help optimize the connection between your iPhone and the Apple Watch, allowing for seamless communication and data transfer.
By resetting the network settings, you will effectively restore the default settings and remove any conflicting configurations or cached data that might be causing issues with the pairing process. It's important to note that this action will not erase any personal data on your iPhone, but it will remove saved Wi-Fi networks, VPN settings, and other network-related preferences.
To reset the network settings on your iPhone, follow these steps:
- Open the Settings app on your iPhone.
- Scroll down and tap on "General".
- Scroll down again and tap on "Reset".
- Tap on "Reset Network Settings".
- You might be prompted to enter your passcode to confirm the action.
- Finally, tap on "Reset Network Settings" again to confirm.
Once the network settings are reset, your iPhone will reboot and the previously saved network configurations will be erased. After the restart, you can proceed with setting up your Apple Watch as usual, ensuring a stable connection between your devices.
Remember, resetting the network settings on your iPhone can be beneficial in troubleshooting any network-related issues you might encounter during the Apple Watch setup process. It's a useful step to take if you are experiencing difficulties with the pairing procedure, allowing you to start fresh and establish a successful connection between your iPhone and Apple Watch.
Step 5: Restart Both Devices
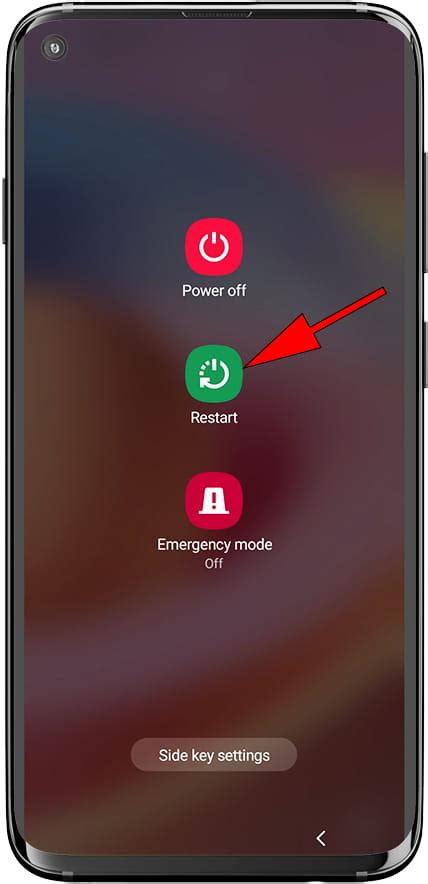
Restarting both devices is an essential step to troubleshoot and resolve any potential connectivity issues during the setup process. By rebooting your devices, you can refresh their system and establish a clean start, improving the chances of successful pairing.
Here are the steps to restart both devices:
- On your iPhone or iPad, navigate to the Settings app.
- Scroll down and tap on General.
- Swipe down and choose Shut Down.
- Slide the power button to the right to turn off your device.
- Wait for a few seconds, then press and hold the power button again until the Apple logo appears.
- Once your iPhone or iPad is back on, proceed to the next step.
- On your Apple Watch, press and hold the side button until the Power Off slider appears.
- Slide the Power Off slider to the right to turn off your Apple Watch.
- After a few moments, press and hold the side button again until the Apple logo appears.
- Wait for your Apple Watch to restart completely.
After both devices have restarted, continue with the setup process to pair your Apple Watch successfully.
Alternative Methods for Configuring Apple Watch without Pairing
In this section, we will explore alternative approaches to setting up your Apple Watch without relying on the traditional pairing method. These alternative methods offer flexibility and simplicity in getting your Apple Watch up and running.
- Wi-Fi Setup: One alternative way to configure your Apple Watch is through a Wi-Fi connection. By connecting your watch to a Wi-Fi network, you can initiate the setup process and access essential features without the need for pairing. This method can be particularly useful if you encounter difficulties with the typical pairing setup.
- iCloud Backup: Another method to set up your Apple Watch is by utilizing an iCloud backup. If you have previously backed up your iPhone or another compatible Apple device to iCloud, you can restore this backup onto your Apple Watch. This process allows you to bypass the pairing step, as the setup will replicate your preferred settings and content onto your watch.
- Direct Transfer: If you have access to another Apple Watch that is already set up, you can use the Direct Transfer method to configure your own watch. By placing both watches next to each other and following the on-screen instructions, you can seamlessly transfer settings, data, and content from the existing watch to the new one.
- Solo Setup: For those who prefer a standalone setup process, the Solo Setup method is an excellent choice. This option allows you to set up your Apple Watch as a new device without relying on any external pairing. By following the prompts on your watch itself, you can personalize your settings, install apps, and explore the watch's features independently.
- Apple Configurator: Professionals and organizations can take advantage of the Apple Configurator tool to configure multiple Apple Watches simultaneously. With this method, administrators can streamline the setup process by pre-configuring settings, apps, and profiles before distributing the watches to users. This approach eliminates the need for individual pairing and allows for efficient mass deployment of Apple Watches.
By utilizing these alternative methods, you can successfully set up your Apple Watch without relying solely on the traditional pairing process. Each of these approaches provides unique benefits and flexibility based on your specific needs. Experiment with these options to find the one that best suits your situation and preferences.
New Apple Watch Wont Pair | Apple Watch Pairing Failed Error [Solved]
New Apple Watch Wont Pair | Apple Watch Pairing Failed Error [Solved] by URTechInsight 130,127 views 4 years ago 6 minutes, 4 seconds

5 Reasons Your Apple Watch Isn’t Pairing To Your iPhone
5 Reasons Your Apple Watch Isn’t Pairing To Your iPhone by URTechInsight 124,627 views 4 years ago 10 minutes, 37 seconds

FAQ
Why won't my Apple Watch pair with my iPhone?
There could be several reasons why your Apple Watch won't pair with your iPhone. One possibility is that your iPhone is not running the latest version of iOS, so make sure to update it. Another reason could be that your Apple Watch is not charged, so ensure that it has sufficient battery. Additionally, make sure that your Apple Watch and iPhone are in close proximity during the pairing process. If none of these solutions work, try restarting both your devices and resetting your network settings on your iPhone. If the problem persists, it is advisable to contact Apple Support for further support and guidance.
What can I do if my Apple Watch and iPhone are not pairing?
If your Apple Watch and iPhone are not pairing, there are a few troubleshooting steps you can try. First, ensure that your iPhone has the latest iOS update installed. Next, make sure your Apple Watch is charged. Place your devices close together during the pairing process and restart both the Apple Watch and iPhone. If the problem persists, you can try resetting your network settings on your iPhone. If none of these solutions work, contacting Apple Support would be the best course of action to help you resolve the pairing issue.
I have followed the pairing instructions but my Apple Watch still won't pair. What should I do?
If you have followed the pairing instructions but your Apple Watch still won't pair, there are a few troubleshooting steps you can take. First, check if your iPhone is running the latest version of iOS. Then, make sure that your Apple Watch is charged. Keep your devices close together during the pairing process. Restart both your Apple Watch and iPhone. If none of these steps work, you can try resetting your network settings on your iPhone. If the issue persists, it is recommended to contact Apple Support for further assistance with the pairing problem.
What should I do if my Apple Watch is not pairing with my iPhone?
If your Apple Watch is not pairing with your iPhone, there are several steps you can try to resolve the issue. First, make sure both devices are in close proximity to each other and connected to Wi-Fi or cellular networks. Then, restart both your iPhone and Apple Watch. If the problem persists, try unpairing and re-pairing your devices. You can also check for any software updates on both devices, as outdated software can sometimes cause pairing issues.
Why is my Apple Watch not showing up in the Bluetooth menu on my iPhone?
If your Apple Watch is not showing up in the Bluetooth menu on your iPhone, there may be a few reasons for this. Firstly, ensure that your iPhone and Apple Watch are both powered on and in close range of each other. Additionally, make sure that your Apple Watch is not already paired with another iPhone or device. If it is, you will need to unpair it first before attempting to pair it with your current iPhone. If the problem persists, try restarting both devices and check for any software updates on both devices.




