Are you eager to explore the world of smartwatches and embark on an exciting journey of technological convenience? Look no further! In this comprehensive article, we will uncover the secrets of seamlessly pairing your favorite wearable device with Fixies, your trusted digital companions. Equipped with an innovative combination of features, our dynamic duo integrates effortlessly to enhance your daily routine and provide you with a one-of-a-kind experience.
Embrace the future as we delve into the fascinating realm of wearable technology. Discover the art of syncing your smartwatch with Fixies, and unlock a world of endless possibilities. With its sleek design and advanced functionality, your smartwatch becomes more than just a timekeeping device - it transforms into a personal assistant that accompanies you every step of the way, ensuring that you stay organized, connected, and ahead of the game.
Immerse yourself in the seamless integration that awaits you. Our step-by-step guide will take you on a journey through the intricate setup process, making even the most technologically daunting tasks seem like a breeze. Along the way, we will showcase the versatility and power that Fixies brings to your wrist, serving as your trusted sidekick in all aspects of your busy life.
Connecting Your Fixies to Apple Watch: A Simplified Tutorial
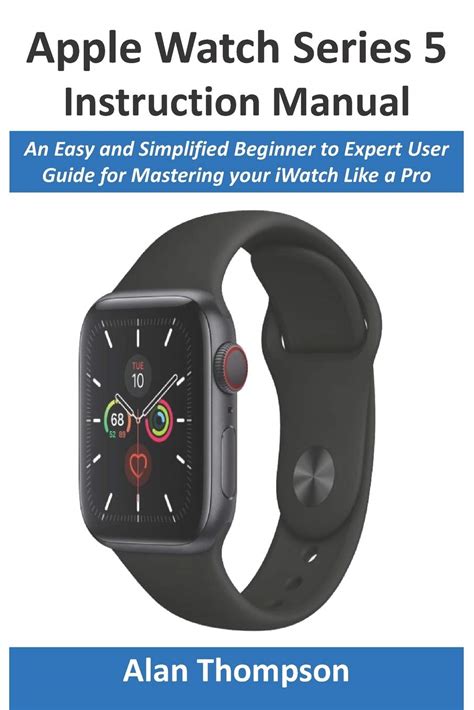
Do you own a pair of Fixies and a brand-new Apple Watch? In this section, we will guide you through the process of setting up your Fixies with your Apple Watch, ensuring a seamless connection between your stylish eyewear and advanced wearable technology.
Before you dive into the setup process, it is important to understand the compatibility and requirements for using Fixies with your Apple Watch. Ensure that your Fixies are equipped with the latest Bluetooth technology to ensure smooth communication with your device.
- Ensure both your Fixies and Apple Watch are fully charged to avoid any interruptions during the setup process.
- Access the Settings menu on your Apple Watch by tapping on the "Settings" icon.
- Scroll and select "Bluetooth" to enable the Bluetooth functionality on your Apple Watch.
- Put on your Fixies and make sure they are turned on.
- Open the Fixies companion app on your Apple Watch by locating and tapping on the app icon.
- In the app, select the "Connect" or "Pair" option to initiate the pairing process.
- Once the Apple Watch discovers your Fixies, a confirmation message will appear on the screen. Confirm the pairing by selecting the "Connect" or "Pair" option.
- Wait for the devices to establish a stable connection. This may take a few moments.
- Once connected, you can customize your Fixies settings through the Fixies companion app on your Apple Watch, allowing you to adjust volume, playback, and other features.
By following these step-by-step instructions, you will be able to successfully connect your Fixies to your Apple Watch, enabling a seamless integration of fashion-forward eyewear and cutting-edge wearable technology.
Preparatory Steps
Before delving into the setup process of your Fixie-compatible smartwatch, it is vital to ensure that certain prerequisites are met. These preparatory steps will pave the way for a seamless and successful installation procedure.
First and foremost, it is essential to have a compatible device at hand. Whether it is an iPhone or an Android smartphone, make sure it meets the minimum requirements specified by the Fixie watch manufacturer. Double-checking compatibility ensures that you can make the most of the watch's capabilities.
Additionally, ensure that your device is updated with the latest software. Keeping your smartphone's operating system up to date helps in minimizing potential compatibility issues and ensures smoother integration with the Fixie watch.
Before initiating the setup process, take a moment to consider your personal preferences and goals. Reflect on the features you would like to utilize on your Fixie watch, such as fitness tracking, notifications, or music control. This self-reflection will enable you to navigate the setup options more efficiently, maximizing the benefits of your Fixie watch.
An essential aspect to consider is the internet connection. Ensuring a stable and reliable internet connection on your smartphone is crucial, as it facilitates the timely synchronization of data and allows for seamless access to online features on your Fixie watch.
| Key Points: |
|
Step 1: Syncing Your Fixie with Your Wrist Gear
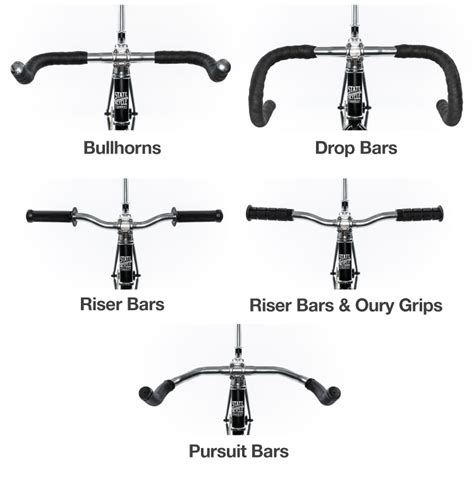
Before you hit the road on your trusty fixie, it's essential to pair your stylish wrist gear with your two-wheeled companion. This step-by-step guide will walk you through the process of syncing your Apple Watch with your fixie, ensuring a seamless connection between your wearable device and your ride.
- Turn on your Apple Watch and ensure both Bluetooth and Wi-Fi are enabled.
- Mount your fixie and position yourself close to your bike, within range of your Apple Watch.
- On your Apple Watch, navigate to the Settings app and select the "Devices" option.
- Tap on "Add Device" and wait for your Apple Watch to scan for available devices.
- Once your fixie is detected, select it from the list of devices on your Apple Watch screen.
- Follow the on-screen prompts to confirm the pairing process, ensuring that the unique passcodes on both your Apple Watch and fixie match.
- Wait patiently as your Apple Watch establishes a secure connection with your fixie.
- Once the pairing is complete, you'll receive a notification on both your Apple Watch and your fixie's display.
- Congratulations! Your Apple Watch is now successfully paired with your fixie, ready to enhance your cycling experience.
Now that your Apple Watch and fixie are in sync, you can fully utilize the features and functionalities of your wrist gear while enjoying your two-wheeled adventures. With this seamless connection, you'll be able to track your rides, monitor your fitness goals, and receive notifications right at your fingertips, all while gliding through the urban streets on your fixed gear bicycle.
Step 2: Setting Up Essential Configurations
In this section, we will explore the necessary steps to configure some basic settings on your newly acquired Apple Watch, ensuring a personalized and seamless user experience.
1. Language Selection: Begin by selecting your preferred language for the interface of your Apple Watch. This will enhance your understanding and ease of navigation throughout the device.
2. Region and Timezone: Next, choose the region and timezone that corresponds to your current location. This will ensure accurate time, date, and location-based features.
3. Accessibility Settings: Customizing accessibility settings allows you to tailor the Apple Watch to your specific needs. Enable VoiceOver, Larger Text, or other available options based on your preferences.
4. Wi-Fi Configuration: Connect your Apple Watch to a Wi-Fi network for seamless synchronization, app updates, and online connectivity. Choose a available network and enter the password if required.
5. Display and Brightness: Adjust the brightness and appearance of the Apple Watch display to suit your comfort and visibility. Set the desired brightness level and enable or disable the "Wake Screen on Wrist Raise" feature.
6. Sound and Haptic Feedback: Personalize the sound and haptic feedback settings to receive alerts, notifications, and calls as per your preference. Adjust the volume, enable or disable haptic alerts, and choose a suitable ringtone.
7. Privacy Settings: Review and configure the privacy settings to ensure the appropriate level of data sharing and protection. Customize location services, app permissions, and other privacy-related options based on your privacy preferences.
8. Health and Fitness: Set up and personalize the health and fitness features on your Apple Watch. Configure your activity goals, enable heart rate monitoring, and explore the various health-focused apps available.
9. Notification Settings: Manage your notification preferences to receive alerts and notifications from your connected iPhone. Customize app-specific notification settings to fit your needs and minimize distractions.
10. Syncing with iPhone: Establish a seamless connection and synchronization between your Apple Watch and iPhone. Follow the on-screen prompts to pair and authenticate your devices for optimal performance.
By following these essential configurations, you will be able to personalize your Apple Watch and optimize its functionalities according to your preferences and requirements.
Step 3: Syncing Your Health and Fitness Apps
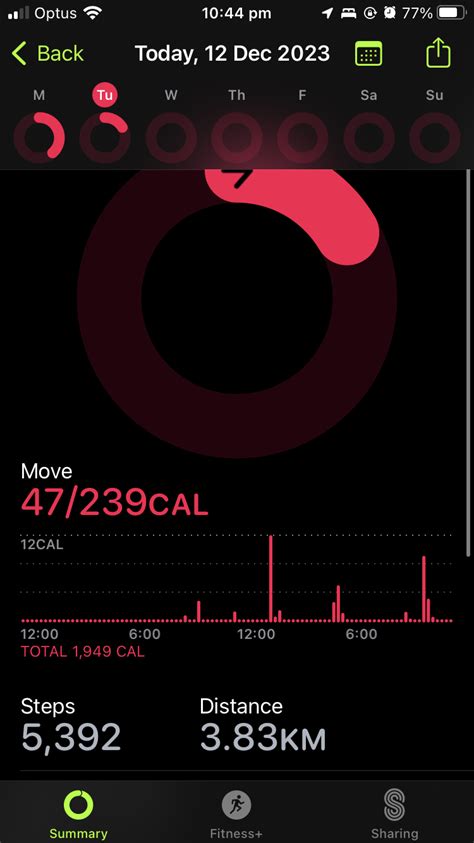
In this section, we will explore the process of merging your health and fitness applications with your Fixies device. By synchronizing these apps, you will be able to seamlessly track and analyze your physical activity, monitor your vital signs, and better understand your overall health and well-being.
Firstly, ensure that you have installed the necessary health and fitness apps on your Fixies device. These apps provide a wide range of features, including step counting, heart rate monitoring, sleep tracking, and much more. Once installed, open the apps and ensure that they are properly set up with your personal details and preferences.
Next, navigate to the Settings menu on your Fixies device and locate the "Data Sync" or "App Connections" option. Here, you will have the opportunity to connect your health and fitness apps with your Fixies device. Select the desired apps from the list and authorize them to access and exchange data with your Fixies device.
Once the sync is complete, your Fixies device will start to collect data from your connected health and fitness apps. This data will include information such as your steps taken, heart rate, sleep patterns, and more. You can view and analyze this data directly on your Fixies device or through the accompanying mobile app.
Furthermore, it is important to regularly update your health and fitness apps to ensure compatibility and access to the latest features and improvements. Check for updates in the respective app stores and install them as necessary.
By syncing your health and fitness apps with your Fixies device, you will unlock a wealth of valuable information about your physical activity and overall well-being. Utilize this data to set and achieve fitness goals, monitor your progress, and make informed decisions about your health and lifestyle.
Step 4: Personalizing Watch Display and Notifications
When it comes to making your Apple Watch truly yours, customizing the watch face and notifications is key. This step allows you to tailor the display and alerts to your preferences, making your Fixies experience even more seamless and enjoyable.
To start personalizing your watch face, navigate to the Watch app on your paired iPhone. From there, you can choose from a wide range of watch faces, each with its own unique layout and complications. Whether you prefer a sleek minimalistic display or a vibrant and information-rich face, you'll find options to suit your style.
- Scroll through the available watch faces and tap on the one that catches your eye.
- To further customize the selected watch face, swipe right to reveal additional complications options. These complications can display various information such as weather, activity rings, or upcoming events. Select the ones that are most useful to you.
- For those who crave more personalization, tap on "Edit" at the top of the watch face selection screen. This will enable you to rearrange or remove complications, adjust colors and styles, and even add your own photos as the watch face background.
In addition to customizing the watch face, you can also fine-tune the way notifications are displayed on your Apple Watch. By managing your notification settings, you can ensure that you only receive alerts that are relevant and important to you, minimizing distractions.
- To access notification settings, open the Watch app on your iPhone and navigate to the "Notifications" tab.
- Here, you can choose which apps can send notifications to your watch and decide how they are delivered. Options include sound, haptic feedback, and notification grouping.
- Furthermore, you can customize the "Do Not Disturb" mode, which allows you to silence all notifications during specific times or events.
Remember, the way you personalize your watch face and notifications can greatly enhance your overall Fixies experience. Take the time to explore the options and find what works best for you.
Troubleshooting: Common Issues and Solutions
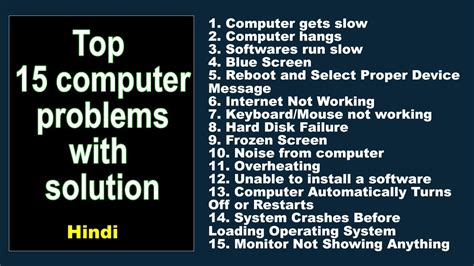
In this section, we will address some common problems that users may encounter when setting up the Apple Watch with Fixies. We understand that technology can sometimes be daunting, but don't worry as we have compiled a list of solutions to help you overcome any challenges you may face.
1. Pairing Issues:
If you experience difficulties when trying to pair your Apple Watch with Fixies, there are a few steps you can take to resolve the problem. Firstly, ensure that both devices have sufficient battery life. If the issue persists, try restarting both the Apple Watch and your Fixies device. Additionally, make sure that Bluetooth is enabled and that both devices are in close proximity.
2. Syncing Problems:
If you encounter issues with syncing data between your Apple Watch and Fixies, start by checking the network connection on your Fixies device. Ensure that it is connected to a stable internet connection. You can also try turning off and on the Bluetooth feature on both devices. If the problem persists, consider restarting both devices.
3. Unresponsive Touchscreen:
If your Apple Watch touchscreen becomes unresponsive, try giving it a thorough clean to ensure there is no dirt or debris interfering with its sensitivity. If cleaning doesn't work, try restarting the Apple Watch or perform a system update. In some cases, a reset may be necessary, but be sure to back up your data before doing so.
4. Battery Drain:
If you notice that the battery on your Apple Watch is draining quickly, check if you have any power-consuming apps running in the background and close them. Adjusting the screen brightness or enabling power-saving mode may also help conserve battery life. If the issue persists, it may be worth contacting Apple support for further assistance.
5. App Compatibility:
If you encounter compatibility issues between third-party apps and your Apple Watch, start by updating both the app and the WatchOS to their latest versions. If the problem persists, contact the app developer for support or consider uninstalling and reinstalling the app.
6. Connection Drops:
If you experience frequent disconnections between your Apple Watch and Fixies, check the Bluetooth signal strength on both devices. Keeping them within a reasonable distance can help maintain a stable connection. If this doesn't resolve the issue, try unpairing and re-pairing the devices or resetting network settings on your Fixies device.
Remember, these troubleshooting steps should help you resolve most common issues that may arise when setting up your Apple Watch with Fixies. However, if you encounter any other problems or need further assistance, don't hesitate to reach out to customer support or consult the respective user manuals for detailed troubleshooting guidance.




