Are you a proud owner of the iconic gadget that adorns your wrist with its sleek design and impressive features? If so, you might be wondering how to seamlessly integrate your Apple Watch with your Mac operating system. In this article, we will dive into the step-by-step process of establishing synchronization between your wrist companion and your beloved Mac.
For those who crave the perfect harmony between their Apple Watch and Mac, understanding the synchronization setup is paramount. Whether it's keeping your notifications in sync, effortlessly transferring data, or unlocking your Mac with a mere flick of your wrist, the possibilities are vast and enticing. By following these guidelines, you will be able to connect the dots and experience a seamless flow of information and convenience.
Picture the convenience of picking up where you left off on your Apple Watch, only to continue the experience on your MacOS. Imagine the bliss of being able to transfer your favorite music and podcasts effortlessly, without the headache of complicated procedures. With the proper setup, your Apple Watch and MacOS become an inseparable duo, sharing information and functionality in perfect harmony. So let's embark on this journey together and unlock the full potential of your wrist device paired with your Apple-powered computer.
Connecting your Apple Watch to your Mac

Discover how to establish a seamless connection between your wearable device from Cupertino and your personal computer running the latest operating system provided by the acclaimed tech company. With a few straightforward steps, you can effortlessly link your innovative wrist companion with your trusty Mac, enabling an efficient and synchronized experience that seamlessly merges the capabilities of both devices.
Firstly, commence the process by ensuring that your Mac is powered on and running the latest version of the operating system specifically tailored for it. This guarantees that your computer is equipped with the necessary software components to facilitate the successful pairing and communication between your Apple Watch and Mac.
Next, navigate to the connectivity settings on both your Apple Watch and Mac. Explore the wireless communication options available on both devices and activate the functionality that enables them to exchange data effortlessly through short-range wireless technology. By enabling this feature, you create the foundation for a smooth and reliable connection that allows for the transfer of information between the two devices.
Once the wireless connectivity is enabled on your Apple Watch and Mac, proceed to the pairing process. This involves initiating a search for nearby devices on either device and selecting your counterpart from the list of available options. Once the desired pairing option is identified, confirm the connection request and patiently wait for the devices to establish a secure and stable link.
After the pairing process is successfully completed, you may be prompted for verification. Depending on the security settings of your devices, you may need to confirm the connection by entering a unique code or approving the pairing request on one or both of the devices. This additional layer of security ensures that only authorized users can establish a connection between your Apple Watch and Mac, enhancing the privacy and protection of your data.
Finally, rejoice in the successful connection between your Apple Watch and Mac. Explore the array of integrated features and functionalities that are now available at your fingertips. From seamlessly receiving notifications and alerts on your wrist to effortlessly syncing your health and fitness data between the two devices, the connected ecosystem enriches your technological experience and enhances your productivity.
Checking compatibility and requirements for syncing your Apple wearable device with your macOS computer
Before you embark on the process of syncing your Apple wearable device with your macOS computer, it is crucial to ensure that your devices meet the necessary compatibility and requirements. By ensuring compatibility, you can guarantee a seamless syncing process and avoid compatibility issues or functionality limitations.
In order to set up the sync between your Apple wearable device and macOS, you need to make certain that your devices are capable of communicating and exchanging data efficiently.
| Compatibility | Requirements |
|---|---|
|
|
By checking the compatibility and requirements listed above, you will be well-equipped to successfully set up the Apple Watch sync on your macOS computer. Ensuring compatibility ensures that your devices can seamlessly communicate and exchange data, while meeting the requirements guarantees a smooth syncing process without any hindrances or limitations.
Establish a Bluetooth Connection Between Your Mac and Apple Wearable Device
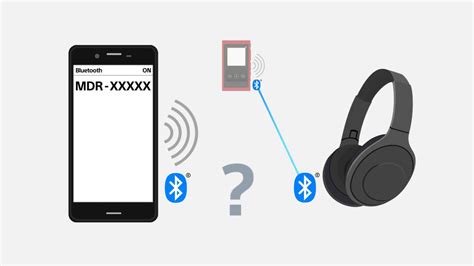
One essential step in configuring the synchronization of your Apple wearable device with your Mac computer is enabling the Bluetooth function on your computer. By activating this wireless technology, you can create a stable and efficient connection between your Mac and Apple Watch or other Apple wearable.
Here are some instructions to help you enable Bluetooth on your Mac:
- Click on the Apple menu located in the top-left corner of your screen.
- Select "System Preferences" from the drop-down menu.
- Within the "System Preferences" window, locate and click on the "Bluetooth" icon.
- In the Bluetooth settings, ensure the toggle switch is in the "On" position to activate Bluetooth.
- If the toggle switch is already on, you may need to toggle it off and on again to refresh the connection.
- Your Mac will now start scanning for available Bluetooth devices in the vicinity.
- Put your Apple wearable device in pairing mode by following the respective instructions for your specific device.
- Once the device is detected, click on its name in the list of available devices on your Mac.
- Follow any additional prompts or instructions to complete the pairing process.
After successfully enabling Bluetooth on your Mac and establishing a connection with your Apple wearable, you can proceed with further steps to set up the synchronization and enjoy the seamless integration between your devices.
Pairing your Apple Watch with your Mac
Establishing a connection between your Apple Watch and Mac is an essential step in maximizing the functionality and convenience of both devices. In this section, we will guide you through the process of pairing your Apple Watch with your Mac, enabling seamless communication and synchronization between the two.
- Ensure that both your Apple Watch and Mac are powered on and within close proximity to each other.
- On your Mac, navigate to the Bluetooth settings located in the System Preferences menu.
- Locate the Bluetooth settings on your Apple Watch by accessing the Settings app from the home screen.
- On both devices, enable Bluetooth functionality to allow the discovery of nearby devices.
- Once Bluetooth is enabled on both devices, your Mac will display a list of available devices. Look for your Apple Watch in the list and select it.
- A prompt will appear on your Apple Watch screen, asking you to confirm the pairing request from your Mac. Accept the request to establish the connection.
- After the successful pairing, your Apple Watch will be connected to your Mac, and you will be able to access various features and functionalities on both devices.
It is important to note that the pairing process may vary slightly depending on the specific versions of the Apple Watch and macOS you are using. However, following these general steps should help you successfully pair your Apple Watch with your Mac, enhancing your overall user experience.
Customizing Data Synchronization Preferences between Your Apple Timepiece and macOS
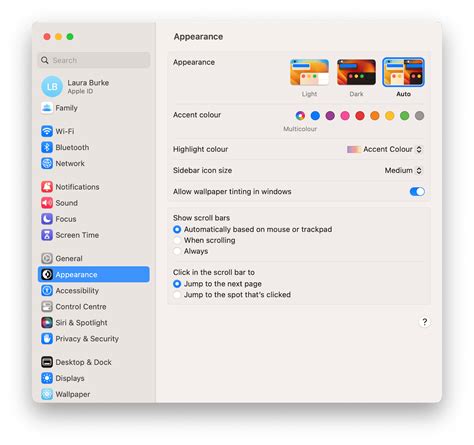
When it comes to integrating your stylish wrist companion with your Mac computer, it is crucial to personalize and fine-tune the synchronization settings based on your preferences. By customizing the data transfer parameters between your state-of-the-art wristwear and the powerful macOS, you can ensure a seamless and tailored experience to suit your unique needs.
In order to achieve the perfect harmony between your Apple wearable and your Mac, it is essential to take advantage of the customization options available. One of the primary aspects to consider is determining which types of data should be synchronized and shared between the two devices. This can include selecting specific applications, contacts, calendars, reminders, and more.
A great way to manage the customization of sync settings is by utilizing the comprehensive synchronization preferences offered within the macOS system. These preferences grant you the ability to fine-tune the synchronization intervals, allowing you to determine the frequency at which your Apple timepiece and Mac exchange data.
Additionally, another crucial aspect to consider is the ability to control the direction of synchronization. By defining whether the data transmission should occur from your Apple wearable to your macOS or vice versa, you have the power to decide which device takes precedence in certain instances.
Furthermore, it is important to be able to sync data in a manner that suits your connectivity preferences. With customization options, you can decide whether to synchronize your Apple Timepiece and macOS using Bluetooth or Wi-Fi, depending on the availability and stability of these connection types.
Lastly, adjusting notifications and alerts is an essential part of customizing the synchronization process. By modifying the notification settings, you can determine which events, updates, or reminders trigger alerts on your Apple timepiece or macOS, ensuring that you receive only the most relevant and timely information.
In conclusion, the flexibility to customize the sync settings between your Apple Watch and macOS allows for an optimized and personalized experience, tailored to your individual preferences. By fine-tuning the data types, synchronization intervals, direction, connectivity options, and notifications, you can truly harness the potential of this seamless integration and make the most out of your stylish tech companions.
Troubleshooting Common Sync Issues for Your Apple Timepiece on macOS
In this section, we will explore various solutions to resolve common problems that may arise while synchronizing your beloved wrist gadget with your macOS-powered computer. We understand that occasionally, issues may occur during the seamless data transfer process between your cutting-edge wrist companion and your trusty Apple computer. Thus, we have curated a list of troubleshooting tips that can help you address these complications effectively.
| Problem | Possible Solution |
|---|---|
| Sync process takes an unusually long time | Ensure that both your Apple timekeeping device and macOS are updated to the latest versions. Restart both devices and try syncing again. If the issue persists, check your internet connection and disable any bandwidth-consuming applications temporarily. |
| Data syncing is incomplete or inaccurate | Double-check that you are running the latest version of watchOS and macOS. Verify that your devices are connected to the same Wi-Fi network and that Bluetooth is enabled. If the problem persists, try unpairing and re-pairing your Apple gadget with your macOS computer. |
| Unable to complete the initial setup process | Ensure that your Apple Watch and macOS meet the minimum system requirements for compatibility. Restart both devices and retry the setup process. If encountering persistent issues, consult the official Apple support forums or contact Apple customer support for further assistance. |
| Syncing process repeatedly fails or gets interrupted | Check for any software updates available for both your Apple Watch and macOS. Restart your devices and try syncing again. If the problem persists, reset your network settings on both devices and establish the connection from scratch. |
By following these troubleshooting tips, you can overcome common sync-related hurdles that may impede the seamless communication between your refined Apple chronometer and macOS-based computer system. Remember, technology can occasionally present challenges, but with patience and the right approach, you can enjoy the full potential of your remarkable Apple Watch on your macOS platform.
Unlock New Possibilities with Apple Watch Synchronization on your Mac

Discover the seamless integration of your wrist accessory with your trusty computer companion through the innovative Apple Watch Sync feature.
Tap into a world of convenience and productivity as you effortlessly bridge the gap between your wearable device and your Mac. Say goodbye to the inconvenience of manually transferring data or fumbling through multiple devices. With Apple Watch Sync, you can streamline your experience, harnessing the power of synchronization to create a truly harmonious ecosystem.
Effortlessly keep your devices in sync and enjoy continuous access to your most important information, whether it's your calendar, contacts, or messages. Apple Watch Sync ensures that your data seamlessly transfers between your Mac and your Apple Watch, enabling you to stay connected and organized without skipping a beat.
Explore the multitude of possibilities with Apple Watch Sync. Seamlessly update your fitness progress from your wrist to your Mac, allowing you to track your achievements and set new goals with unparalleled ease. With a simple flick of the wrist, your data is effortlessly synced to your Mac, providing you with a comprehensive overview of your health and fitness journey.
Take advantage of the convenience that Apple Watch Sync brings to your work life. Effortlessly synchronize your productivity tools, such as notes and reminders, enabling you to seamlessly transition between your Mac and your Apple Watch. Whether you're jotting down an important idea or setting a reminder for a crucial task, it will be immediately accessible on all your synchronized devices.
Unlock the true potential of your Apple Watch and your Mac by utilizing the power of synchronization. Stay connected, organized, and efficient with Apple Watch Sync – the ultimate tool for seamlessly bridging the gap between your wrist and your computer.
Tips and tricks for enhancing performance of Apple Watch synchronization on macOS
In this section, we will explore various techniques and strategies to optimize the efficiency and effectiveness of synchronizing your Apple Watch with your macOS device. By implementing these tips and tricks, you can ensure a seamless and reliable syncing experience without encountering any setbacks.
- Streamline your wireless connection: Enhancing the quality and stability of your wireless connection can significantly improve the synchronization speed and accuracy. Consider positioning your macOS device and Apple Watch closer to the router or access point for a stronger signal.
- Keep your devices updated: Regularly updating both your macOS software and Apple Watch firmware is crucial for maintaining a smooth synchronization process. These updates often include bug fixes and performance enhancements that can optimize syncing performance.
- Limit background activities: Closing unnecessary apps and processes running in the background on your macOS device can free up system resources, enabling the sync process to operate more efficiently.
- Optimize Bluetooth settings: Adjusting the Bluetooth settings on your macOS device can have a positive impact on synchronization. Try disabling and re-enabling Bluetooth, or restarting both your Apple Watch and macOS device to refresh the connection.
- Manage storage efficiently: Ensuring that you have sufficient available storage on your macOS device can prevent synchronization issues. Delete any unnecessary files or apps to create enough space for the sync process.
By implementing these tips and tricks, you can enhance the performance and reliability of Apple Watch synchronization on macOS, ensuring a seamless and efficient syncing experience.
FAQ
Can I sync my Apple Watch with MacOS?
Yes, you can sync your Apple Watch with MacOS using the Watch app on your Mac.
Why should I sync my Apple Watch with MacOS?
Syncing your Apple Watch with MacOS allows you to back up your watch data, install updates, and manage watch settings directly from your Mac. It also enables you to access more advanced features and functionalities.
Do I need an internet connection to sync my Apple Watch with MacOS?
Yes, you need an internet connection to sync your Apple Watch with MacOS. Syncing requires a stable internet connection for data transfer and communication between your watch and Mac.




