Unlocking the full potential of your cutting-edge wearable device goes beyond just knowing the basics. In this comprehensive guide, we delve into the art of connecting and managing calls efficiently on your sleek wrist companion. Prepare to immerse yourself in a world of seamless communication, as we walk you through the steps to effortlessly establish and handle phone conversations without the need for your trusty handset.
Unleash the Utmost Convenience:
Is it time to part ways with your traditional phone for making and receiving calls? With the revolutionary capabilities of your trendy timepiece, the future of wireless conversations is literally at your fingertips. Unlock the doors to enhanced mobility and leave your phone behind, while still staying connected to your contacts on the go. Whether you're out for a jog or navigating through a bustling city, experiencing the convenience of making calls from your wrist offers unparalleled freedom and flexibility.
With stellar connectivity features cleverly encased within an elegant design, your wrist accessory becomes a powerful communication tool that seamlessly integrates into your everyday life.
Setting Up with Ease:
Don't let the thought of setting up calls on your wrist gadget intimidate you. Our step-by-step guide makes the process simple and straightforward, ensuring a smooth transition into the world of wrist-centric conversations. From pairing your device to managing call notifications, you'll become a pro in no time. With detailed instructions accompanied by handy visuals, we provide the ultimate resource for elevating your call setup game, allowing you to take full advantage of the innovative technology at your disposal.
Overview of Apple Watch Calling Features
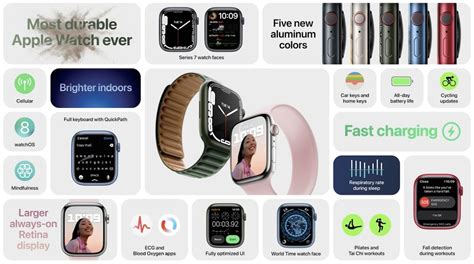
When it comes to communication, the Apple Watch offers a plethora of innovative features that keep you connected without the need for your iPhone. This section provides an overview of the various calling features available on the Apple Watch, allowing you to stay in touch with those who matter most, right from your wrist.
Dialing with Ease: With its intuitive interface and simplified dialing capabilities, the Apple Watch enables you to effortlessly place calls to your favorite contacts or even dial a new number. By using the Digital Crown or the Voice Command feature, you can conveniently navigate your contacts list and initiate calls with a simple tap.
Answering and Declining Calls: Never miss an important call again with the Apple Watch's quick and efficient call management system. When a call comes in, glance at your wrist to see the caller's information and easily accept or decline the call by tapping the appropriate button or using the swipe gesture.
Managing Calls on the Go: The Apple Watch goes beyond basic call handling by offering additional call management features that add convenience and flexibility to your communication experience. Whether you need to mute the call, transfer it to your iPhone, or switch to a hands-free option using a Bluetooth headset, the Apple Watch has got you covered.
Accessing Recent Calls: Keep track of your recent call history right on your Apple Watch. With a simple swipe, you can view and return missed calls, access the call log, and even listen to voicemail messages – all without reaching for your iPhone.
Customizing Call Settings: Personalize your calling experience on the Apple Watch by customizing various settings to suit your preferences. From adjusting the call volume and ringtone to setting up call forwarding and enabling the Do Not Disturb mode, you have full control over how your Apple Watch handles incoming calls.
Enhanced Call Accessibility: For individuals with hearing impairments or other accessibility needs, the Apple Watch offers a range of features to ensure a seamless calling experience. From live transcriptions of incoming calls to haptic feedback that enhances call vibrations, these accessibility options make communication more inclusive for everyone.
Final Thoughts: The Apple Watch's calling features provide a convenient and versatile way to communicate on the go. Whether you're making calls, managing call settings, or accessing call history, the Apple Watch streamlines your communication experience and keeps you connected, wherever you are.
Checking Compatibility: Which Apple Watches Support Calls?
Before setting up calls on your Apple Watch, it is essential to check the compatibility of your device. Not all Apple Watches support the feature of making and receiving calls.
To determine if your Apple Watch is compatible with calls, you can refer to the list below:
- Apple Watch Series 6
- Apple Watch SE
- Apple Watch Series 5
- Apple Watch Series 4
- Apple Watch Series 3 (GPS + Cellular models)
If you own any of the listed Apple Watches, you can begin the process of setting up calls on your device. Each model may have specific requirements and steps to follow, so it is essential to consult the appropriate guidelines for your specific Apple Watch model.
Pairing your Apple Watch with an iPhone
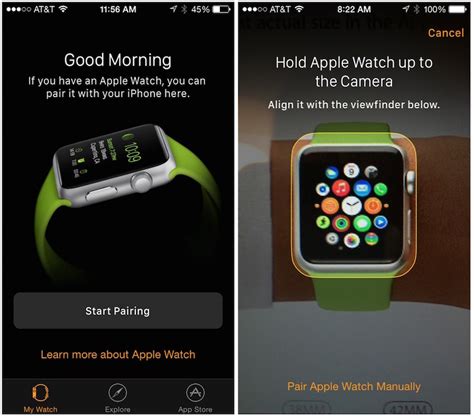
In this section, we will discuss how to connect and sync your Apple Watch with your iPhone. Pairing these two devices is essential for accessing various features and functionalities on your Apple Watch.
Before you begin the pairing process, ensure that both your Apple Watch and iPhone are charged and turned on. Additionally, make sure that your iPhone is connected to a reliable Wi-Fi or cellular network.
| Step | Description |
|---|---|
| Step 1 | Unlock your iPhone and go to the "Settings" app. |
| Step 2 | Scroll down and tap on "Bluetooth." |
| Step 3 | On your Apple Watch, press the digital crown to go to the home screen. |
| Step 4 | Tap on the "Settings" app on your Apple Watch. |
| Step 5 | Select "Bluetooth" from the list of options on your Apple Watch. |
| Step 6 | Wait for your Apple Watch to search for available devices. |
| Step 7 | Once your iPhone appears on the list, tap on it to start the pairing process. |
| Step 8 | On your iPhone, you will see a prompt asking if you want to pair with the Apple Watch. Confirm the pairing by tapping on "Pair." |
| Step 9 | Follow the on-screen instructions on both your iPhone and Apple Watch to complete the pairing process. |
| Step 10 | Once the pairing is successful, you will see a notification on both devices confirming the connection. |
After successfully pairing your Apple Watch with your iPhone, you can enjoy a seamless and integrated experience between the two devices. This connection allows you to make and receive calls, receive notifications, track your fitness activities, and access various apps directly from your Apple Watch.
Enabling Wi-Fi Calling on Your Apple Timepiece
In this section, we will explore the process of activating the Wi-Fi calling feature on your remarkable Apple timepiece. By enabling this functionality, you can make and receive calls directly from your wrist, even when your iPhone is not within reach or connected to a cellular network.
To begin, navigate to the Settings app on your Apple watch by tapping on the home screen icon. Once inside, scroll down and locate the "Phone" option, which can be easily identified by its recognizable icon.
Upon selecting the "Phone" option, you will be presented with a variety of calling-related settings. Look for the "Wi-Fi Calling" toggle switch and ensure it is set to the "On" position. This will activate the Wi-Fi calling feature on your device, granting you the ability to make calls using an available Wi-Fi network.
Additionally, it is important to note that Wi-Fi calling requires that your iPhone is also utilizing the same feature and connected to the same Wi-Fi network. Therefore, be sure to enable Wi-Fi calling on your iPhone as well to seamlessly utilize this functionality on your Apple timepiece.
Note: Wi-Fi calling is a convenient feature that allows you to stay connected and communicate effortlessly, even in scenarios where cellular coverage may be limited. However, please be aware that your carrier must support Wi-Fi calling for this feature to be available on your Apple watch.
Now that you have successfully enabled Wi-Fi calling on your Apple timepiece, you can enjoy the convenience of making and receiving calls directly from your wrist, freeing yourself from the limitations of your iPhone's connectivity.
Adding and Managing Contacts for Phone Conversations
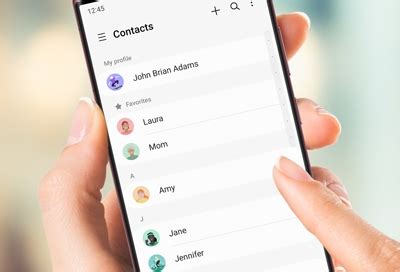
In this section, we will explore the process of incorporating and overseeing contacts on your Apple Watch to enable hassle-free phone conversations. By augmenting your list of contacts, you can conveniently call or message individuals directly from your wrist! Let's delve into the steps required to add and organize contacts for seamless communication.
To begin, navigate to the Contacts app on your Apple Watch. This app allows you to manage your contacts effectively, ensuring you have quick access to important individuals. Once you open the app, you will have the ability to add new contacts, edit existing ones, and delete contacts if needed.
| Action | Description |
|---|---|
| Add a Contact | Tap on the "+" button, provide necessary details such as name, phone number, and email address (if available), and save the contact. |
| Edit a Contact | Locate the contact you wish to modify, tap on it, and choose the "Edit" option. Make the necessary changes and save the updated contact. |
| Delete a Contact | Locate the contact you wish to remove, swipe left on it, and select the "Delete" option. Confirm the deletion to remove the contact from your list. |
By skillfully managing your contacts, you can personalize your Apple Watch experience, making it easier to connect with family, friends, and colleagues whenever needed. Take advantage of the Contacts app's functionality to streamline your phone conversations and ensure efficient communication directly from your wrist.
Making a Call on Apple Watch with Siri
One of the convenient features of the Apple Watch is the ability to make phone calls directly from your wrist. By utilizing the power of Siri, Apple's virtual assistant, making calls has never been easier. In this section, we will explore how to leverage Siri on your Apple Watch to initiate phone calls effortlessly.
Step 1: Wake Siri To begin, raise your wrist to wake up the Apple Watch or tap the screen for it to display the watch face. Then, simply say the magic words, "Hey Siri" or press and hold the Digital Crown. |
Step 2: Dial with Voice Command Once Siri is listening, you can say commands such as "Call [contact's name]" or "Dial [phone number]" to initiate a call. Siri will then analyze your command and prompt you for any additional information if needed. |
Step 3: Confirm and Make the Call After providing the necessary details, Siri will confirm your command before initiating the call. Pay attention to the confirmation on the Apple Watch's screen or listen for Siri's audio response. If the information is correct, simply confirm by saying "Yes" or tapping the screen. |
Step 4: Handling Calls on Apple Watch Once the call is connected, you can use your Apple Watch as a convenient hands-free device. The watch screen will display call information, and you can speak into the built-in microphone and listen through the speaker or connected Bluetooth devices. To end the call, simply tap the "End Call" button on the screen or say "End Call" to Siri. |
By harnessing the power of Siri, your Apple Watch becomes an efficient tool for making calls on the go. With just a few voice commands, you can effortlessly initiate phone calls and stay connected without reaching for your iPhone.
Initiating a Call from the Phone App on Apple Watch
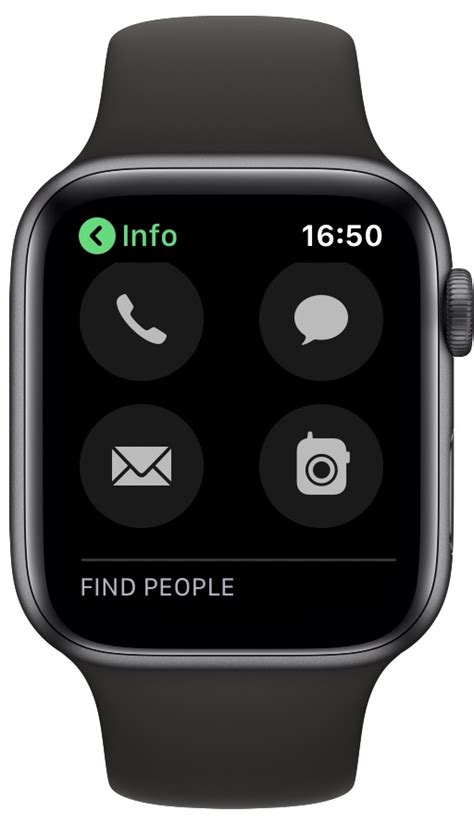
To make a phone call from your Apple Watch using the Phone app, follow the simple steps outlined below.
1. Begin by activating your Apple Watch and navigating to the home screen.
2. Locate and tap the Phone app icon, which resembles a green phone receiver, to launch it.
3. Once the Phone app is open, you will be presented with various options for initiating a call.
4. To call a contact from your saved list, use the Digital Crown or swipe up and down on the screen to scroll through your available contacts.
5. When you have located the desired contact, tap on their name to open the contact details.
6. On the contact details screen, you will find options to call their default number or select a different number if multiple options are available.
7. To call the default number, tap on the phone icon located next to it.
8. If you wish to call a different number associated with the contact, tap on the arrow next to the default number to access the alternate options.
9. From the list of alternative numbers, select the one you want to call by tapping on it.
10. After selecting the desired number, the call will be initiated, and you will be connected to the recipient through your Apple Watch.
By using the Phone app on your Apple Watch, you can swiftly initiate calls to your contacts, whether it be their default number or an alternate option. With just a few taps, you'll be able to make phone calls directly from your wrist-worn device without the need to reach for your iPhone.
Answering and Ending Phone Calls on your Apple Timepiece
In this section, we will cover the essential steps for effectively handling incoming and outgoing calls on your Apple wristwatch.
- Answering Calls:
- Ending Calls:
- Declining Calls:
- Customizing Call Settings:
- Using the Speakerphone:
When you receive an incoming call on your Apple Watch, you can easily answer it without having to reach for your iPhone. To answer a call, simply tap the green phone icon or swipe the answering button on the watch face. This convenient feature allows you to swiftly respond to calls and maintain seamless communication.
Similar to answering, ending a call on your Apple Timepiece is a simple process. To end an ongoing call, tap the red phone icon or swipe the hang-up button. This action will gracefully disconnect the call and allow you to carry on with your other tasks or activities.
There might be instances when you are unable to answer an incoming call. In such cases, you can decline the call directly from your Apple Watch. To decline the call, tap the red phone icon with a cross or swipe the decline button. This will send a message to the caller indicating that you are unable to take their call at the moment.
Apple Watch provides the flexibility to customize call settings according to your preferences. You can easily adjust the settings to enable or disable features like call forwarding, call waiting, and more. To access call settings, open the Apple Watch app on your paired iPhone, navigate to the Phone option, and adjust the desired settings to cater to your needs.
In situations where you prefer a hands-free calling experience or need to share the conversation with others, you can use the speakerphone feature on your Apple Watch. During an ongoing call, simply tap the audio icon to switch to speakerphone mode and enjoy clear and audible conversations without the need for additional devices.
By familiarizing yourself with these call handling techniques, you can optimize your Apple Watch experience and stay connected conveniently, even when your iPhone is not immediately accessible.
Troubleshooting Common Issues with Call Functionality on Your Smartwatch

Ensuring smooth call functionality on your smartwatch can sometimes be a challenging task. This section aims to help you overcome common problems that may hinder your calling experience on your device.
1. Poor Call Quality
Are you experiencing muffled or distorted audio during calls on your smartwatch? This issue can often be resolved by checking the connectivity of your device. Ensure that your smartwatch is within the Bluetooth range of your paired iPhone or connected to Wi-Fi to ensure a stable signal. Additionally, try adjusting the volume settings on both your watch and paired device to improve the call quality.
2. Incoming Call Notifications Not Appearing
Missing incoming call notifications can be frustrating and can potentially cause you to miss important calls. If you're not receiving incoming call notifications on your smartwatch, make sure to check your notification settings. Ensure that the "Phone" app is allowed to send notifications to your watch. You can adjust this in the "Notifications" section of the Apple Watch app on your paired iPhone.
3. Failed or Dropped Calls
Experiencing frequent call drops or failed calls can be a significant inconvenience. To troubleshoot this issue, start by confirming that your smartwatch has a stable connection to your paired iPhone or a Wi-Fi network. If the connection is fine, try restarting both your watch and iPhone. Additionally, ensure that your device has good cellular reception if you're using the cellular-enabled version of the Apple Watch.
4. Call Echo or Feedback
If you or the person on the other end of the call are hearing an echo or feedback, it can make conversation difficult. Troubleshoot this issue by first checking your microphone and speaker. Make sure they are not obstructed and do not have any debris affecting their performance. If the problem persists, restarting your device or unpairing and re-pairing your Apple Watch may resolve the issue.
5. Call Not Connecting
If you are unable to connect or initiate a call from your smartwatch, check if your watch is properly paired with your iPhone. Ensure that both devices have Bluetooth enabled and are within range of each other. It is also recommended to verify that "Allow Calls on Other Devices" is enabled in the settings of your paired iPhone's "Phone" app.
By following these troubleshooting steps, you should be able to resolve most common call-related issues on your Apple Watch, ensuring that your calling experience remains seamless and efficient.
FAQ
Can I make calls directly from my Apple Watch?
Yes, you can make calls directly from your Apple Watch. Apple Watch Series 3 and later models have cellular capabilities, allowing you to make calls without having your iPhone nearby.
Do I need to set up anything to make calls on my Apple Watch?
Yes, before making calls on your Apple Watch, you need to set up cellular service and pair it with your iPhone. You also need to make sure that your carrier supports Apple Watch cellular service.
Can I receive calls on my Apple Watch even if my iPhone is not nearby?
Yes, if you have a cellular-enabled Apple Watch and have set up cellular service, you can receive calls on your Apple Watch even if your iPhone is not nearby. The calls will be routed to your Apple Watch directly.




