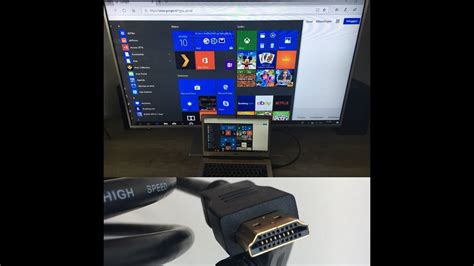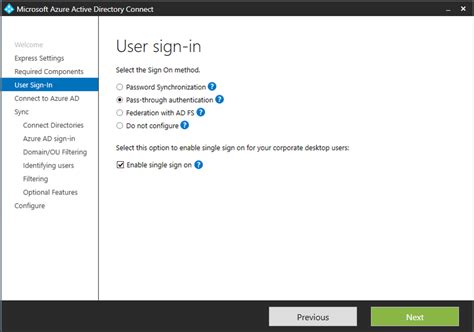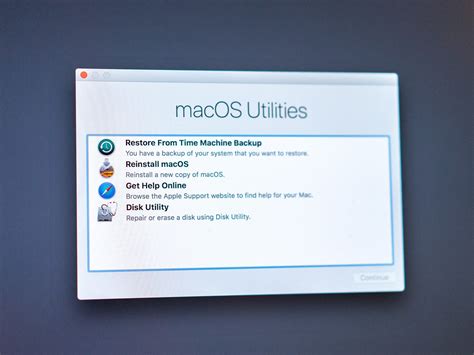Welcome, fellow enthusiasts of the cutting-edge wearable technology! Today, we delve into the realm of harnessing the full potential of your state-of-the-art wrist companion, without limitations, on the beloved platform you hold dear. Join us as we navigate through the intricacies of initiating your smart timepiece's functionality with macOS. Brace yourself for an immersive journey as we unlock the untold secrets of seamless integration between your wrist and your Mac device.
Prepare thyself for an adventure of customization, connectivity, and seamless synchronization.
Ever so desirous are the moments when you acquire a new gadget and long to explore its features, like a traveler yearning to embark on a thrilling expedition. This comprehensive guide will provide you with the necessary knowledge to unleash the full potential of your wrist-worn marvel within the realm of macOS, granting you the ultimate user experience. We shall equip you with the essential tips and tricks that will leave you in awe of how seamlessly your Apple Watch and Mac device communicate, elevating your productivity and convenience to new heights.
Prepare to witness a harmonious symphony of technology as your Apple Watch and macOS unite to redefine your daily life.
Connecting Your Smart Timepiece to Your Personal Computer

Discover the seamless integration between your sophisticated wrist accessory and your state-of-the-art computing device. In this section, we will explore the steps involved in establishing a connection between your elegant timekeeping companion and your sleek digital workstation, enabling you to unlock a world of convenience and productivity.
Step 1: Prepare for the Connection
- Ensure that both your smart timepiece and personal computer are powered on and in close proximity to each other.
- Verify that the Bluetooth functionality is activated and fully operational on both devices.
- Confirm that your personal computer's operating system supports the compatibility requirements of your esteemed wrist companion.
Step 2: Initiate the Pairing Process
- Access the settings menu on your personal computer and navigate to the Bluetooth preferences.
- On your smart timepiece, locate the settings menu or app and select the option to pair or connect with a new device.
- Once the pairing process is initiated, your personal computer may display a list of available devices. Identify and select your discerning timekeeping companion from the list.
Step 3: Establish the Connection
- After selecting your esteemed wrist accessory, a unique code or passkey may be displayed on both your personal computer and your smart timepiece.
- Compare the codes displayed on both devices and ensure they match to validate the authenticity and secure connection.
- If the codes match, confirm the pairing on both devices to establish a bond between your exceptional timepiece and your sophisticated personal computer.
Once the connection is established, revel in the seamless synchronization of data, notifications, and enhanced functionalities between your trusted timekeeping companion and your cutting-edge computing machine. Maximize your productivity and stay effortlessly connected with the aid of this harmonious balance between technology and style.
Installing the Companion App on Your Mac
Introduction: In this section, we will explore the process of installing the companion app for your wearable device on your Mac computer. Discover how to effortlessly integrate your Apple accessory into your desktop ecosystem with these simple steps.
Step 1: Preparing Your Mac
Before delving into the installation process, ensure that your Mac meets the necessary requirements for seamless integration. Confirm that your computer's operating system is compatible with the companion app and that you have sufficient storage space available. It is advisable to update your Mac to the latest software version to ensure optimal performance and compatibility.
Step 2: Downloading and Installing
Once you have confirmed your Mac meets the prerequisites, proceed to download the companion app from the designated source. Depending on your preference, the app can either be obtained directly from the official website of the wearable device manufacturer or through the dedicated Mac App Store. Follow the on-screen prompts to complete the installation process, granting necessary permissions as required.
Step 3: Configuring the App
After successfully installing the companion app, the next step involves configuring it to establish a seamless connection with your wearable device. Launch the app on your Mac and follow the provided instructions to pair your device. Ensure that both your device and Mac are connected to the same Wi-Fi network or using Bluetooth for a successful connection. Take note of any passcodes or verification prompts that may appear during the setup process.
Step 4: Customizing Preferences
Once paired, it is time to customize the companion app's preferences according to your needs and preferences. Explore the various features and settings available within the app to tailor it to your specific requirements. This may include managing notifications, configuring sync settings, or selecting watch faces. Familiarize yourself with the app's interface to maximize your experience with the wearable device on your Mac.
Step 5: Syncing and Updating
Finally, ensure that your wearable device remains synchronized with your Mac by regularly updating both the companion app and the firmware on the device itself. This will guarantee that you have access to the latest features, bug fixes, and security enhancements provided by the manufacturer. Keep both your Mac and wearable device powered on and connected to the internet to facilitate smooth syncing and updating processes.
By following these steps, you can swiftly install the companion app on your Mac and seamlessly integrate your wearable device into your computer ecosystem. Enjoy the convenience and enhanced functionality that comes with managing your device from your desktop.
Obtaining and Installing the Apple Watch Application
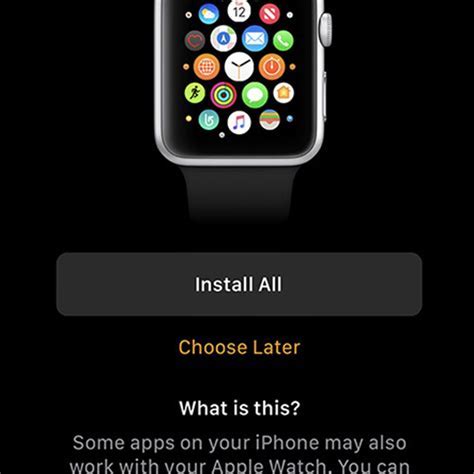
Arranging your new smart wearable requires a few simple steps to ensure smooth integration with your computer's operating system. By downloading and installing the dedicated application designed for your watch device, you can effectively sync it with your macOS-powered machine.
To commence the process, connect your Apple Watch to your macOS device using the provided cable or wireless connection option. Next, navigate to the reputable Apple software repository to acquire the necessary application. Once the download completes, start the installation by following the on-screen instructions provided.
After successfully installing the Apple Watch app, launch it to initiate the setup wizard. This interactive guide will lead you through the configuration process, facilitating the establishment of a seamless connection between your watch and macOS. Follow the prompts carefully, ensuring accurate customization options are chosen according to your preferences.
Upon completion of the wizard, your Apple Watch and macOS will be successfully synchronized, allowing for the utilization of a variety of features and functionalities. Keep in mind that periodically checking for updates to the application is highly recommended to ensure optimum performance and access to the latest enhancements.
Pairing Your Apple Watch with Your Mac
Connecting your sleek wristwear to your powerful desktop companion opens up a world of seamless integration and enhanced functionality. In this section, we will guide you through the process of effortlessly establishing a connection between your impressive timepiece and your cutting-edge computer.
Follow these simple steps to successfully pair your sophisticated wearable device with your high-performing workstation:
- Activate Bluetooth on both your Mac and Apple Watch.
- Access the Bluetooth settings on your Mac by navigating to the System Preferences menu.
- Locate your Apple Watch in the list of available devices and click on it to initiate the pairing process.
- On your Apple Watch, confirm the pairing request by entering the provided passcode.
- Once the connection is established, customize the settings and choose the desired sync options between your devices.
- Enjoy the convenience of effortlessly transferring data, receiving notifications, and controlling various features directly from your wrist!
By successfully pairing your Apple Watch with your Mac, you will experience a seamless integration between the two devices, allowing you to stay connected and in control, all from the convenience of your wrist.
Syncing Your Apple Watch with Your Mac
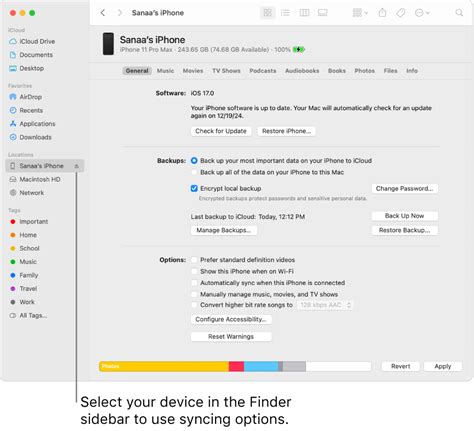
In this section, we will explore the seamless process of establishing a connection between your sophisticated wrist companion and your cutting-edge computing machine. By harnessing the power of technology, you can effortlessly synchronize your ravishing timepiece with your exceptional personal computer, creating a harmonious partnership that blends style and functionality.
Step 1: Prepare for the synchronization process by ensuring that both your elegant Apple Watch and your magnificent Mac are powered on and within close proximity to each other. This proximity allows for swift and reliable communication between the two devices, guaranteeing a hassle-free syncing experience.
Step 2: Navigate to the supremely intuitive and user-friendly "Settings" application on your Mac. Embrace the versatile world of preferences as you embark on the quest to establish a profound connection with your watch. Seek out the section dedicated to connectivity, often referred to as "Bluetooth," and ensure that this essential feature is enabled to facilitate the forthcoming sync.
Step 3: On your impressive Apple Watch, delicately swipe upwards to unveil the captivating Control Center. Distinguish the striking figure of a spherical icon resembling a lightning bolt, which represents the eminent "Settings" application of your watch. Tap this compelling icon to enter the settings domain and explore the diverse range of options available.
Step 4: As you dive into the mesmerizing realm of your Apple Watch settings, seek out the option marvelously dubbed as "Bluetooth." Activate this feature with an effortless tap, and witness the magical world of synchronization emerge before your very eyes.
Step 5: Return to the splendid "Settings" application on your Mac and observe the wondrous screen that displays an array of available Bluetooth devices. Amidst this celestial lineup, locate the distinctive name of your cherished Apple Watch, emanating an aura of uniqueness and sophistication. Delightfully click on this distinguished name to initiate the synchronization process.
Step 6: Embrace the anticipation as your Apple Watch and Mac engage in an intricate dance of exchanging information and establishing a profound bond. Witness the mesmerizing progress bar that materializes on your Mac's screen, indicating the successful sync in real-time. Bask in the glory of technology as your watch becomes an extension of your Mac, seamlessly transferring data and enhancing your digital experience.
By following these simple yet captivating steps, you can effortlessly sync your extraordinary Apple Watch with the brilliance of your Mac, creating an awe-inspiring union that encapsulates the epitome of innovation and elegance. Prepare to embark on a journey where time and technology converge harmoniously, transforming the way you interact with your digital realm.
Discovering the Unique Capabilities of Your Apple Timepiece
Unveiling the hidden potential of your Apple wrist companion entails exploring the diverse functionalities and innovative features it offers on your desktop operating system. This section will delve into harnessing the power of your time-tracking accessory, providing insights into customizing its attributes, optimizing its performance, and maximizing its utility.
Personalized Watch Faces: Tailor your Apple timepiece to suit your personality and preferences by creating unique watch faces that reflect your style. From selecting vibrant backgrounds to incorporating complications that display relevant information at a glance, you can customize every aspect to make it truly yours.
Effortless Navigation: Make navigating through the Apple Watch interface on your macOS a seamless and intuitive experience. Leverage gestures, buttons, and the digital crown to effortlessly switch between apps, access notifications, and interact with your timepiece without losing focus on your primary tasks.
Synchronized Notifications: Stay in the loop and promptly respond to essential alerts by seamlessly syncing your Apple Watch notifications with macOS. Receive notifications right on your desktop, eliminating the need to constantly glance at your wrist, allowing for uninterrupted workflow and enhanced productivity.
Comprehensive Fitness Tracking: Harness the power of your Apple timepiece to monitor and improve your daily physical activities. Whether checking your heart rate, tracking your steps, or recording workouts, your Apple Watch, alongside macOS, provides comprehensive fitness data, empowering you to achieve your health and wellness goals.
Intelligent Siri Assistance: Access the capabilities of Apple's intelligent virtual assistant, Siri, through your timepiece and macOS integration. Issue voice commands, set reminders, and ask for weather updates - all without reaching for your iPhone or taking your focus away from your computer tasks.
With the seamless integration between your Apple Watch and macOS, you can experience a cohesive and tailored technological ecosystem that enhances your productivity, amplifies your daily routines, and elevates your overall digital experience.
Personalizing Notifications and Applications on Your Apple Timepiece
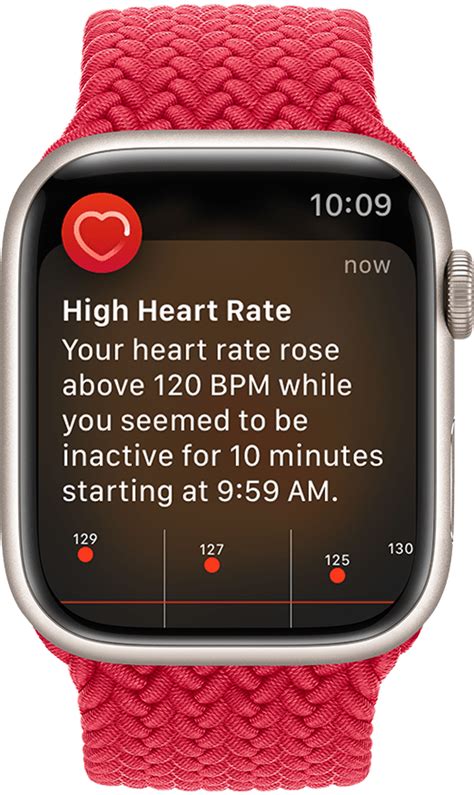
The Apple Timepiece allows you to personalize your experience by customizing notifications and applications according to your preferences. Tailoring your notifications and applications can enhance your overall usage and make your Apple Timepiece truly unique.
| Customizing Notifications | Customizing Applications |
|---|---|
1. Manage notification preferences 2. Choose which apps send notifications 3. Prioritize important notifications 4. Customize notification styles | 1. Organize your app layout 2. Rearrange app icons on the home screen 3. Customize app complications 4. Remove unwanted or unused apps |
By personalizing your notifications, you can control which notifications appear on your Apple Timepiece and how they are displayed. This allows you to stay informed about the things that matter to you most while filtering out unnecessary distractions. Additionally, customizing your applications lets you arrange the app layout to suit your needs and optimize access to your favorite apps. You can also customize complications, which are small app snippets that display information directly on the watch face.
Taking the time to tailor notifications and applications on your Apple Timepiece will not only make your daily interactions more efficient but also reflect your individual style and preferences.
Syncing Data between Your Apple Watch and Mac
In this section, we will explore the seamless integration and synchronization capabilities that exist between your stylish smart wearable, the Apple Watch, and your powerful desktop companion, the Mac. Through a harmonious connection, these devices work together to exchange and update data effortlessly.
1. Establishing a Connection: To begin syncing data, ensure that both your Apple Watch and Mac are connected via Bluetooth. This wireless technology enables a secure and reliable communication channel between the two devices.
- On your Apple Watch, navigate to the "Settings" app and select "Bluetooth." Make sure Bluetooth is turned on.
- On your Mac, click on the Apple menu at the top-left corner of the screen and choose "System Preferences." Then select "Bluetooth" and ensure it is enabled.
2. Choosing Data to Sync: Customize the syncing options according to your preferences to ensure the relevant data is shared between your Apple Watch and Mac.
- Notifications: Decide which notifications from your Mac should also be mirrored on your Apple Watch, allowing you to stay updated even when your Mac is not within reach.
- Health and Fitness: Syncing health and fitness data helps you keep track of your activity, heart rate, and achievements across both devices, providing a comprehensive picture of your wellness journey.
- Calendar and Reminders: Keep your schedule organized by syncing your calendar events and reminders, ensuring you never miss an important appointment or task.
- Photos and Music: With data syncing, your favorite photos and music on your Mac can be easily accessed and enjoyed on your Apple Watch, adding a touch of personalization to your wearable experience.
3. Initiating the Sync: Once the connection is established and the desired data is selected, the syncing process can commence.
- Ensure both devices are within close proximity of each other for better synchronization performance.
- On your Apple Watch, go to the "Settings" app, select "General," and choose "Enable Handoff." This allows for seamless transition between your Apple Watch and Mac, making it easier to continue your tasks on different devices.
- On your Mac, the syncing process will occur automatically when changes or updates are made to the selected data categories. However, you can manually initiate a sync by accessing the relevant settings in the corresponding applications or system preferences.
With a few simple setup steps, your Apple Watch and Mac can work in harmony to keep you connected, organized, and entertained across both devices. Enjoy the ultimate synchronization experience!
Connecting Your iPhone and Your Mac
Connecting Your iPhone and Your Mac by Dave Giberson 331,627 views 2 years ago 3 minutes, 32 seconds
Apple Watch Series 9 Unboxing!
Apple Watch Series 9 Unboxing! by Tim Schofield 436,685 views 7 months ago 7 minutes, 59 seconds
FAQ
What are the system requirements for setting up Apple Watch on macOS?
Before setting up your Apple Watch on macOS, you need to ensure that your Mac runs on macOS Catalina or later. Additionally, you must have an iPhone with iOS 14 or later, as well as an iCloud account with two-factor authentication enabled.
Can I set up my Apple Watch without an iPhone?
No, you cannot set up your Apple Watch without an iPhone. The Apple Watch relies on an iPhone for various features and functionality, such as syncing data, receiving notifications, and downloading apps. However, once the initial setup is complete, you can use certain features of the Apple Watch without your iPhone nearby.