Unlock a world of possibilities by seamlessly connecting and configuring your Apple Watch with your macOS device. Experience the effortless synchronization of your stylish timepiece as you delve into the realm of endless customization options and streamlined functionality.
Prepare to embark on a journey where technology and fashion fuse together harmoniously to elevate your everyday activities. With the power of your macOS at your fingertips, your Apple Watch becomes an extension of your digital lifestyle, enhancing productivity and convenience in ways you never thought possible.
Immerse yourself in the captivating world of personalization as you effortlessly link your Apple Watch to your macOS. Discover the fascinating array of watch faces, complications, and unique features that allow you to express your individuality and adapt your timepiece to suit any occasion. From sleek and modern designs to timeless classics, your Apple Watch effortlessly complements your personal style and enhances your daily interactions.
Compatibility Requirements
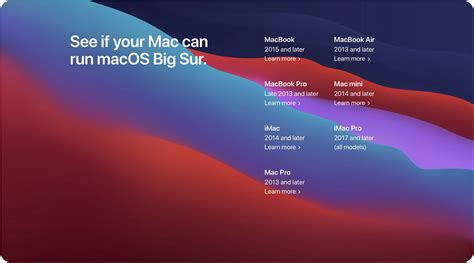
In order to successfully set up your Apple Watch with macOS, it is essential to ensure that your devices meet the necessary compatibility requirements. This section will outline the various criteria that need to be met before proceeding with the setup process.
| Apple Watch Model | Required |
| Apple Watch Series 1 or newer | Yes |
| Apple Watch Series 0 (1st generation) | No |
To ensure a seamless setup experience, make sure that your Apple Watch is a Series 1 model or newer. Unfortunately, the initial generation, known as Series 0, does not support compatibility with macOS.
Operating System:
Your macOS device should be running the latest version of the operating system in order to establish a connection with the Apple Watch. Update your macOS to the newest available version to avoid any potential compatibility issues.
Hardware Requirements:
A stable and reliable internet connection is necessary for both your macOS device and your Apple Watch during the setup process. Additionally, ensure that your Apple Watch is fully charged before proceeding.
Software Requirements:
You will need to have the Apple Watch app installed on your macOS device. This app is typically pre-installed with newer versions of macOS. If you cannot locate the app, ensure that it is available for download from the official Apple website.
Additional Considerations:
It is important to note that some features and functionalities of the Apple Watch may require additional prerequisites, such as specific apps or services. Make sure to familiarize yourself with any specific requirements related to the desired functionality before proceeding with the setup.
Keeping Your Devices Up to Date
In this section, we will explore the importance of regular software updates for both your macOS computer and your Apple Watch. Updating your devices ensures that you have access to the latest features, bug fixes, and security enhancements.
One of the crucial aspects of maintaining a smooth and secure user experience is by regularly updating your macOS operating system. These updates are designed to improve the overall performance and reliability of your computer. They often include new features, enhanced compatibility with other devices, and important security patches.
- Stay Protected: Regular macOS updates help safeguard your computer against known vulnerabilities and potential security threats. By staying up to date, you can ensure that your personal information remains secure while using your Apple Watch.
- Optimize Performance: Software updates frequently contain performance improvements that can enhance the speed and responsiveness of your macOS device. By updating your operating system, you can experience a smoother and more efficient workflow.
- Discover New Features: Apple regularly introduces exciting new features and functionalities to their operating systems. Through updating your macOS, you can take advantage of these new additions and enhance your overall user experience.
Similar to macOS, it is equally important to update your Apple Watch to maintain optimal performance and ensure compatibility with your other Apple devices. With each new watchOS update, Apple introduces new features, improvements, and bug fixes specific to the Apple Watch.
- Enhanced Functionality: Regular watchOS updates deliver enhancements to existing features, introduce new watch faces, and expand on the capabilities of your Apple Watch.
- Bug Fixes: Through software updates, Apple addresses known issues and bugs that may impact the performance or stability of your Apple Watch. Keeping your watchOS up to date provides a smoother and reliable user experience.
- Improved Health and Fitness Tracking: Apple continually refines the health and fitness tracking capabilities of the Apple Watch through software updates. By updating your watchOS, you can access the latest advancements in health monitoring and personalized activity tracking.
By regularly updating both your macOS and Apple Watch, you can ensure that you are utilizing the latest features, performance improvements, and security enhancements. Keeping your devices up to date is a simple yet essential practice to maximize your overall user experience and enjoy the full potential of your Apple ecosystem.
Pairing Apple Watch with Mac
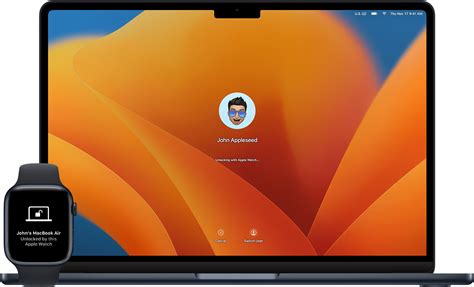
Connecting your Apple Watch to your Mac brings together two essential devices, enabling seamless integration and enhanced functionality. In this section, we will explore the step-by-step process of pairing your Apple Watch with your Mac, establishing a powerful ecosystem that works harmoniously to enhance your productivity and convenience.
- Start by ensuring that Bluetooth is enabled on both your Apple Watch and your Mac. This wireless connection is vital for the successful pairing of the devices.
- On your Mac, navigate to the "System Preferences" menu and select the "Bluetooth" option.
- In the Bluetooth settings, you will find a list of available devices. Locate your Apple Watch in the list and click on it.
- A pairing code will be displayed on both your Mac and Apple Watch. Confirm that the codes match, and proceed with the pairing process.
- Once the pairing is complete, your Apple Watch will be connected to your Mac, allowing for various functionalities such as automatic unlocking, seamless data synchronization, and more.
Pairing your Apple Watch with your Mac enhances your overall computing experience, providing effortless synchronization, improved accessibility, and increased efficiency. The integration of these two devices opens up a world of possibilities, enabling you to seamlessly transition between the convenience of your Apple Watch and the power of your Mac.
Privacy and Security: Safeguarding Your Data
In today's digital age, protecting your personal information and ensuring the security of your devices has become increasingly crucial. When setting up your Apple Watch and macOS, it is essential to prioritize privacy and implement robust security measures to safeguard your data.
Protecting Your Privacy:
Preserving your privacy means maintaining control over your personal information and deciding how and when it is shared. As you set up your Apple Watch and macOS, you should be aware of the privacy settings available and make informed choices to protect your data.
One fundamental aspect of privacy is managing permissions for apps and services. By carefully reviewing the access granted to different applications, you can ensure that they only have access to the information they truly need.
Enhancing Security:
When it comes to security, it is crucial to establish strong defenses against unauthorized access and potential threats. This involves implementing various security measures to safeguard your Apple Watch and macOS.
An essential step in enhancing security is setting up a strong passcode for your Apple Watch and enabling a feature like wrist detection, which automatically locks the watch when it is removed from your wrist. Additionally, enabling two-factor authentication for your Apple ID adds an extra layer of protection against unauthorized access.
Regularly updating both your Apple Watch and macOS software is another critical aspect of maintaining security. These updates often come with security patches that address known vulnerabilities, ensuring that you stay protected against the latest threats.
Conclusion:
By prioritizing privacy and implementing robust security measures, you can establish a safe and secure environment for your Apple Watch and macOS. Taking the time to understand and adjust privacy settings, setting strong passcodes, enabling two-factor authentication, and keeping your devices up to date will help protect your personal data from potential breaches.
Remember, in today's interconnected world, safeguarding your privacy and security is of paramount importance. Stay informed, stay proactive, and enjoy the full benefits of your Apple Watch and macOS without compromising your privacy and data security.
Syncing Data using iCloud
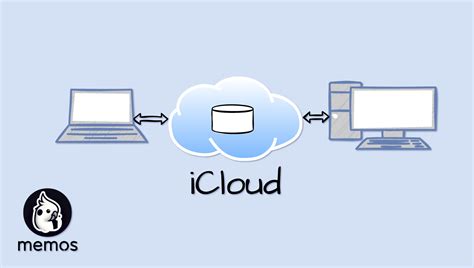
In this section, we will explore the process of synchronizing data between your Apple device and iCloud. By utilizing the power of iCloud, you can seamlessly keep your data up-to-date across multiple devices without any hassle.
Enabling iCloud Sync: To begin syncing your data, you need to activate iCloud Sync on your Apple device. This allows for automatic updating and synchronization of various types of data such as contacts, calendars, reminders, and documents.
Choosing Data to Sync: Once iCloud Sync is enabled, you have the flexibility to select which data you want to synchronize with iCloud. This includes options to sync your Safari bookmarks, notes, keychain passwords, and more. By opting for specific data syncing, you can personalize your experience based on your preferences and needs.
Managing iCloud Storage: Keeping track of your iCloud storage is crucial, as it determines the amount of data you can store and sync. We will guide you through the process of managing your iCloud storage effectively, including monitoring usage, upgrading storage plans, and optimizing storage by deleting unnecessary files or data.
Resolving Sync Issues: While iCloud Sync generally ensures smooth and reliable data synchronization, occasional sync issues may arise. We will provide troubleshooting steps to address common sync problems, such as failed syncs, duplicate entries, or missing data. These troubleshooting tips will help you maintain a seamless experience across all your devices.
Security and Privacy Considerations: As you sync your data with iCloud, it is essential to understand the security measures in place to protect your information. We will delve into the security and privacy features of iCloud Sync, including end-to-end encryption, two-factor authentication, and data privacy policies.
By harnessing the power of iCloud Sync, you can effortlessly keep your data harmonized and accessible across your Apple devices, ensuring a streamlined and efficient user experience.
Personalizing Watch Faces and Customizing Complications
In this section, we will explore the various ways you can personalize your Apple Watch's appearance and customize the complications on your watch face. The Apple Watch offers a wide range of options to make your watch face unique and tailored to your preferences.
1. Choosing a Watch Face
One of the first steps in customizing your Apple Watch is selecting a watch face that suits your style and needs. From elegant analog faces to vibrant digital options, there are numerous watch faces to choose from. You can browse through an assortment of pre-designed faces or even create your own using your favorite photos or albums.
2. Customizing Complications
Complications are small details displayed on your watch face that provide quick access to specific information or functions. They can include weather updates, calendar events, fitness metrics, and much more. Apple Watch allows you to personalize the complications according to your priorities and activities, ensuring that the information most important to you is easily accessible.
- Add or Remove Complications: You can add or remove complications on your watch face by customizing the layout. This allows you to include only the information that is relevant to you.
- Repositioning Complications: Apple Watch lets you reposition complications on the watch face for better visibility or aesthetic appeal.
- Configuring Complication Styles: You can choose different styles for each complication, such as text-based, graphical, or hybrid options. This allows you to tailor the look and feel of your watch face.
3. Advanced Customizations
Besides the basic customization options, Apple Watch offers advanced features to further enhance your watch face experience.
- Create Multiple Watch Faces: You can create multiple watch faces tailored for different activities or occasions. This allows you to quickly switch between personalized faces with a simple swipe.
- Use Customizable Modular Complication: The Modular watch face provides a highly customizable layout with a variety of available complications. You can design and arrange the complications to meet your specific needs.
- Sync Watch Faces: If you own multiple Apple Watches, you can sync your watch faces so that all your devices display the same customized faces.
By following these customization options, you can make your Apple Watch truly reflect your personal style and preferences, ensuring a more personalized and enjoyable user experience.
Expanding Your Apple Watch Experience: Adding and Managing Apps
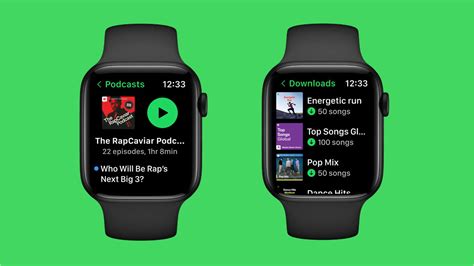
Enhance your Apple Watch's functionality by exploring the vast selection of apps available for download. This section will guide you through the process of adding and managing apps on your Apple Watch, enabling you to personalize your device and access a wide range of features.
To get started, open the App Store on your paired iPhone and browse through the diverse collection of apps specifically designed for the Apple Watch. You can easily search for apps using keywords or browse through categories to discover new and exciting options. Once you find an app that piques your interest, tap on it to access more information.
After selecting an app, you can install it directly from your iPhone to your Apple Watch. Simply tap on the "Get" or "Install" button, and the app will automatically download and install on your Apple Watch. Alternatively, if you have already installed the app on your iPhone, you can enable the option to automatically install corresponding Apple Watch apps in the Watch app's settings.
Once the app is installed, it will appear on your Apple Watch's home screen. From there, you can easily access and launch the app by tapping its icon. Some apps may require additional setup or login information, which can be done directly on the Apple Watch or through the paired iPhone. Be sure to follow any instructions provided by the app to ensure proper functionality.
To manage your apps, you can rearrange their placement on the home screen to suit your preferences. Simply press and hold an app icon until it starts to jiggle, then drag it to a new location. You can also remove apps from your Apple Watch by tapping on the "X" icon that appears when the apps are jiggling. Keep in mind that deleting an app from your Apple Watch does not delete it from your paired iPhone; it simply removes its presence on the Apple Watch.
| Tip: | You can customize the app layout on your Apple Watch by organizing them into custom watch face complications. This allows for quick access to your most frequently used apps directly from your watch face. |
|---|
With the ability to add and manage apps on your Apple Watch, you can tailor your device to suit your specific needs and interests. Whether it's tracking fitness, staying productive, or accessing entertainment, the wide variety of apps available ensures there's something for everyone.
Customizing Notifications
Configuring which alerts and notifications you receive on your Apple Watch can greatly enhance your overall experience with the device. This section will guide you through the process of customizing your notifications to ensure that you only receive relevant and important information on your wrist.
1. Prioritizing Notifications
One way to effectively manage notifications is by prioritizing them based on their importance. By prioritizing certain apps and contacts, you can ensure that you receive a timely alert when it matters the most. Learn how to identify and prioritize the notifications that are critical to your daily routine.
2. Customizing App Notifications
Customizing app notifications allows you to tailor the alerts you receive from specific apps on your Apple Watch. Whether you want to receive all notifications from a particular app or only a select few, this section will show you how to adjust the settings to match your preferences.
3. Managing Do Not Disturb
Do Not Disturb mode allows you to temporarily silence all alerts and notifications on your Apple Watch. This can be useful during meetings, important conversations, or simply when you need some uninterrupted time. Discover how to activate and customize Do Not Disturb mode to maintain your focus and privacy.
4. Configuring Notification Privacy
If privacy is a top priority for you, setting up notification privacy can be a valuable feature to explore. This section will guide you through the steps to hide the content of your notifications, ensuring that they are only visible when you intentionally look at your Apple Watch.
By taking the time to configure your notifications, you can ensure that your Apple Watch provides you with the information you need when you need it, while minimizing unnecessary distractions.
Setting up Apple Pay and Wallet
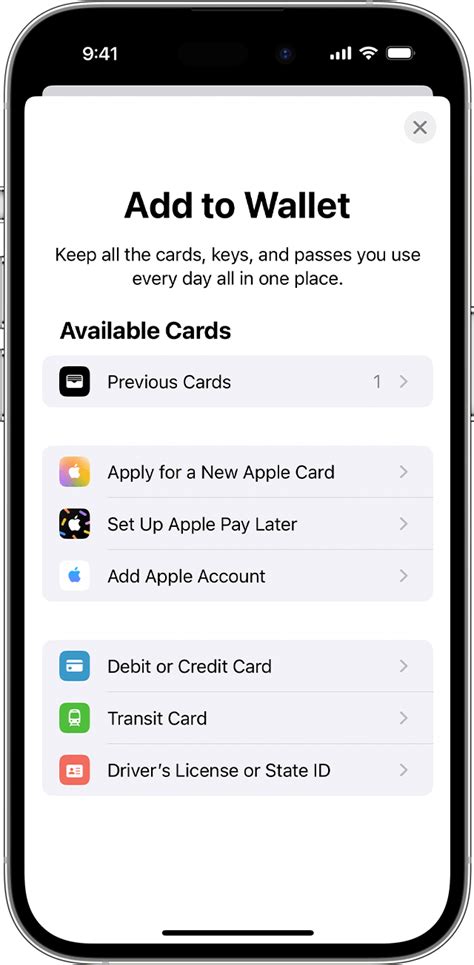
Enhance the functionality of your Apple device by setting up Apple Pay and Wallet. With these features, you can conveniently make secure payments and keep important information at your fingertips.
Unlock the power of contactless payments
Apple Pay allows you to make purchases at various stores, both online and offline, without the need for physical cash or credit cards. By securely storing your card information on your Apple device, you can easily make payments with just a tap or a glance, eliminating the hassle of carrying multiple cards.
Safely store your important documents
Wallet is a convenient digital app that allows you to store important documents such as boarding passes, event tickets, loyalty cards, and more. With Wallet, you can easily access these documents and information whenever you need them, saving you time and effort.
Seamless integration across devices
Apple Pay and Wallet are seamlessly integrated across your Apple devices, making it easy to access your payment information and important documents from your Apple Watch, iPhone, and MacBook. Whether you're out and about or at home, you'll always have the information you need right at your fingertips.
Discover the convenience and security of Apple Pay and Wallet, and simplify your life with easy access to payments and important documents.
Troubleshooting and Tips
In this section, we will explore various strategies to overcome potential challenges and provide useful tips to enhance your experience while setting up your Apple Watch with the macOS operating system. Whether you encounter technical difficulties or simply seek ways to optimize your usage, the following troubleshooting guidelines and helpful suggestions aim to assist you in making the most of your Apple Watch.
- Ensure that your Apple Watch and macOS are both running the latest software versions to optimize compatibility and performance.
- If your Apple Watch fails to connect to your Mac, try restarting both devices and ensure they are in close proximity.
- If you experience syncing issues between your Apple Watch and macOS, consider unpairing and pairing them again to reestablish the connection.
- When setting up your Apple Watch with macOS, ensure that Wi-Fi and Bluetooth are enabled on both devices to facilitate seamless communication.
- If you encounter difficulties with specific features or applications, consult the Apple Watch user guide or check the Apple Support website for troubleshooting resources.
Additionally, here are a few handy tips to enhance your Apple Watch experience:
- Customize your watch face by selecting a style, complications, and complications that are most relevant to your needs.
- Utilize the Apple Watch Dock to quickly access and switch between your frequently used apps.
- Take advantage of the fitness tracking capabilities of your Apple Watch by setting goals, tracking your workouts, and monitoring your activity levels.
- Enable notifications on your Apple Watch to stay updated on important events, appointments, and messages.
- Explore the vast collection of apps available on the App Store designed specifically for the Apple Watch to expand its functionality and cater to your unique interests and preferences.
By following these troubleshooting steps and implementing these tips, you can ensure a smooth setup process and maximize your enjoyment of your Apple Watch when using it with macOS.
How to pair and set up Apple Watch Series 9 with iPhone
How to pair and set up Apple Watch Series 9 with iPhone by Wearable Whisperer 94,639 views 7 months ago 8 minutes, 2 seconds
How to pair and set up your Apple Watch | Apple Support
How to pair and set up your Apple Watch | Apple Support by Apple Support 1,888,269 views 1 year ago 2 minutes, 16 seconds
FAQ
Can I set up my Apple Watch with macOS?
Yes, you can set up your Apple Watch with macOS. This allows you to sync your watch with your Mac and access various features and functions.
What do I need to set up my Apple Watch with macOS?
To set up your Apple Watch with macOS, you will need a compatible Mac running macOS Sierra or later. You will also need an iCloud or Apple ID and a Wi-Fi or cellular connection.
How can I connect my Apple Watch to my Mac?
To connect your Apple Watch to your Mac, open the Apple Watch app on your Mac and click on the "Start Pairing" button. Then, follow the on-screen instructions to complete the pairing process.
What can I do after setting up my Apple Watch with macOS?
After setting up your Apple Watch with macOS, you can manage various watch settings, install apps, sync data between your watch and Mac, receive notifications, track fitness activities, and much more. The Apple Watch app on your Mac will serve as a central hub for controlling and customizing your watch.




