So, you've finally treated yourself to a marvelous piece of wearable technology, an extraordinary device that allows you to stay connected and organized throughout your busy day. This ingenious creation is none other than the indispensable Apple Watch. Now, it's time to unleash the full potential of your watch by establishing a seamless connection between your wrist companion and your trusty Mac.
Connecting your Apple Timepiece to your macOS-powered computer opens up a world of incredible features and convenience. By syncing both devices, you can effortlessly receive notifications, track your fitness goals, manage your calendar, and even make calls directly from your Mac. Whether you're a fitness enthusiast, professional, or simply someone who values convenience, this step-by-step guide will walk you through the process of establishing this vital connection.
Prepare to embark on a marvelous journey that will enable you to unlock the true power of your Apple Timepiece and effortlessly integrate it into your digital life. In the following sections, we will explore the necessary steps to ensure a successful connection between your Apple Watch and macOS, giving you unprecedented control and convenience at your fingertips.
Check Device Compatibility
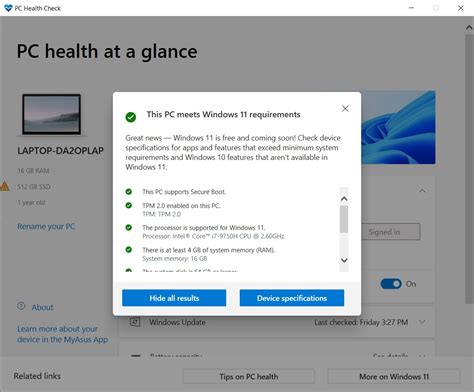
Introduction:
Before setting up your device to connect with your Apple Watch, it is important to check if your device meets the necessary requirements. Ensuring compatibility will help guarantee seamless integration and optimal performance.
Verify System Requirements:
Before proceeding with the setup process, it is crucial to verify that your device meets the necessary system requirements. This includes checking the supported operating systems and versions, available storage space, and other essential specifications. By doing so, you can ensure a smooth and hassle-free setup process.
Check iPhone Compatibility:
In order to connect your Apple Watch to your device, it is imperative to confirm that your iPhone model is compatible. Different Apple Watch models have specific compatibility requirements. Check which iPhone models support your Apple Watch and ensure that your iPhone is updated to the latest operating system version.
Confirm Bluetooth and Wi-Fi Connectivity:
Both Bluetooth and Wi-Fi connectivity are essential for the proper functioning of your Apple Watch. Before setting up your Apple Watch, ensure that your device has a stable Bluetooth connection and is connected to a Wi-Fi network. This will enable seamless communication between your iPhone and your Apple Watch.
Verify App Compatibility:
Some apps require specific versions or updates to work efficiently with the Apple Watch. Prior to setup, make sure that the apps you wish to use with your Apple Watch are compatible and up to date. Check with the respective app developers or consult the App Store for accurate information.
Conclusion:
Checking the compatibility of your device is an essential step before setting up your Apple Watch connectivity. Verifying system requirements, iPhone compatibility, connectivity status, and app compatibility will help ensure a smooth and seamless integration between your devices.
Upgrade Your Operating System for Optimal Performance
Ensuring that your computer's operating system is up to date is crucial for the smooth functioning and compatibility of various devices, including your Apple Watch.
Regular updates to your operating system provide improved features, security enhancements, bug fixes, and overall stability. By keeping your macOS version updated, you enable seamless communication and connectivity with your Apple Watch.
To update your macOS:
- Click on the Apple menu in the top-left corner of your screen.
- Select "Software Update" from the drop-down menu. A new window will appear.
- In the software update window, click on the "Update Now" button to search for available updates.
- If there are updates available, click on "Install" to begin the update process.
- Follow the on-screen instructions to complete the installation. Your computer may restart during the process.
- Once the update is finished, your macOS will be running the latest version, ensuring optimal performance and compatibility with your Apple Watch.
By regularly updating your macOS, you not only improve the performance of your computer but also enhance the overall experience and functionality of your Apple Watch. Remember to check for updates periodically to take advantage of the latest features and improvements.
Pairing Apple Watch with macOS
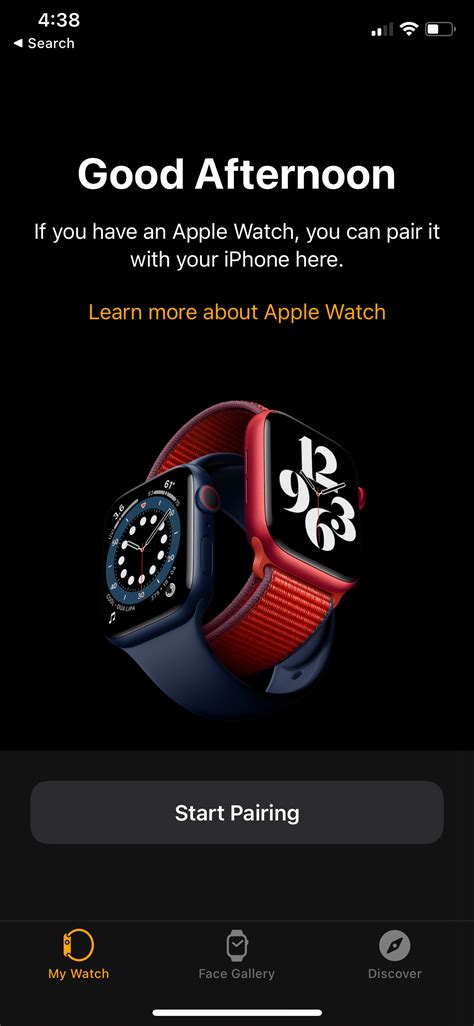
In this section, we will explore the seamless process of connecting your Apple Watch to your macOS device, allowing you to unlock a world of convenient features and functionalities. Pairing your Apple Watch with macOS enhances your experience by enabling seamless synchronization of data and seamless integration between the two devices.
To initiate the pairing process, ensure that both your Apple Watch and macOS device are in close proximity. Activate the Bluetooth feature on both devices, as it serves as the foundation for a stable and reliable connection. Then, access the settings on your Apple Watch and navigate to the connectivity options. Here, you will find the option to pair your Apple Watch with macOS.
When prompted on your macOS device, confirm the pairing request. It is essential to pay attention to the verification codes displayed on both devices and ensure they match. This step guarantees the security and privacy of your connection. Once the pairing is complete, a successful notification will be displayed, indicating a successful establishment of connectivity.
Upon successful pairing, explore the various features available through this connection. Your Apple Watch can now receive notifications, alerts, and calls directly on your wrist, allowing for quick and convenient access to important information. Additionally, you can effortlessly sync health and fitness data, enabling you to track your progress seamlessly across both devices.
Remember to keep your Apple Watch and macOS device updated with the latest software versions to ensure optimal compatibility and performance. Regularly check for software updates on both devices to benefit from the latest features and improvements offered by Apple.
In conclusion, pairing your Apple Watch with macOS opens up a world of possibilities, enhancing your productivity and convenience. Follow the simple steps outlined in this section to establish a seamless and secure connection between your Apple Watch and macOS device.
Note: The exact steps and options for pairing may vary depending on the specific model of your Apple Watch and the version of macOS you are using.
Configuring Functions for Apple Watch Applications
When setting up your Apple Watch, it is essential to configure the various functions available for your applications. By customizing these settings, you can optimize your user experience and make the most of your wearable device. In this section, we will explore the steps to configure the functionality of your Apple Watch applications without relying on specific terms. Let's dive in!
1. Customizing Application Alerts:
One aspect of configuring Apple Watch apps involves personalizing the alert settings. This allows you to receive notifications in a manner that suits your preferences. Adjusting the alert styles, sound, or haptic feedback ensures that you are promptly notified about important updates without any distractions.
2. Managing App Layout:
Another important aspect is organizing the layout of your apps on the Apple Watch. This section will guide you through rearranging and customizing the app layout according to your needs, providing easy access to your favorite applications. By crafting an efficient app arrangement, you can enhance both convenience and accessibility.
3. Configuring Glance Views:
Glances offer a quick glimpse of essential information from your favorite apps. Here, you will learn about configuring the glance views on your Apple Watch, ensuring that the most relevant information is readily available with just a flick of the wrist. Set up glance preferences to showcase the data that matters the most to you.
4. Customizing Complications:
Complications are small details displayed on the watch face, providing instant access to specific app functions or information. This part of the configuration process will teach you how to personalize complications on your Apple Watch, tailoring them to your liking and optimizing their usefulness for your daily routines.
5. Managing App Notifications:
Part of configuring Apple Watch apps involves managing notifications effectively. Here, you will discover how to customize which app notifications are mirrored on your Apple Watch and determine their order of precedence. By fine-tuning these settings, you can avoid unnecessary distractions while staying informed about the updates that matter to you.
With these steps, you can now effectively configure the functions and settings for your Apple Watch applications, creating a personalized and efficient user experience that aligns with your preferences and needs.
Managing Notifications on Your Apple Wristband
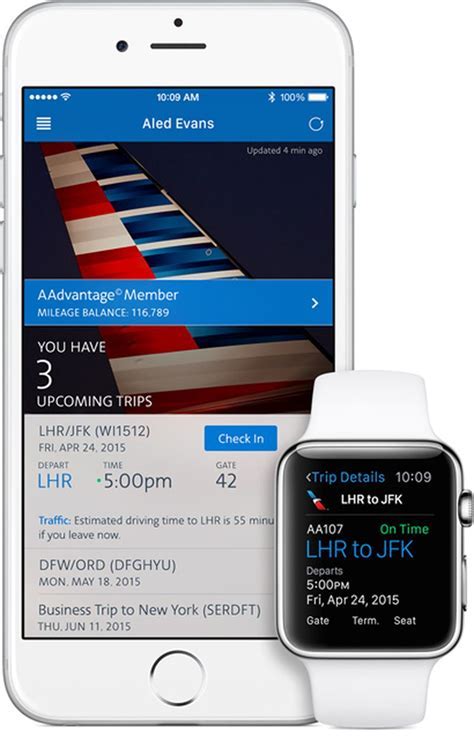
When it comes to staying connected and informed, your trusty digital wrist companion can do wonders. However, with a myriad of notifications flowing in from various apps and services, it's crucial to manage them effectively, ensuring that you receive the right information at the right time. In this section, we will delve into the essential aspects of managing notifications on your Apple wearable.
Troubleshooting Connection Problems
In this section, we will explore common issues that may arise when attempting to establish a connection between your wearable device and your computer system. Understanding these potential problems and their solutions will help ensure a seamless connectivity experience.
- Connectivity interruptions: Sometimes, your wearable device may experience intermittent connectivity problems with your computer. These temporary interruptions can be caused by factors such as wireless interference, outdated software, or conflicting settings.
- Bluetooth pairing failures: When attempting to pair your wearable device with your computer, it is possible to encounter difficulties. This may be due to incompatible Bluetooth protocols, insufficient device proximity, or incorrect pairing procedures.
- Syncing errors: Syncing data between your wearable device and your computer may not always go smoothly. Glitches in the syncing process can result in incomplete or inaccurate data transfers. Common causes include incompatible data formats, software glitches, or insufficient storage space.
- Software compatibility issues: It is essential to ensure that your computer's operating system is compatible with the wearable device you are using. Outdated or incompatible software versions can lead to connectivity problems and limited functionality.
- Network configuration problems: Sometimes, network configurations on your computer or wearable device can impact their ability to establish a connection. Issues such as incorrect network settings, firewall restrictions, or network congestion can hinder successful connectivity.
This section will guide you through troubleshooting these connectivity issues step by step, providing various solutions and recommendations to help you resolve them. By addressing these common problems, you can optimize the connectivity experience between your wearable device and your macOS system.
Apple Watch Series 9 How to Set Up & Connect to iPhone!
Apple Watch Series 9 How to Set Up & Connect to iPhone! Tech Tips দ্বারা 31,457টি ভিউ 7 মাস আগে 3 মিনিট, 47 সেকেন্ড
How To Setup The New MacBook Air M2 - MacBook Air Setup Tutorial
How To Setup The New MacBook Air M2 - MacBook Air Setup Tutorial DHTV দ্বারা 1,17,568টি ভিউ 1 বছর পূর্বে 11 মিনিট, 50 সেকেন্ড
FAQ
Can I connect multiple Apple Watches to my macOS?
No, you can only connect one Apple Watch to your macOS at a time. If you want to connect a different Apple Watch, you will need to disconnect the current one first. To do this, go to the Bluetooth settings on your Mac, select your Apple Watch, and click on the "Disconnect" button. Then, you can connect the new Apple Watch by following the steps mentioned above.
Can I connect my Apple Watch to macOS without Wi-Fi?
Yes, you can connect your Apple Watch to macOS even without Wi-Fi. The connection between your Apple Watch and Mac is established via Bluetooth, so Wi-Fi is not required. However, some features like Handoff and synchronization may require an active internet connection to work properly.
Why is it important to set up Apple Watch connectivity on macOS?
Setting up Apple Watch connectivity on macOS allows you to benefit from various features and functionalities. It enables your Apple Watch to seamlessly interact with your Mac, such as receiving notifications, controlling music playback, and using Handoff to continue tasks between devices. By setting up the connection, you can unlock the full potential of your Apple Watch and enhance your overall user experience.




