Unlock a world of possibilities as you delve into the intricacies of customizing your cutting-edge wrist companion. The time has come to unleash the full potential of your state-of-the-art wearable device.
Immerse yourself in the art of personalization as you navigate through the various options and features available to create a truly unique and tailored clock experience. From enhancing the aesthetics to optimizing functionality, this guide will equip you with the knowledge to make the most out of your beloved timekeeping assistant.
Embark on a journey of discovery as we explore the intricacies of your horological companion. Imbued with an array of customizable options, your wristwatch becomes more than just a timepiece – it transforms into a reflection of your individuality and personal style.
Prepare to unveil the secrets hidden within your wearable marvel – embark on this enlightening journey to elevate your timekeeping experience to unprecedented heights. With a variety of features and options to explore, you get ready to embrace the power of transformation that lies within your grasp.
Configuring Time Format on Your Apple Watch
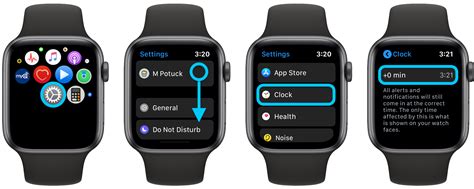
One of the fundamental aspects of your Apple Watch experience is setting up the time format according to your preference. This feature allows you to choose the most suitable way of displaying the time on your device. By customizing the time format, you can easily adapt it to your daily routine and make it more convenient for your needs.
When configuring the time format on your Apple Watch, you have the flexibility to choose between different options, such as 12-hour or 24-hour format. Whether you prefer the traditional AM/PM indication or the simplicity of a 24-hour format, Apple Watch provides you with the freedom to personalize it according to your style.
Setting up the time format on your Apple Watch is a simple process, and it ensures that you always have the correct time visible on your device. By accessing the settings menu on your Apple Watch, you can easily navigate to the clock settings and select your preferred time format option. Once you make the desired selection, your Apple Watch will immediately reflect the changes and display the time in the chosen format.
Adjusting the Date and Time Settings on Your Apple Watch
Ensuring the accurate date and time on your Apple Watch is essential for various functions and features. In this section, we will explore how to adjust the settings related to the date and time on your device. By customizing these settings, you can optimize your Apple Watch experience and enhance its usability.
To begin, navigate to the Date & Time settings on your Apple Watch. This can be accomplished by opening the Settings app on your device and selecting the appropriate option. Within the Date & Time settings, you will find a range of options to customize your watch's date and time display.
| Setting | Description |
|---|---|
| Date & Time | Adjust the date, time, and time zone on your Apple Watch. Ensure that the correct date and time are displayed for accurate tracking and synchronization. |
| 24-Hour Time | Toggle between a 24-hour or 12-hour time format. Choose the format that suits your preference and aligns with your daily routine. |
| Time Travel | Enable or disable Time Travel, a feature that allows you to scroll forward or backward in time using the Digital Crown. Use this feature to view future or past events and appointments. |
| Complications | Configure the complications on your watch face to include relevant information such as date, time, weather, or upcoming events. Customize the layout and appearance of these complications to suit your needs. |
Once you have adjusted the date and time settings to your liking, it is important to regularly check that your Apple Watch is synchronizing with your iPhone or other connected devices. This ensures that the correct time is always displayed and that any updates or changes made on your other devices are reflected accurately on your watch.
By taking the time to customize and adjust the date and time settings on your Apple Watch, you can ensure an optimal user experience and maximize the functionality of your device. Take advantage of the various options available to tailor the display and functionality to meet your specific needs and preferences.
Customizing Clock Faces and Complications on Your Apple Watch

In this section, we will explore the various options available for personalizing your Apple Watch's clock faces and complications, allowing you to create a unique and tailored look for your device.
When it comes to customizing your Apple Watch's clock face, the possibilities are endless. You can choose from a wide range of pre-designed faces, each offering a different style and aesthetic. Additionally, you have the ability to modify these faces further by changing their colors, complications, and layout.
The complications feature on your Apple Watch's clock face allows you to display additional information beyond just the time. These complications can include weather updates, fitness data, calendar events, and more. With the ability to add and rearrange complications, you can create a personalized watch face that presents the information you find most important at a glance.
To customize your clock face, start by firmly pressing the display, then tap on the "Customize" option. From here, you will be able to swipe left or right to browse through the available faces. When you find a face you like, tap on it to select it and access the customization options.
Once you have selected a face, you can begin customizing it to suit your preferences. You can change the color scheme by swiping left or right on the options available. To add or modify complications, tap on the specific area of the face where you want to make changes, then swipe through the available complication options and tap on the one you want to add. You can also rearrange complications by tapping and holding on one, then dragging it to a new position.
Remember to experiment with different combinations of faces, colors, and complications to create a unique look for your Apple Watch. Don't be afraid to try out new styles and designs, as the customization options are meant to reflect your individual taste and personality.
By customizing your clock faces and complications, you can transform your Apple Watch into a personalized accessory that not only tells the time but also provides quick access to the information that matters most to you.
Managing Alarms and Timers on Your Apple Timepiece
In this section, we will explore how to effectively handle and customize the alarms and timers feature on your state-of-the-art wrist device.
1. Configuring Alarms
- Create personalized wake-up alarms to ensure punctuality and a refreshed start to your day.
- Set custom labels for each alarm to easily identify their purpose.
- Adjust the alarm sound and volume to a level that suits your preferences.
2. Modifying and Removing Alarms
- Edit existing alarms to modify their time, sound, or label effortlessly.
- Delete alarms that are no longer required, freeing up clutter in your alarm list.
3. Utilizing the Timer Function
- Access the timer functionality to keep track of activities or tasks with precision.
- Set timers for specific durations, allowing you to focus on the task at hand without the need for constant time-checking.
4. Adjusting Timer Notifications
- Customize the alert sound for timers to match your preferred style.
- Enable haptic feedback to receive discrete notifications through gentle vibrations on your wrist.
With these features at your disposal, you can effectively manage alarms and timers on your advanced timepiece, ensuring optimal time management and scheduling throughout your day.
FAQ
Can I change the clock face on my Apple Watch?
Yes, you can change the clock face on your Apple Watch. To do this, firmly press on the watch face, swipe left or right to choose a new face, and then tap on the one you want to use.
How can I adjust the time on my Apple Watch?
To adjust the time on your Apple Watch, go to the Settings app on your watch, tap on "Clock," and then choose "Time." From there, you can manually adjust the time or enable the option to automatically set the time based on your location.
What is the Nightstand mode on Apple Watch?
Nightstand mode is a feature on Apple Watch that transforms it into a bedside clock when it is charging. Once enabled, your watch will show the time along with the date, and you can easily activate it by placing your watch on its side while charging.
Can I customize the complications on my Apple Watch clock face?
Yes, you can customize the complications on your Apple Watch clock face. Complications are small, informative icons or snippets of information that appear on the watch face. To customize them, press firmly on the watch face, tap "Customize," and then choose the complications you want to display.




