Are you excited about transforming your wrist into a fashionable statement? Looking to unleash the potential of your cutting-edge wearable device? If you've recently acquired the latest addition to Apple's innovative lineup, the Apple Watch 7, and want to start using it to its fullest capabilities, you've come to the right place!
Embrace a world of possibilities as we take you on a journey towards mastering the setup of your remarkable timepiece. In this comprehensive article, we'll guide you through the essential steps required to optimize your Apple Watch 7 experience, empowering you to seamlessly integrate this technologically advanced accessory into your daily routine. So, buckle up and get ready for a thorough exploration of the features and functionalities that make the Apple Watch 7 an indispensable companion!
Prepare to become a pioneer in the realm of wearable technology. Equipped with a sleek design and a plethora of cutting-edge features, the Apple Watch 7 has revolutionized the way we interact with our devices. But fear not, as we unravel the mysteries of setting up this state-of-the-art device, we'll ensure you navigate the process with confidence and ease. From configuring your watch and customizing its settings to syncing it with your iPhone and exploring the vast selection of apps at your disposal, this guide leaves no stone unturned.
Unboxing and Physical Setup

When you first receive your new Apple Watch 7, it's an exciting moment. With its sleek design and advanced features, the watch offers a seamless blend of style and technology. In this section, we will guide you through the unboxing process and show you how to set up your Apple Watch physically.
- Start by unsealing the package and opening the box carefully.
- Inside, you will find the Apple Watch 7 nestled in its protective casing.
- Gently lift the watch and remove the plastic wrap, revealing its elegant display.
- Beneath the watch, you will find the charging cable and other accompanying accessories.
- Take a moment to inspect the watch for any visible damage or defects.
- Once satisfied, locate the power button on the side of the watch and press it to turn on the device.
- Familiarize yourself with the basic buttons and functions of the Apple Watch, such as the digital crown and side button.
- Now, it's time to pair your Apple Watch with your iPhone. Unlock your iPhone and open the Apple Watch app.
- Select "Start Pairing" and follow the on-screen instructions to complete the pairing process.
- During the setup, you can choose to restore from a backup or set up your Apple Watch as new.
- Once paired, you can customize various settings, including watch face, notifications, and app preferences.
By following these steps, you will have successfully unboxed and set up your new Apple Watch 7. It's now ready to enhance your daily life with its myriad of features and functionalities.
Pairing your iPhone with your Apple Watch 7: Simple Steps to Connect
To experience the full functionality of your Apple Watch 7, it is essential to pair it with your iPhone. This seamless integration allows you to unlock countless features and make the most out of your wearable device.
Here is a step-by-step guide to help you effortlessly connect your iPhone with your new Apple Watch 7:
- Ensure that both your iPhone and Apple Watch 7 are charged and turned on.
- Launch the Apple Watch app on your iPhone.
- Tap on the "Start Pairing" option to initiate the pairing process.
- Hold your iPhone over the animation displayed on your Apple Watch 7.
- Wait for the message "Your Apple Watch is Paired" to appear on your iPhone.
- Follow the prompts to complete the setup process and customize your preferences.
- Choose whether you want to restore from a backup or set up your Apple Watch as new.
- Create a passcode for your Apple Watch to enhance security.
- Select the wrist orientation, language, and other settings based on your preference.
- Agree to the terms and conditions, and sign in with your Apple ID if prompted.
- Wait for the syncing process to finish, which may take a few minutes.
- Once the setup is complete, explore the various features and functionalities of your Apple Watch 7.
By pairing your iPhone with your Apple Watch 7, you'll be able to receive notifications, track your fitness goals, monitor your health, and effortlessly access your favorite apps directly from your wrist.
Configuring Settings on Your New Device
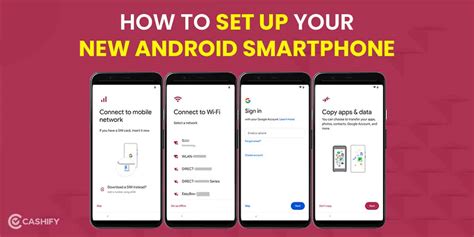
When you first get your brand-new smart wearable, it's essential to configure its settings to personalize your experience and ensure it meets your needs. In this section, we will explore the different settings available on your Apple Watch 7 and guide you step by step through the configuration process.
Customizing Display and Appearance
One of the first settings you should consider is customizing the display and appearance of your Apple Watch 7. By adjusting the brightness and selecting a watch face that reflects your style, you can make the device truly your own. From elegant analog faces to vibrant digital options, the possibilities are endless.
Managing Notifications
Notifications play a significant role in your Apple Watch 7 experience. In this section, we will show you how to manage notifications efficiently, ensuring you receive the right alerts at the right time. Whether it's controlling which apps send notifications to your wrist or customizing the vibration patterns for different types of alerts, you'll have full control over your wearable's notification system.
Setting Up Connectivity
To unleash the full potential of your Apple Watch 7, you need to set up its connectivity options. We will guide you through the process of connecting your watch to your iPhone or other devices, enabling features like syncing music, accessing Siri, and receiving calls and messages directly on your wrist. Stay connected wherever you go with ease!
Managing Health and Fitness Features
One of the standout features of the Apple Watch 7 is its emphasis on health and fitness. In this section, we'll walk you through configuring the various health sensors and apps available, helping you make the most of the watch's ability to track your workouts, monitor your heart rate, and provide personalized health insights. Take control of your well-being effortlessly!
Customizing Accessibility Options
Apple places great importance on accessibility, and the Apple Watch 7 is no exception. In this part, we will explore the accessibility options available, from adjusting text size and voiceover settings to enabling assistive touch and reducing motion. Make your watch more accessible and convenient for your individual needs.
Personalizing App Layout and Complications
To optimize your daily interaction with the Apple Watch 7, we will guide you through personalizing the app layout and complications. Discover how to rearrange app icons, create custom app grids, and choose complications that display the information most relevant to you. With a well-organized and personalized app layout, navigating your smart wearable will become effortless.
Managing Privacy and Security
Your privacy and security are crucial, even on a smart watch. In this section, we will show you how to manage privacy settings, such as controlling app permissions and limiting data sharing. Additionally, we will guide you through the steps to enable passcodes, unlock with your iPhone, and use the "Find My" feature to keep your Apple Watch 7 secure at all times.
Optimizing Battery Life
Extending your Apple Watch 7's battery life is paramount to ensure it lasts throughout the day. In this part, we'll provide you with useful tips and tricks to optimize your watch's battery usage, such as adjusting display brightness, managing app notifications, and utilizing power-saving modes. Maximize your wearable's uptime effortlessly!
Updating Software and Firmware
To enjoy the latest features and bug fixes on your Apple Watch 7, regular software and firmware updates are essential. We will walk you through the steps to update your watch's software, ensuring you always stay up to date with the latest enhancements and security enhancements provided by Apple.
Restoring and Resetting Your Apple Watch 7
Sometimes, you may encounter issues or want to sell or give away your Apple Watch. In this final section, we will guide you through restoring and resetting your device to its factory settings. Learn how to unpair with your iPhone, erase all content and settings, and prepare your watch for a fresh start or transfer to a new owner.
By configuring these settings on your Apple Watch 7, you can truly personalize and optimize your wearable experience. Now, let's dive into each section and start tailoring your smart watch to meet your unique needs and preferences.
Personalizing Watch Faces and Customizing Complications
When it comes to personalizing your Apple Watch 7, one of the most exciting aspects is customizing your watch face and complications. These options give you the opportunity to tailor your watch's appearance and functionality to suit your individual style and needs, allowing you to create a truly unique experience.
Start by exploring the various watch faces available on your Apple Watch 7 and choose the one that best represents your personality or matches your preference for visual aesthetics. With a wide range of options to choose from, including analog, digital, and themed designs, you are bound to find something that suits your taste.
Once you have selected a watch face, the real fun begins with customizing complications. Complications are small widgets or shortcuts that appear on the watch face and provide quick access to various apps and information. These can be anything from weather updates and fitness tracking data to calendar events and music controls.
To customize complications, simply tap and hold the watch face until it enters customization mode. From there, you can personalize which complications are displayed and where they are positioned on the watch face. Drag and drop complications to rearrange them, or tap on a specific complication to change its settings or select a different app to be linked to it.
In addition to customizing complications, you can also tweak other aspects of the watch face, such as the color scheme, style, and complications' appearance. This allows you to achieve a coherent and visually appealing look that complements your watch bands and personal style.
Remember, personalizing your watch face and complications is all about making your Apple Watch 7 truly your own. Experiment with different combinations, try out new complications, and find the perfect setup that enhances your productivity, reflects your interests, and elevates your overall Apple Watch experience.
Installing and Managing Apps
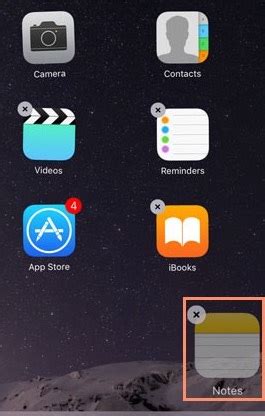
One of the essential features of the Apple Watch 7 is the ability to install and manage various applications. This section will guide you through the process of installing apps on your Apple Watch 7 and provide tips for effectively managing them.
To begin, you can easily install apps directly from the App Store on your iPhone or directly from the App Store on your Apple Watch 7 itself. Simply browse through the available apps, find the ones that suit your needs and preferences, and tap the "Install" button. The selected app will be downloaded and automatically installed on your Apple Watch 7.
It is important to note that not all apps available on the App Store are compatible with the Apple Watch 7. However, many popular and useful apps have been optimized specifically for the Apple Watch 7, offering a seamless and enhanced user experience on your wrist.
Once you have installed apps on your Apple Watch 7, you can easily manage them through the companion app on your iPhone. Simply launch the Apple Watch app on your iPhone and navigate to the "My Watch" tab. Here, you will find a list of installed apps, and you can customize their settings and preferences.
| Managing Apps on Apple Watch 7: | Tips for Effective App Management: |
|---|---|
| Arrange apps on the home screen: | - Organize your apps for easy access by customizing the layout on your Apple Watch 7 home screen. |
| Notifications and app interactions: | - Control which apps send notifications to your Apple Watch 7 and adjust their settings accordingly for a personalized experience. |
| Uninstalling apps: | - Easily remove apps that are no longer needed or rarely used to free up space on your Apple Watch 7. |
| Updating apps: | - Stay up-to-date with the latest features and bug fixes by regularly checking for app updates and installing them on your Apple Watch 7. |
By effectively managing your installed apps on the Apple Watch 7, you can ensure a smooth and tailored user experience that aligns with your preferences and lifestyle.
Syncing and Managing Health and Fitness Data
Streamline Your Health and Fitness Experience
Bringing together the power of technology and your wellbeing, the Apple Watch 7 allows you to effortlessly sync and manage your health and fitness data. With a range of advanced features and seamless integration with your iPhone, this section will guide you through the process of syncing and managing all the crucial information that helps you stay fit and healthy.
Effortless Data Synchronization
With the Apple Watch 7, syncing your health and fitness data has never been easier. Seamlessly connect your watch to your iPhone, and watch as your steps, heart rate, workouts, and more automatically sync across devices. Stay updated and track your progress effortlessly, all in one place.
Understanding Your Health Trends
Take control of your well-being by using the Apple Watch 7 to monitor and analyze your health trends. With comprehensive data insights, such as heart rate variability, sleep tracking, and active calories burned, you can gain a deeper understanding of your overall health. Spot patterns, set goals, and make informed decisions to improve your fitness journey.
Personalized Workouts and Activity Tracking
Maximize your workouts and tailor them to your specific needs with the Apple Watch 7's personalized fitness features. Whether you prefer running, swimming, cycling, or yoga, this smartwatch provides real-time tracking and detailed metrics. Set goals, track your progress, and receive personalized recommendations to help you achieve your fitness targets.
Managing Health Records
Keep all your health records conveniently organized and accessible right from your wrist. The Apple Watch 7 supports the syncing of your medical information, such as allergies, medications, and conditions, allowing you to easily share them with healthcare professionals when needed. Ensure your vital information is always at hand for prompt and accurate medical assistance.
Encouragement and Motivation
Stay motivated on your health journey with the Apple Watch 7's built-in encouragement features. Set reminders for standing, breathing exercises, or personalized activity challenges to keep you engaged and motivated throughout the day. Celebrate achievements, earn badges, and embrace a healthier lifestyle with the support of your smartwatch.
The Apple Watch 7 empowers you to sync and manage your health and fitness data effortlessly. Whether you're a fitness enthusiast or simply striving for a healthier lifestyle, this smartwatch offers everything you need to monitor, understand, and optimize your well-being.
FAQ
How do I turn on an Apple Watch 7?
To turn on an Apple Watch 7, press and hold the side button until the Apple logo appears on the screen. Release the side button, and the watch will power on.
Can I set up an Apple Watch 7 without an iPhone?
No, you need an iPhone to set up an Apple Watch 7. The watch is designed to work in conjunction with an iPhone, and the initial setup process requires an iPhone to pair and configure the watch.
Is it possible to set up multiple Apple Watch 7 devices with one iPhone?
Yes, you can set up multiple Apple Watch 7 devices with one iPhone. However, each watch will need to be paired individually and associated with a unique Apple ID. Each watch will have its own settings, apps, and data. Keep in mind that using multiple watches with one iPhone may affect battery life and storage space on your iPhone.
What is the latest version of Apple Watch?
The latest version of Apple Watch is Apple Watch Series 7.




