Discover the wonders of personalization and customization with the revolutionary wearable device that seamlessly blends style and function. This guide will unveil the secrets to maximizing the full potential of your versatile wrist companion, allowing you to tailor your Apple Watch Series 3 display to suit your unique preferences.
Unleash Your Creativity
Embrace the freedom to craft a personalized experience that reflects your individuality and enhances your daily interactions. Venture beyond the default settings to unlock a world of endless possibilities, as you embark on a journey to create a truly bespoke Apple Watch screen.
Revolutionize Your Watch Face
Confidently navigate the intricate labyrinth of watch face options, allowing you to inject a sense of personality and style into your Apple Watch Series 3. Experiment with an array of vibrant colors, eye-catching complications, and visually stunning themes to curate a watch face that seamlessly integrates with your unique lifestyle.
Your Signature Style, Your Way
Stand out from the crowd by personalizing your Apple Watch Series 3 with a multitude of captivating watch bands. From sleek and sophisticated to bold and adventurous, choose a wristband that complements your distinctive style and completes the perfect ensemble.
Unboxing the Latest Smart Timepiece from the Tech Giant

Discover the excitement of opening the highly anticipated third-generation smartwatch created by the renowned technology company. Immerse yourself in the world of innovation as you unveil the cutting-edge features and design of the expertly crafted wearable device.
Embark on a journey of elegance and functionality as you open the sleek packaging to reveal the marvel that lies within. Let your senses be captivated by the tactile pleasure of unwrapping a masterpiece that embodies both style and technology.
- Delight in the carefully curated presentation of the Apple Watch 3, enclosed in a secure and sophisticated box.
- Experience the anticipation building as you carefully remove the protective layers, sensing the thrilling moment when you first lay eyes on the captivating timepiece.
- Notice the exquisite craftsmanship showcased in the design, appreciating the seamless fusion of aesthetics and practicality.
- Explore the various components included in the package, such as the charging cable, user manuals, and perhaps even a surprise accessory, enhancing the overall experience.
- Engage with the thoughtful attention to detail as you uncover hidden compartments and compartments, ensuring every aspect of the unboxing process is enjoyable.
- Immerse yourself in the realm of possibilities as you envisage how this stylish smartwatch will seamlessly integrate into your daily routine.
Unboxing the Apple Watch 3 is not just about revealing a state-of-the-art timepiece; it is about embracing the culmination of technology and design that will enhance your everyday life in ways you never imagined.
Activating the Display on your Apple Timepiece 3
When it comes to getting started with your new Apple Watch 3, one of the first steps is to activate its vibrant display. By activating the display, you'll be able to access a plethora of features and functionalities that this advanced wearable technology has to offer. In this section, we will guide you through the simple process of turning on the screen of your Apple Watch 3, allowing you to dive into a world of seamless connectivity and convenience.
Connecting Your iPhone to the Apple Watch 3

In this section, we will guide you through the process of pairing your iPhone with the latest Apple wearable device for a seamless and enhanced user experience.
Step 1: Prepare your Apple Watch 3 by ensuring it is charged and turned on. Keep your iPhone close by and make sure it is connected to a stable Wi-Fi network.
Step 2: On your iPhone, open the Settings app and navigate to the Bluetooth menu. Ensure that Bluetooth is enabled, as it is necessary for the pairing process.
Step 3: Now, bring your iPhone near the Apple Watch, and you will see a message on your iPhone's screen asking if you want to pair the devices. Tap on the "Pair" option, and a unique pairing code will be displayed on both your iPhone and Apple Watch.
Step 4: Confirm that the pairing codes displayed on both devices match. If they do, tap on the "Confirm" option to proceed with the pairing.
Step 5: Once the pairing is successfully completed, you will be prompted to set up your Apple Watch preferences. Follow the on-screen instructions to personalize your watch's settings, such as language, watch face, and notifications.
Step 6: After the initial setup is finished, your iPhone will automatically start syncing necessary data, apps, and settings to your Apple Watch 3. This process may take a few minutes, so ensure both devices remain close by and connected during this time.
By pairing your iPhone with the Apple Watch 3, you unlock a myriad of functions and features, including call and message notifications, fitness tracking, remote control capabilities, and access to various apps that enhance your daily life.
Adjusting the Display Brightness on your iPhone Timepiece 3
One of the key aspects of personalizing your iPhone Timepiece 3 experience is adjusting the brightness of its display. By making a few quick adjustments, you can ensure that the screen is comfortable to view in any lighting conditions.
When it comes to customizing the luminosity of your iPhone Timepiece 3, there are various options available. You can conveniently control the brightness settings directly on your device, allowing you to effortlessly adapt it to your preferences and environment.
Whether you're looking to reduce battery usage, enhance readability under bright sunlight, or simply want to avoid eye strain during nighttime usage, adjusting the display brightness is a simple and effective way to optimize your iPhone Timepiece 3 experience.
By accessing the settings menu on your iPhone Timepiece 3, you can easily locate the display and brightness options. Once there, you'll have the ability to manually adjust the brightness slider or opt for the "Auto-Brightness" feature, which dynamically adapts to ambient lighting conditions.
With the freedom to fine-tune the screen brightness on your iPhone Timepiece 3, you can ensure that the display is always perfectly suited to your needs, providing optimal visibility and enhancing your overall user experience.
Customizing the Display of Apple Watch 3

When it comes to personalizing your Apple Watch 3, one of the most important aspects to consider is customizing the watch face. The watch face not only serves as the gateway to your device but also showcases your personal style and preferences. In this section, we will explore the various ways in which you can personalize and modify the watch face on your Apple Watch 3.
One way to customize the appearance of your watch face is by selecting from a range of different designs and styles. Apple offers a diverse collection of watch face options, including analog, digital, and modular designs. By choosing a specific style, you can enhance the aesthetics of your Apple Watch 3 and match it to your individual taste.
Additionally, you can further personalize the watch face by adding complications. Complications are small widgets that provide quick access to specific features or information, such as weather, calendar events, or fitness tracking. These widgets can be placed in various locations on the watch face, allowing you to prioritize the information that matters most to you.
Furthermore, Apple Watch 3 allows you to customize the color scheme and layout of the watch face. You can modify the color of the watch hands, choose different backgrounds, and adjust the overall style to create a truly unique and personalized look.
In summary, customizing the watch face on your Apple Watch 3 is a fantastic way to express your personal style and enhance your overall user experience. By selecting different designs, adding complications, and adjusting the color scheme, you can create a watch face that perfectly suits your needs and preferences.
Organizing and Rearranging Apps on Apple Watch 3
The ability to organize and rearrange apps on your Apple Watch 3 is essential for a personalized and efficient user experience. By arranging apps according to your preferences and frequently accessed ones, you can have quick access to the information and functions that matter most to you.
- Customizing App Layout:
You can arrange the app layout on your Apple Watch 3 by following a few simple steps:
- Navigate to the app screen by pressing the Digital Crown.
- Press and hold an app icon until the icons start jiggling.
- Drag the app icons to different positions on the screen to rearrange them.
- Use the Digital Crown or swipe gestures to move between app pages.
- Press the Digital Crown again once you are done rearranging to save your changes.
If you have numerous apps on your Apple Watch 3, creating folders can help you categorize them and reduce screen clutter. Here's how you can create app folders:
- Press and hold an app icon until the icons start jiggling.
- Drag an app icon onto another app that you want to group together.
- Release the app icon, and a folder containing the selected apps will be created.
- You can rename the folder by tapping on the name field above the apps.
- To add more apps to the folder, simply drag and drop them onto the folder.
- Press the Digital Crown again once you are done creating folders to save your changes.
If you want to remove unwanted apps from your Apple Watch 3, here's the simple process to delete them:
- Press and hold an app icon until the icons start jiggling.
- Tap the "X" icon that appears on the top-left corner of the app icon you want to delete.
- A confirmation message will appear, asking if you want to delete the app.
- Tap "Delete App" to remove the app from your Apple Watch 3.
- Press the Digital Crown again once you are done deleting apps to save your changes.
In addition to rearranging apps on the home screen, you can also utilize the Dock feature, which provides quick access to your favorite and recently used apps. Here's how to customize the Dock:
- Swipe up on the watch face to bring up the Dock.
- Scroll horizontally to view the apps in the Dock.
- Tap and hold an app icon in the Dock.
- Drag it to rearrange the order of apps in the Dock.
- Release your finger to save the changes.
By organizing and rearranging apps on your Apple Watch 3, you can optimize its usability and enhance your overall experience with the device. From personalizing the app layout to creating folders and utilizing the Dock, these customization options allow you to tailor your Apple Watch to fit your needs and preferences.
Changing the display language on your Apple wearable device
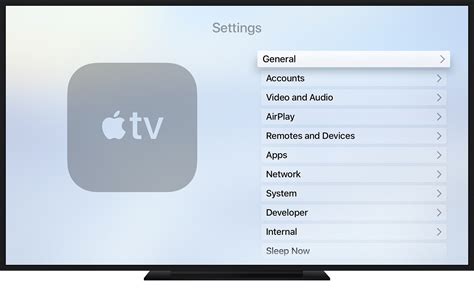
One of the customizable features of your advanced Apple timepiece is its ability to adapt to your preferred language settings. By changing the display language on your Apple Watch 3, you can personalize your user experience and ensure effortless navigation through its various features and functions.
To modify the display language on your Apple Watch 3, you'll need to follow a few simple steps:
| Step | Instruction |
|---|---|
| 1 | Access the "Settings" app on your Apple Watch 3. |
| 2 | Scroll down and select the "General" option. |
| 3 | Tap on "Language & Region". |
| 4 | Choose "Apple Watch Language". |
| 5 | Select your desired language from the available options. |
| 6 | Confirm your selection. |
| 7 | Your Apple Watch 3 will now display in the chosen language. |
Remember, changing the display language on your Apple Watch 3 does not affect the language settings on your paired iPhone. Each device maintains its own language preferences, allowing you to customize them independently.
By personalizing the display language on your Apple Watch 3, you can optimize your user experience and effortlessly navigate through its intuitive interface in a language that suits you best.
Exploring the Versatility of Apple Watch 3's Complications
One of the standout features of the third generation of the Apple Watch is the ability to customize its watch face with complications. These complications, displayed on the screen, provide users with at-a-glance information and quick access to various apps and functions. In this section, we will delve into the exciting world of complications and explore how to set them up and make the most of their versatility.
Understanding the Power of Complications
The Apple Watch 3 offers a range of complications that can be added to the watch face, allowing users to personalize their experience and tailor it to their specific needs. These complications can display various types of information, such as weather updates, fitness goals, calendar events, or even real-time stock prices. With the right combination of complications, users can create a watch face that becomes a powerful tool, providing relevant and timely information just a glance away.
Customizing Complications
The process of setting up and customizing complications on the Apple Watch 3 is simple and intuitive. By tapping and holding the watch face, users can access the customization options and select the desired complications to add. Some complications allow for further customization, such as choosing the data source or adjusting the font style and color. This flexibility ensures that each user can create a truly unique watch face that perfectly suits their preferences and needs.
Optimizing Complication Placement
The placement of complications on the watch face is crucial for maximizing their usefulness. Apple Watch 3 offers different watch face styles, each with various complication slots. Users should carefully consider the importance and frequency of accessing specific information before deciding on the placement of complications. By strategically positioning their preferred complications, users can optimize the watch face layout and make their most desired information easily accessible with just a quick glance.
Exploring Third-Party Complications
In addition to the built-in complications provided by Apple, the Apple Watch 3 also supports third-party complications. This opens up a world of possibilities, as users can install apps from the App Store that offer their own complications. Whether it's tracking flight schedules, monitoring heart rate, or staying up to date with social media notifications, the availability of third-party complications further enhances the versatility and value of the Apple Watch 3.
Conclusion
Complications on the Apple Watch 3 empower users to transform their watch face into a personalized and informative hub. By understanding their capabilities, customizing their appearance, optimizing their placement, and exploring third-party options, users can make the most of complications and unlock the full potential of their Apple Watch 3 experience.
Troubleshooting common display issues on Apple Watch 3

In this section, we will discuss some common problems that users may encounter with the visual display of their Apple Watch 3. We will explore various techniques and solutions to address these issues and ensure optimal screen performance on your device.
- Unresponsive touch screen:
- Dim or flickering display:
- Blank screen:
- Distorted or blurry images:
- Screen freezing or lagging:
If you experience an unresponsive touch screen on your Apple Watch 3, there are a few troubleshooting steps you can try. First, make sure your device is not in Power Reserve mode, as this can limit touch functionality. You can also try restarting your watch or force quitting any problematic apps that may be causing the issue.
In case your screen appears dim or flickering, adjusting the brightness settings can often resolve the problem. Navigate to the settings menu on your Apple Watch, go to "Display & Brightness," and adjust the brightness slider to your preference. Additionally, checking for any software updates and installing them may also improve display performance.
A blank screen on your Apple Watch 3 can be a result of a depleted battery. Ensure your device is charged, and if the screen does not turn on after charging, force restarting it may help. Press and hold both the side button and digital crown simultaneously until the Apple logo appears.
If you notice distorted or blurry images on your Apple Watch 3, it is advisable to check for any smudges or dirt on the screen surface. Cleaning it gently with a microfiber cloth can often restore image clarity. If the issue persists, adjusting the screen resolution settings or updating the watchOS software may provide a resolution.
In case your screen frequently freezes or lags, closing any unnecessary apps running in the background can help improve performance. Simply double-press the digital crown to access the app switcher and swipe up on any unwanted apps to close them. Restarting your Apple Watch can also aid in resolving screen freezing issues.
By following these troubleshooting steps, you can address common display issues on your Apple Watch 3 and ensure optimal performance of your screen.
How to pair and set up your Apple Watch | Apple Support
How to pair and set up your Apple Watch | Apple Support by Apple Support 1,888,458 views 1 year ago 2 minutes, 16 seconds
FAQ
What is the purpose of setting up the Apple Watch 3 screen?
The purpose of setting up the Apple Watch 3 screen is to personalize the watch face, arrange the layout of apps, and customize the complications to display relevant information.
How do I customize the watch face on my Apple Watch 3?
To customize the watch face on your Apple Watch 3, simply swipe left or right on the watch face to select a face, then tap on the Customize button. From there, you can change the color, style, complications, and more according to your preference.
Can I rearrange the apps on the home screen of my Apple Watch 3?
Yes, you can rearrange the apps on the home screen of your Apple Watch 3. To do this, press and hold an app icon until they start jiggling, then drag the app icon to the desired position.
What are complications on Apple Watch 3?
Complications on Apple Watch 3 are small, customizable information displays that can be added to the watch face. These complications can show various types of information such as weather, upcoming calendar events, fitness data, and more.
How do I add complications to my Apple Watch 3 watch face?
To add complications to your Apple Watch 3 watch face, go to the watch face customization screen, then tap on the location where you want to add a complication. From there, you can choose from a variety of complications available and customize them to display the information you want.




