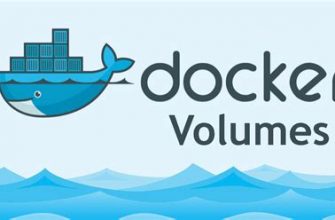Enhancing productivity and facilitating seamless access to your computer, the Windows Remote Desktop Connection (RDC) empowers users with the ability to remotely control their desktops from another device. This indispensable feature enables you to manage your computer from a distance, making it a convenient solution for individuals seeking flexibility and convenience in their daily workflow.
With the Windows Remote Desktop Connection, you can effortlessly establish a connection between two devices, allowing you to remotely operate your computer with ease. Say goodbye to geographical restrictions and embrace the freedom to work from anywhere, accessing your files, programs, and applications as if you were physically present at your desktop.
Whether you're a busy professional needing to access important documents while on the go or a tech-savvy individual eager to explore the capabilities of remote desktop control, this article will guide you through the process of configuring and effectively utilizing the Windows Remote Desktop Connection. Prepare to streamline your digital experience and redefine your concept of true accessibility and convenience.
Introduction: Understanding the Significance of Windows Remote Desktop Connection

Windows Remote Desktop Connection is a powerful feature that plays a crucial role in enhancing productivity and convenience for users. It provides a seamless way to access and control a computer from a remote location, enabling individuals and organizations to manage their resources effectively.
Remote Desktop Connection offers a range of benefits, making it an indispensable tool in various scenarios. Whether you need to work remotely, provide technical support, collaborate with colleagues, or access your files and applications from anywhere, this feature empowers you to do so effortlessly.
- Increased Flexibility: Windows Remote Desktop Connection grants the ability to connect to a remote computer from a different location, allowing you to work from home or travel without limitations.
- Improved Efficiency: With this feature, you can access your computer's desktop remotely, enabling you to work with all your files and software as if you were physically present at the machine.
- Enhanced Collaboration: Remote Desktop Connection facilitates effortless collaboration by enabling multiple users to access and control a computer simultaneously, fostering teamwork and knowledge sharing.
- Effortless Troubleshooting: IT professionals can utilize this feature to diagnose and resolve technical issues on remote machines without needing to be physically present, saving time and resources.
- Secure Access: Built-in security measures of Windows Remote Desktop Connection ensure the protection of data during remote sessions, offering peace of mind and safeguarding sensitive information.
Whether you are a business professional, an IT administrator, or an individual seeking a seamless remote computing experience, Windows Remote Desktop Connection provides a valuable solution. This feature empowers you to stay connected, productive, and efficient, no matter where you are located.
A Step-by-Step Guide to Establishing a Windows Remote Desktop Link
In this section, we will walk you through the process of setting up and configuring a remote desktop connection on your Windows operating system. By following these steps, you will be able to establish a seamless remote connection that allows you to access your computer and its files from a different location.
| Step 1: | Prepare your computer for remote access by enabling the Remote Desktop feature. To do this, open the System Settings menu and navigate to the Remote Desktop section. Make sure to toggle the option to enable remote connections on your computer. |
| Step 2: | Configure your network settings to allow remote desktop connections. Ensure that your computer's firewall is not blocking incoming remote desktop connections. You may need to make adjustments to your router's settings as well to enable remote access. |
| Step 3: | Set up the user accounts that will have remote access to your computer. Create a user account specific for remote desktop connections and assign the appropriate permissions to ensure the desired level of access. It is recommended to use strong passwords to enhance the security of your remote desktop connection. |
| Step 4: | Find and note down the IP address or hostname of your computer. This information will be required to establish the remote desktop connection. You can typically find this information in the System Settings or by using the command prompt and typing "ipconfig." |
| Step 5: | On the device you intend to connect from, open the Remote Desktop Connection application. Enter the IP address or hostname of your computer in the designated field. Adjust any additional settings, such as display resolution or audio options, according to your preferences. |
| Step 6: | Click the "Connect" button and enter the credentials for the user account with remote access permissions. Depending on your settings, you may be prompted to accept a certificate or provide additional authentication. Once authenticated, you should be connected to your computer via the remote desktop connection. |
| Step 7: | Once the remote desktop connection is established, you can now navigate and control your computer from the device you are connecting from. Familiarize yourself with the various features and options available in the remote desktop application to make the most out of your remote access experience. |
Configuring your computer for remote access using Windows Remote Desktop Connection
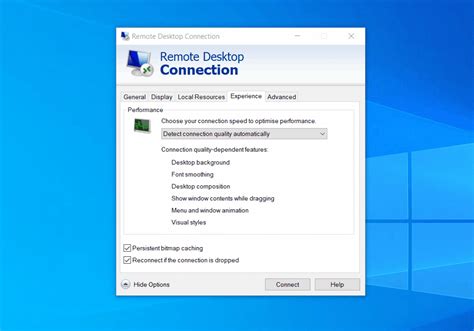
In this section, we will explore the steps to configure your computer to enable remote access using Windows Remote Desktop Connection. By following these instructions, you will be able to remotely access your computer from another device, allowing you to control it and access its files and applications.
- Step 1: Enabling Remote Desktop on your computer
- Step 2: Configuring firewall settings
- Step 3: Setting up a static IP address
- Step 4: Configuring router settings
- Step 5: Testing the remote access connection
The first step in configuring your computer for remote access is to enable the Remote Desktop feature. This feature allows other devices to establish a connection with your computer through a network. To enable Remote Desktop, you need to access the system settings and make the necessary adjustments.
After enabling Remote Desktop, it is crucial to configure your computer's firewall settings to allow incoming connections. The firewall acts as a protective barrier, but it can also block remote access if the necessary exceptions are not in place. Adjusting the firewall settings will ensure that remote connections can be established securely.
To facilitate remote access, it is recommended to set up a static IP address for your computer. A static IP address ensures that your computer always has the same address on the network, making it easier to establish a connection. We will guide you through the process of assigning a static IP address to your computer.
In order to access your computer remotely, you need to configure your router settings to allow incoming connections. This involves setting up port forwarding, which directs the incoming traffic to the specific IP address of your computer. We will provide instructions on how to configure your router to enable remote access.
Once you have completed the previous steps, it is important to test the remote access connection to ensure everything is functioning correctly. We will show you how to initiate a remote connection from another device and verify if it is successfully established. This step will confirm that your computer is properly configured for remote access.
By following these detailed steps, you will be able to configure your computer for remote access using Windows Remote Desktop Connection. This feature provides convenience and flexibility, allowing you to control your computer from anywhere using another device. It is crucial to follow each step carefully to ensure a secure and reliable remote access experience.
Connecting to a Remote Computer Using Windows Remote Desktop Connection
In this section, we will explore the step-by-step process of establishing a connection with a remote computer through the Windows Remote Desktop Connection feature. By following these instructions, you will be able to seamlessly access and control a remote computer from your own device.
- Launch the Windows Remote Desktop Connection application.
- Enter the remote computer's IP address or hostname.
- Provide the necessary authentication credentials, such as a username and password.
- Choose the desired display settings to adjust the remote desktop appearance on your local device.
- Configure any additional advanced settings according to your specific requirements.
- Click the "Connect" button to initiate the connection.
- Wait for the authentication process to complete and establish the remote desktop session.
- Once connected, you can now interact with the remote computer, control its applications, and perform various tasks as if you were physically present in front of it.
- To end the remote desktop session, simply close the connection window or click the "Disconnect" button within the Windows Remote Desktop Connection interface.
By successfully connecting to a remote computer using Windows Remote Desktop Connection, you can conveniently access your work computer from home, provide remote support to others, or collaborate with colleagues located in different physical locations. This powerful feature fosters efficiency, flexibility, and productivity by eliminating geographical boundaries and enabling seamless remote access to computers.
Understanding the Security Features of Windows Remote Desktop Connection
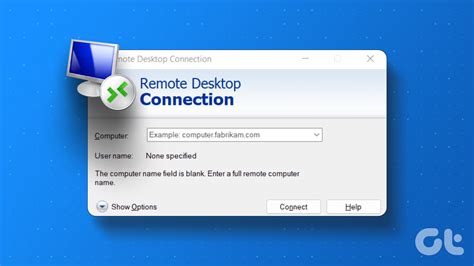
In this section, we will dive into an in-depth exploration of the robust security features that Windows Remote Desktop Connection offers. By comprehending these features, you will gain a better understanding of how to safeguard your remote desktop sessions and protect your sensitive data.
Secure Authentication: Windows Remote Desktop Connection incorporates several authentication methods to ensure that only authorized users can access remote desktops. These authentication methods include password-based authentication, smart card authentication, and Windows Hello biometric authentication.
Encryption: Windows Remote Desktop Connection employs strong encryption protocols, such as TLS (Transport Layer Security) and SSL (Secure Sockets Layer), to protect the confidentiality and integrity of data transmitted between the local and remote computers. This encryption prevents unauthorized access to sensitive information during remote sessions.
Network Level Authentication: Network Level Authentication (NLA) is a security feature that adds an extra layer of protection by requiring users to authenticate themselves before establishing a remote desktop connection. This ensures that only trusted users can initiate remote sessions and reduces the risk of unauthorized access.
Audit and Compliance: Windows Remote Desktop Connection offers built-in auditing capabilities, allowing administrators to track and monitor remote desktop activities. This feature enables organizations to meet compliance requirements and detect any unauthorized access attempts or suspicious activities.
Firewall Configuration: Windows Remote Desktop Connection can be configured to work with firewalls and network address translation (NAT) devices, providing an additional level of security by controlling incoming and outgoing connections. By carefully configuring the firewall settings, you can restrict access to the remote desktop service, minimizing potential security risks.
Secure File Transfer: Windows Remote Desktop Connection allows secure file transfer between the local and remote computers through a feature known as Remote Desktop Easy Print. This feature ensures that files are transferred securely and eliminates the need for third-party file transfer methods that may pose potential security risks.
By familiarizing yourself with these security features, you can confidently use Windows Remote Desktop Connection while ensuring the utmost security for your remote desktop sessions.
Troubleshooting common issues with Windows Remote Desktop Connectivity
In this section, we will address some common challenges users might encounter while utilizing Windows Remote Desktop Connection. By understanding these issues and their potential solutions, you can enhance your overall remote desktop experience.
1. Connection Failures:
One of the most frequent issues faced by users is the failure to establish a remote desktop connection. This can be caused by various factors such as incorrect network settings, firewall restrictions, or issues with the remote desktop server. To troubleshoot this problem, ensure that your network configuration allows remote desktop connections, verify firewall settings, and check the availability and status of the remote desktop server.
2. Authentication Problems:
Authentication errors can prevent successful remote desktop connections. These errors may occur due to incorrect login credentials, expired passwords, or issues with the Remote Desktop Gateway server. To resolve this, double-check the username and password entered, ensure they are correct and up-to-date, and verify the settings of the Remote Desktop Gateway server, if applicable.
3. Slow Performance:
Slow performance while using Windows Remote Desktop Connection can be frustrating. This can be a result of inadequate network bandwidth, high server load, or resource-intensive applications running on the remote desktop. To improve performance, make sure that your network connection is stable and has sufficient bandwidth. Additionally, consider closing any unnecessary applications or optimizing resource usage on the remote desktop server.
4. Display and Audio Issues:
Display and audio problems can occur when using Remote Desktop Connection, leading to pixelated or distorted visuals and audio disruptions. These issues can be caused by incorrect display settings, incompatible graphics drivers, or limited network bandwidth. To address this, adjust the display settings on the remote desktop, ensure that the graphics drivers are up-to-date, and optimize network bandwidth for improved audio and visual streaming.
5. Printer and File Access:
Remote Desktop Connection may encounter difficulties in accessing local printers and files. This can be due to incompatible printer drivers, network configuration issues, or restrictions set on the remote desktop server. To enable printer and file access, ensure that the necessary printer drivers are installed on both the local and remote machines and verify the network configuration and server settings to allow such access.
6. Disconnection Problems:
Occasionally, remote desktop sessions may unexpectedly disconnect, disrupting your workflow. This can be caused by network interruptions, session timeouts, or power settings. To prevent frequent disconnections, ensure a stable network connection, adjust session timeout settings as needed, and review power management settings to prevent the computer from entering sleep or hibernation during remote sessions.
By understanding and addressing these common issues, you can optimize your Windows Remote Desktop Connection experience and enjoy seamless remote access to your desktop or server.
Enhancing Productivity through Advanced Techniques in Windows Remote Desktop Connection
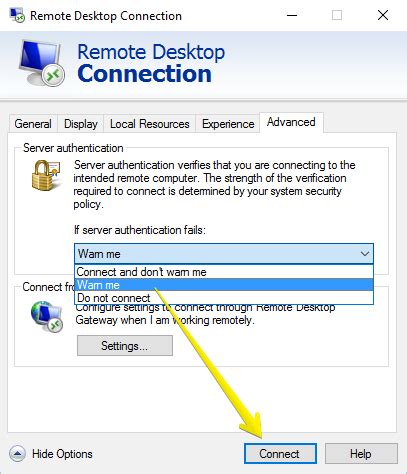
In this section, we will explore various advanced tips and tricks that can significantly enhance your productivity while using the Windows Remote Desktop Connection tool. By leveraging these techniques, you can streamline your workflow, improve efficiency, and make the most out of your remote desktop experience.
1. Optimizing Network Settings: Fine-tuning your network settings can help improve the performance and responsiveness of your remote desktop connection. We will discuss techniques such as adjusting bandwidth allocation, optimizing network quality, and prioritizing specific applications or services to ensure a smooth and efficient remote desktop experience.
2. Utilizing Keyboard Shortcuts: Mastering keyboard shortcuts can save you valuable time and minimize the reliance on manual navigation. We will explore a range of useful keyboard shortcuts that can facilitate tasks such as copying and pasting between local and remote machines, switching between applications, and managing multiple remote connections simultaneously.
3. Customizing Display Settings: Tailoring the display settings to your preferences can greatly enhance both the visual experience and productivity. We will delve into topics such as adjusting resolution, color depth, and display scaling to ensure optimal visibility and clarity, irrespective of the size and resolution of your local or remote screens.
4. Effective File and Folder Sharing: Simplifying the process of transferring files and folders between local and remote machines can significantly boost productivity. We will explore different methods for seamless file and folder sharing, including using the clipboard, sharing drives, and leveraging the drag-and-drop functionality within the Windows Remote Desktop Connection.
5. Optimizing Remote Multimonitor Setup: If you are working across multiple monitors, efficiently utilizing and managing them remotely is crucial. We will discuss techniques for configuring and optimizing multimonitor setups, including extending or duplicating displays, adjusting resolutions, and effectively navigating between individual screens while connected via the Windows Remote Desktop Connection.
| Tip | Description |
|---|---|
| TIP 1 | Optimize network settings to enhance performance. |
| TIP 2 | Master essential keyboard shortcuts for efficient navigation. |
| TIP 3 | Customize display settings to ensure optimal visibility. |
| TIP 4 | Efficiently share files and folders between local and remote machines. |
| TIP 5 | Optimize multimonitor setups for improved productivity. |
By incorporating these advanced tips and techniques into your usage of the Windows Remote Desktop Connection, you can take full advantage of the tool's capabilities and maximize your productivity while remotely accessing your desktop.
FAQ
What is Windows Remote Desktop Connection?
Windows Remote Desktop Connection is a feature in Microsoft Windows operating systems that allows users to remotely access and control a computer from another device, such as a laptop, tablet, or smartphone.
Can I use Windows Remote Desktop Connection on different operating systems?
Yes, Windows Remote Desktop Connection is available on various operating systems, including Windows, macOS, iOS, and Android. However, please note that the steps to set up and use it may vary slightly depending on the operating system.