Empowering individuals and businesses to effortlessly navigate the digital landscape is imperative in today's rapidly advancing technological world. The ability to connect with others seamlessly, resolve technical issues, and enhance productivity is paramount. In this article, we delve into the remarkable capabilities of efficiently establishing and utilizing Windows remote assistance, a cutting-edge solution that bridges the gap and brings comfort to users facing technical hurdles.
Elevating the concept of remote assistance to new heights, Windows provides an innovative platform that fosters collaboration and problem-solving by enabling individuals to seek guidance and support from experts or trusted peers, regardless of geographical barriers. When confronted with perplexing challenges, whether it be configuring system settings, troubleshooting software errors, or resolving connectivity issues, Windows remote assistance is the beacon of light that illuminates the path towards swift resolution.
Empathy and connectivity lie at the core of Windows remote assistance, forging invaluable connections between users and their trusted network of technical support. With just a few clicks, individuals gain the ability to grant temporary access to their computer screen and settings, allowing experts to assess problems firsthand and provide step-by-step guidance. This dynamic feature ensures that no hurdle is too daunting, as experience and knowledge can be shared remotely, resulting in faster issue resolution and minimized downtime.
The utilization of Windows remote assistance is effortless, as users are presented with a seamless interface that guides them through the process effortlessly. Leveraging this technology, darlings and technocrats alike can conveniently access the application via the Windows operating system. Seamless integration of this feature enables users to strengthen their digital prowess while bridging communication gaps between individuals and technical support systems.
Introduction to Windows Remote Assistance
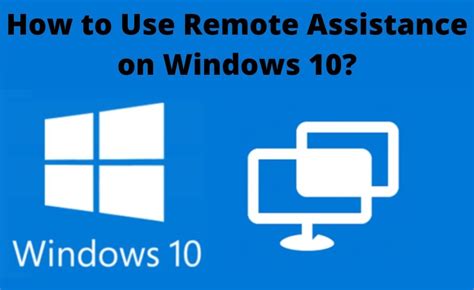
In this section, we will explore the fundamental concept behind Windows Remote Assistance, a powerful feature that enables users to seek and provide remote technical support.
Windows Remote Assistance, essentially a collaborative tool, allows individuals to remotely connect to another person's computer and provide assistance or troubleshoot issues without being physically present. It facilitates real-time communication and screen sharing between two computers, ensuring efficient problem-solving and reducing the need for on-site support.
By leveraging Windows Remote Assistance, users can overcome geographical limitations and time constraints to receive or provide technical aid. Whether it's troubleshooting software problems, configuring system settings, or guiding a novice user through complex tasks, this feature serves as a valuable tool for both personal and professional use.
Throughout this guide, we will delve into the various aspects of Windows Remote Assistance, including how to initiate a remote session, grant permissions, and successfully troubleshoot problems. By following these steps, users can harness the power of this feature to streamline technical support processes and enhance productivity.
Gathering Remote Assistance Information
In this section, we will explore the process of collecting relevant information for Remote Assistance in Windows. Understanding the details and details of the remote assistance process is essential for successful troubleshooting and support.
First and foremost, it is crucial to gather sufficient information about the user's system and the specific issue they are facing. This information will help the support technician diagnose the problem accurately and provide appropriate assistance. When requesting remote assistance, users should be encouraged to provide details such as system specifications, operating system version, and any relevant error messages or symptoms.
Additionally, the support technician should gather information about the network configuration, including the type of network connection (wired or wireless), the stability of the connection, and any proxy or firewall settings that might affect the remote assistance session. Knowing these details will help identify potential network-related issues that could impact the remote assistance process.
Furthermore, it is essential to ensure that both the user and the support technician have access to the necessary tools and resources for a successful remote assistance session. This may include confirming that the user has a reliable internet connection, a compatible version of Windows, and the Windows Remote Assistance feature enabled. Similarly, the support technician should have access to a suitable remote assistance tool and relevant documentation or knowledge base resources to assist users effectively.
In conclusion, collecting comprehensive information about the user's system, network configuration, and ensuring access to necessary tools and resources are crucial steps in preparing for a successful remote assistance session. By gathering all the necessary details upfront, support technicians can diagnose and resolve issues promptly, improving the overall remote assistance experience for both the user and the technician.
Getting Started with Windows Remote Support
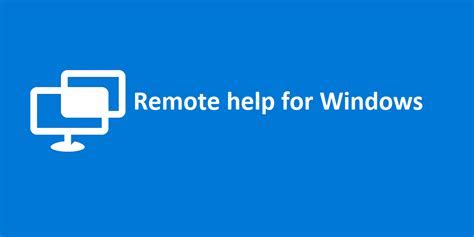
Setting up Windows Remote Assistance is a straightforward process that allows you to establish remote connections with other Windows devices. This feature enables you to seek or provide technical support without the need for physical presence. In this section, we will guide you through the essential steps required to set up and utilize Windows Remote Assistance efficiently.
Step 1: Enabling Windows Remote Assistance
Before diving into the world of remote assistance, the first step is to ensure that the Remote Assistance feature is enabled on your Windows device. To do so, navigate to the appropriate system settings and locate the option to enable Remote Assistance. Once enabled, you will have the foundation in place to establish remote connections.
Step 2: Configuring Remote Assistance Settings
Once the Remote Assistance feature is enabled, it is important to configure the settings according to your preferences. This includes determining the level of control you wish to grant to the remote assistant and specifying other privacy and security options. Taking the time to customize these settings will ensure a smooth and secure remote assistance experience.
Step 3: Initiating a Remote Assistance Session
With the necessary settings in place, you are now ready to initiate a remote assistance session. This involves sending an invitation to the remote assistant, either through email or any other communication method. The invitation includes a unique session identifier that the assistant can use to establish the remote connection. It is vital to communicate the details effectively to ensure a successful connection.
Step 4: Accepting a Remote Assistance Invitation
If you are the intended remote assistant receiving the invitation, accepting it is the next step. By opening the invitation and following the provided instructions, you can establish a secure connection with the requesting device. Ensuring that you have the necessary permissions and credentials will allow you to provide efficient remote support.
Step 5: Collaborating and Troubleshooting
Once the remote connection is established, you can start collaborating with the user and troubleshooting the issues they are facing. Whether it involves guiding them through specific tasks or taking over control to resolve the problem directly, Windows Remote Assistance provides you with the tools to provide effective support and reach a resolution.
By following these steps, you can set up Windows Remote Assistance and utilize its capabilities to seek or provide technical support remotely. With the ability to establish secure connections and collaborate effectively, this feature enhances productivity and simplifies the support process.
Inviting Someone to Connect Remotely
When it comes to establishing a remote connection with another individual, there are several methods you can employ. In this segment, we will explore the various ways to invite someone to connect remotely without relying on the conventional techniques provided by the Windows Remote Assistance tool.
1. Extend an invitation via email: One option is to send an email invitation to the person you wish to connect with remotely. In the email, clearly explain your intention to establish a remote connection and provide relevant instructions on how the recipient can join the session. Make sure to include all the essential details, such as the necessary software or tool, access credentials, and any specific settings that need to be configured.
2. Share a direct link: Another simple method is to generate a direct link that can be shared with the intended remote connection recipient. This link can be sent through various platforms, such as instant messaging applications, social media platforms, or even SMS. The recipient can simply click on the link to initiate the remote connection process, eliminating the need for complicated setup steps.
3. Utilize remote assistance software: There are several remote assistance software programs available that simplify the process of inviting someone to connect remotely. These applications often provide user-friendly interfaces and streamlined workflows, making it easy to invite others to join a remote session. Some examples include TeamViewer, AnyDesk, and Chrome Remote Desktop.
4. Leverage remote access tools: If you frequently require remote connections, it may be beneficial to invest in remote access tools. These tools usually provide additional functionalities, such as the ability to set up and manage multiple connections, access remote devices without user intervention, and enhance security measures for remote sessions. Popular remote access tools include LogMeIn, RemotePC, and Splashtop.
5. Collaborate through web-based platforms: Certain web-based platforms and services offer built-in remote collaboration features. These platforms allow multiple users to connect remotely in real-time, enabling collaborative tasks such as document editing, screen sharing, and video conferencing. Examples of these platforms include Google Docs, Microsoft Teams, and Cisco Webex.
Exploring these alternative methods to invite someone to connect remotely can provide you with more flexibility and convenience when establishing remote connections. Each method offers varying levels of simplicity and features, so it's important to choose the one that best suits your needs and preferences.
Accepting a Remote Assistance Invitation
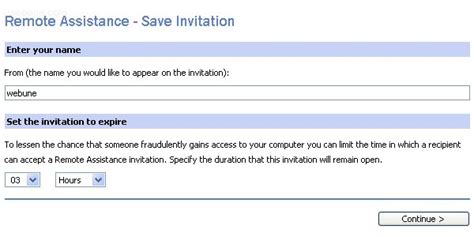
Once you receive a request for remote assistance, it's important to know the steps to accept it. In this section, we will explore the process of accepting a remote assistance invitation without going into the details of setting up and using the Windows Remote Assistance feature.
- First, ensure that you have a stable internet connection and the necessary permissions to accept remote assistance.
- Open the remote assistance application or program on your computer.
- Look for a notification or message indicating that you have received a remote assistance invitation. It could be in the form of an email, chat message, or any other mode of communication.
- Click on the invitation or follow the provided link to proceed.
- You may be prompted to enter a password or provide your consent to allow remote access to your computer. Follow the instructions accordingly.
- Once you have accepted the invitation, the process of initializing the remote assistance session will begin.
Remember to exercise caution when accepting remote assistance invitations and only accept them from trusted sources or individuals. It is also advisable to review any terms or agreements associated with the remote assistance session before proceeding.
Utilizing Remote Assistance for Troubleshooting Problems
When encountering issues with your system, it is often helpful to seek assistance from a knowledgeable individual who can troubleshoot and provide solutions. Remote Assistance offers a convenient and efficient way to resolve problems without the need for physical presence.
By leveraging the power of Remote Assistance, you can collaborate with experts remotely and have them assist you in resolving the difficulties you may be facing. This feature allows for seamless communication, enabling troubleshooting actions to be conducted in real-time.
With Remote Assistance, you can engage in interactive sessions with an experienced individual who can guide you through the necessary steps to resolve the issues at hand. This remote troubleshooting approach offers a range of advantages, including time-saving, cost-effectiveness, and accessibility from any location.
Through the utilization of Remote Assistance, you can share your screen, allowing the troubleshooter to view and understand the problem firsthand. This visual representation enhances the troubleshooting process, as the expert can identify specific error messages, error codes, or problematic behavior that may not be easily conveyed through verbal descriptions alone.
This collaborative troubleshooting method ensures that both parties are on the same page, leading to efficient and accurate problem-solving. It creates an environment where you can actively participate in the resolution process while simultaneously gaining knowledge and insights into resolving similar issues in the future.
In summary, Remote Assistance serves as a valuable tool for troubleshooting problems remotely. It enables effective collaboration with experts, allows for visual representation of issues, and encourages active participation in resolving difficulties. By utilizing Remote Assistance, you can streamline the troubleshooting process and find solutions to problems efficiently.
How to EASILY Set Up Remote Desktop on Windows 10
How to EASILY Set Up Remote Desktop on Windows 10 by Windows Explained 1,652,536 views 5 years ago 2 minutes, 3 seconds
FAQ
Can I use Windows Remote Assistance on different versions of Windows?
Yes, you can use Windows Remote Assistance on different versions of Windows. However, some features may vary depending on the specific version of Windows you are using. It is recommended to ensure that both the offering and receiving computers have compatible versions of Windows for the best experience.
Is it necessary to have an internet connection to use Windows Remote Assistance?
Yes, an internet connection is required to use Windows Remote Assistance. Both the offering and receiving computers need to be connected to the internet in order to establish a remote connection. Without an internet connection, Remote Assistance will not be able to function.
What is the maximum duration for a Windows Remote Assistance session?
The maximum duration for a Windows Remote Assistance session is set to 6 hours by default. After 6 hours, the connection will automatically be terminated. However, both the offering and receiving parties have the option to end the session manually at any time.
Can I control multiple computers simultaneously using Windows Remote Assistance?
No, Windows Remote Assistance does not allow for simultaneous control of multiple computers. Remote Assistance is designed to establish a one-to-one connection between the offering and receiving computers. If you need to control multiple computers, you will need to initiate separate Remote Assistance sessions for each device.




