Looking to enhance your digital entertainment experience? Seeking a seamless way to enjoy your favorite audio and video content with ease? Look no further than the powerful and feature-rich multimedia platform we all know and love.
Introducing the incredible world of configuring and harnessing the full potential of your advanced media software. Unleash a world of possibilities as you dive into the magical realm of multimedia management and exploration. With its user-friendly interface and impressive array of tools, this innovative software is designed to deliver an unparalleled visual and auditory journey.
Prepare to embark on a thrilling adventure like no other, where every image bursts to life with vibrant colors, every sound floods your senses with crystal-clear precision, and every video takes you on a virtual tour of your wildest dreams. Whether you are a seasoned tech enthusiast or a curious newcomer, this comprehensive guide is guaranteed to help you navigate the intricate features and master the art of controlling your digital universe like a true connoisseur.
Introduction to the Windows Media Player
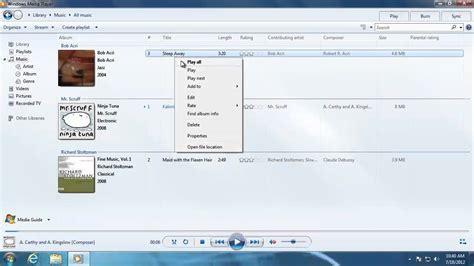
In this section, we will provide an overview of one of the most popular multimedia applications available on the Windows operating system. We will explore the features and functionalities provided by this versatile media player and how it can enhance your media playback experience on your computer.
- Key features of Windows Media Player
- Supported file formats
- Navigation and playback controls
- Organizing and managing media library
- Creating and managing playlists
- Customizing player settings
- Additional functionality with plugins and extensions
Windows Media Player offers a wide range of features to enhance your media playback experience. It supports various file formats, allowing you to play audio and video files effortlessly. This section will provide an overview of the file formats supported by the player, including popular formats such as MP3, WAV, MPEG, AVI, and many more.
One of the key aspects of Windows Media Player is its intuitive navigation and playback controls. We will explore how you can easily navigate through your media library, play, pause, rewind, and fast-forward media files, adjust volume, and access advanced playback options.
Managing your media library effectively is essential for easy access to all your media files. Windows Media Player provides tools and functionalities to organize and manage your media library efficiently. We will discuss how you can add, remove, and categorize media files, create and edit playlists, and import media from external devices.
Personalizing your media playback experience is made possible with Windows Media Player's customization options. This section will cover how you can customize the player's appearance, configure audio and video settings, enable visualizations, and enhance the player's functionality with plugins and extensions.
Setting Up and Using Windows Media Player: Installing the Software
When it comes to enjoying your favorite multimedia content, having a reliable media player is essential. In this section, we will guide you through the process of installing a powerful and versatile media player on your computer.
To begin, you will need to acquire the installation files for the media player. This can typically be done by visiting the official website of the media player developer or by obtaining the software from a trusted software distributor. Once you have located the installation files, you can proceed with the installation process.
Before installing the media player, it is important to ensure that your computer meets the system requirements necessary for the software. These requirements may include a specific operating system version, a certain amount of memory, and a compatible processor. By checking and meeting these requirements, you can ensure a smooth installation and optimal performance of the media player.
Once you have verified the system requirements, you can proceed with the installation. Double-click on the installation file to launch the installation wizard. The wizard will guide you through the installation process and may require you to make certain selections, such as the installation location and additional components. It is recommended to carefully review the installation options and select the desired settings.
After making your selections, click on the "Install" or "Next" button to initiate the installation process. The media player software will then be installed on your computer. Depending on the size of the installation files and the speed of your computer, this process may take several minutes. During the installation, it is advisable not to interrupt or interfere with the process to avoid potential errors.
Once the installation is complete, you may be prompted to restart your computer. It is recommended to follow this instruction to ensure that all changes associated with the installation are properly applied. After restarting your computer, you can proceed with configuring and using the media player to enjoy your favorite music, videos, and other multimedia content.
- Acquire the installation files for the media player from a trusted source.
- Verify that your computer meets the system requirements for the software.
- Double-click on the installation file to launch the installation wizard.
- Review and select the desired installation options.
- Initiate the installation process by clicking on "Install" or "Next".
- Allow the installation process to complete without interruptions.
- Restart your computer if prompted to do so.
- Proceed with configuring and using the media player to enjoy your multimedia content.
Installation Steps for Setting Up Windows Media Player
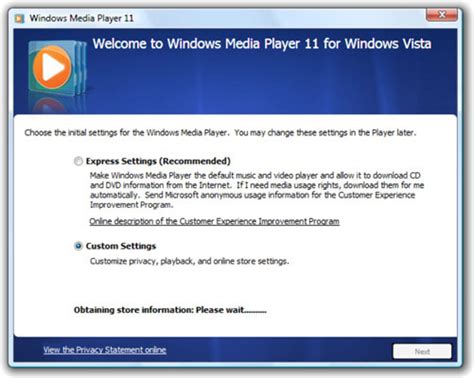
In this section, we will guide you through the process of installing Windows Media Player on your computer. By following these steps, you will be able to successfully set up this multimedia application for your media playback needs.
- Check system requirements: Before installing Windows Media Player, it is important to ensure that your computer meets the minimum system requirements. This includes checking the operating system version, available storage space, and processor specifications.
- Download Windows Media Player: Visit the official Microsoft website or trusted software download sources to find the latest version of Windows Media Player. Click on the download link and save the installation file to your computer.
- Run the installation file: Locate the downloaded installation file and double-click on it to start the installation process. Follow the on-screen instructions to proceed with the installation.
- Select installation options: During the installation, you may be prompted to choose certain options. Make sure to carefully review these options and select any additional features or components that you want to include with Windows Media Player.
- Agree to the terms and conditions: Before continuing with the installation, you will likely be asked to accept the terms and conditions of the software. Read through the agreement and if you agree, click on the "I accept" or similar button to proceed.
- Wait for the installation to complete: Once you have confirmed the installation options and accepted the terms, the installation process will begin. It may take a few minutes for the software to be installed on your computer, so be patient and wait until the process is finished.
- Launch Windows Media Player: After the installation is complete, you can launch Windows Media Player by locating the program icon either on your desktop, in the Start menu, or in the installed programs list. Double-click on the icon to open the application.
- Configure Windows Media Player: Upon launching Windows Media Player for the first time, you may be prompted to configure certain settings. This may include selecting default media folders, deciding on privacy options, and customizing the appearance of the player. Follow the on-screen instructions to configure Windows Media Player according to your preferences.
- Start using Windows Media Player: Once you have completed the configuration process, you are ready to start using Windows Media Player. You can now add media files to your library, create playlists, and enjoy your favorite music, videos, and other multimedia content.
By following these step-by-step instructions, you can easily install Windows Media Player on your computer and begin using its powerful features for media playback and organization.
Getting Started with Windows Media Player
Setting up your digital media experience has never been easier with the Windows Media Player. In this section, we will guide you through the initial steps of configuring and preparing the application for seamless playback of your favorite audio and video content.
Explore the Features
Before you begin using Windows Media Player, take a moment to familiarize yourself with its exciting features. Discover the power of organizing, playing, and managing your media library all in one place. Whether you want to enjoy your music collection, watch movies, or even stream content online, Windows Media Player has got you covered.
Installation and Setup
Installing Windows Media Player is a quick and straightforward process. Head to the official website or Microsoft Store to download and install the application on your computer. Once installed, launching the player will initiate the setup wizard, which will guide you through the necessary configurations to optimize your user experience.
Library Setup
Your media library serves as the central hub for all your audio and video files. As you embark on your Windows Media Player journey, it is crucial to set up and organize your library effectively. Learn how to add content to your library, create playlists, and manage metadata to ensure quick and easy access to your favorite media whenever you need it.
Customization and Personalization
Make Windows Media Player truly your own by customizing its appearance and functionality. From changing the skin and color scheme to adjusting playback settings, you have the power to tailor the player to your unique preferences. Explore the various customization options available and transform your media experience into something truly exceptional.
Connecting Devices
Windows Media Player allows you to connect and synchronize your portable devices, such as smartphones or MP3 players, to enjoy your media on the go. Discover how to easily transfer your music and videos to your devices, create automatic sync schedules, and ensure that your media is always up-to-date, no matter where you are.
Troubleshooting
Even the most reliable software can encounter occasional issues. In this section, we will provide troubleshooting tips and solutions to common problems you may encounter while using Windows Media Player. With a little troubleshooting know-how, you can overcome any obstacles and continue enjoying a seamless media experience.
By following the steps outlined in this article, you will have all the necessary knowledge to set up Windows Media Player and dive into the vast world of digital media. Get ready to immerse yourself in your favorite music and movies like never before!
Optimizing Performance for Windows Media Player Configuration
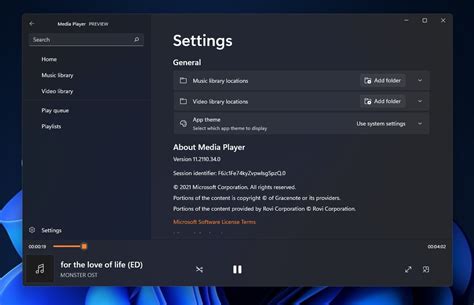
Efficiently configuring your Windows Media Player settings is crucial for optimal performance and smooth usability. Fine-tuning the parameters can enhance the overall experience and keep your media playback running seamlessly. This section outlines key strategies and recommendations for customizing the settings to maximize performance.
1. Enhancing Playback Quality:
One essential aspect of optimizing performance involves adjusting the playback quality to your desired standards. By modifying the video output settings, you can elevate the visual experience and ensure clarity. Examining options such as resolution, color calibration, and display filters allows you to strike the perfect balance between vibrant visuals and system efficiency.
2. Fine-tuning Audio Settings:
To maximize your audio experience, it's essential to configure Windows Media Player's audio settings effectively. Adjusting parameters such as equalizer settings, audio enhancements, and output device selections enables you to achieve the desired sound quality and cater to personal preferences. Experimenting with various configurations can lead to a more immersive and enjoyable audio experience.
3. Customizing Media Library Management:
An organized media library can significantly enhance the performance of Windows Media Player. Utilize options to efficiently manage media files, such as organizing libraries, removing duplicates, and updating metadata. Proper organization enables quick access to desired media content and ensures smoother navigation within the player interface.
4. Optimizing System Resources:
Windows Media Player heavily relies on system resources for efficient operation. Adjusting performance-related settings, such as hardware acceleration, buffering, and network optimization, can make a noticeable difference in playback smoothness and responsiveness. Properly allocating resources and optimizing network settings ensure a hassle-free media playback experience.
5. Managing Plug-ins and Codecs:
Installing required plug-ins and codecs is necessary to enable smooth playback of various media formats. Periodically updating and managing these components ensures compatibility with new media files and helps avoid any compatibility issues. Being proactive with plug-in and codec management ensures a wider range of media support within the Windows Media Player ecosystem.
By proactively configuring settings for optimal performance, you can elevate your experience with Windows Media Player. These strategies will help you fine-tune your video and audio playback, optimize resource utilization, manage media libraries efficiently, and stay up-to-date with required plug-ins and codecs.
Navigating the Media Library
The Media Library, also known as the content repository, provides a user-friendly interface for organizing and accessing your multimedia files. In this section, we will explore the various ways to effortlessly navigate through the vast collection of media in Windows Media Player.
Browsing and Search: One of the primary methods for finding specific media files is through browsing and search functions. Windows Media Player offers multiple navigation options, such as by artist, album, genre, or playlist. Utilizing these categories allows for quick and efficient access to desired media.
Sorting and Filtering: To further enhance the organization and ease of navigation, Windows Media Player provides sorting and filtering options. Sorting allows you to arrange media files alphabetically, chronologically, or by other criteria. Filtering, on the other hand, enables you to narrow down your search by applying specific criteria, such as file type or rating.
Creating and Managing Playlists: Windows Media Player allows users to create personalized playlists. These playlists can be curated based on individual preferences, mood, or specific themes. By creating and managing playlists, you can have quick access to a tailored collection of media files without the need to search through the entire library.
Organizing and Editing Media Information: Windows Media Player offers the ability to edit and organize media information. This includes changing album art, adding or updating metadata such as artist name, track title, and album information. By ensuring accurate and complete media information, you can easily locate and identify your files within the library.
Playback Controls: The Media Library also provides convenient playback control options. With features like play, pause, skip, and repeat, managing your media playback becomes intuitive and customizable. These controls allow for a seamless playback experience, tailored to your preferences.
Integrated Media Store: Windows Media Player offers integration with various online media stores, giving you the ability to discover, purchase, and download music, videos, and other media directly within the application. This integration expands your media library and provides an enhanced multimedia experience.
In summary, navigating the Media Library in Windows Media Player involves utilizing browsing and search functions, sorting and filtering options, creating playlists, organizing media information, utilizing playback controls, and exploring the integrated media store. By mastering these navigation techniques, you can effectively manage and enjoy your multimedia content.
Organizing and Managing Your Media Files

In this section, we will explore effective strategies for arranging and controlling your collection of multimedia files. Proper organization of your digital media is essential for easy access and efficient management of your music, videos, and photos.
- Create Folders: One of the initial steps to organize your media files is to create specific folders for different types of content. You can have separate folders for music, videos, and photos or even create subfolders within each category to further classify your files.
- File Naming: A consistent and meaningful file naming system can significantly aid in locating and identifying your media files quickly. Consider using descriptive names and including relevant details such as artist, album, or date to ensure easier retrieval in the future.
- Metadata Management: Many media files come with embedded metadata, such as album artwork, artist names, and genre information. It's important to review and update this metadata regularly to maintain accurate and organized media libraries.
- Tagging and Categorizing: Utilize tags and categories to assign additional attributes to your media files. This can be particularly useful for creating personalized playlists or filtering your library based on specific criteria like genre, mood, or year.
- Utilize Media Player Features: Take advantage of the various features offered by your media player to further streamline your organization process. These may include options to sort, filter, or search for files based on different parameters, such as date added, file type, or file size.
- Backup and Storage: Regularly back up your media files to ensure their safety and create additional copies for extra security. Consider using external hard drives, cloud storage, or network-attached storage (NAS) devices to store your files securely and access them from multiple devices.
By employing these strategies, you can effectively organize and manage your media files, allowing for a more enjoyable and convenient experience when using your media player.
Playing Media Files
In this section, we will explore the process of interacting with various types of multimedia content using a popular digital media player software. Through this guide, you will gain an understanding of how to enjoy and manage your favorite songs, movies, and other media files on your computer.
Getting Started
Before diving into the world of media playback, it's important to have the necessary files stored on your device. Whether it's your cherished music collection or the latest blockbuster film, make sure your computer has the files you want to play. These files can come in different formats, including MP3 for audio and MP4 for video.
Opening Windows Media Player
To begin enjoying your media files, you need to open the Windows Media Player application. Locate the program in your computer's Start menu or desktop shortcuts, and launch it by double-clicking. Once the player is open, you will be ready to explore its features.
Playing Audio Files
If you want to groove to your favorite tunes, Windows Media Player provides a user-friendly interface for playing audio files. Simply navigate to the Library tab, where you can access your music collection. From there, you can create playlists, organize your tracks, and hit the play button to enjoy your chosen melodies.
Watching Videos
Windows Media Player isn't just limited to audio playback; it can handle video files as well. To watch a video, go to the Library tab and select the Videos section. Browse your video collection, double-click on the desired video file, and sit back as the player works its magic, bringing your chosen visual content to life.
Utilizing Advanced Features
Windows Media Player offers a range of additional features to enhance your media experience. You can adjust audio and video settings, create playlists for different moods, and even synchronize your media files with portable devices. Explore the various options in the player's menus to tailor your playback experience according to your preferences.
Conclusion
With Windows Media Player, playing your favorite media files becomes an effortless and enjoyable activity. Whether you're in the mood for some music or want to indulge in a movie, this versatile software has you covered. Take advantage of its user-friendly interface and explore the various features it offers to enhance your media playback experience.
Tips for playing audio and video files

In this section, we will provide you with valuable insights and suggestions on enhancing your experience with audio and video playback. Whether you're an avid music lover, a movie buff, or simply enjoy watching videos, these tips will help you optimize your usage of the media player.
| TIP | DESCRIPTION |
|---|---|
| 1 | Organize your media files |
| 2 | Check file compatibility |
| 3 | Ensure proper codec installation |
| 4 | Adjust equalizer settings |
| 5 | Utilize playback options |
| 6 | Create playlists |
| 7 | Take advantage of visualizations |
| 8 | Use hotkeys for quick control |
Tip 1: Organize your media files
Keeping your audio and video files well-organized not only saves you time but also ensures easy accessibility. Create folders, categorize your files, and arrange them in a logical manner within your library.
Tip 2: Check file compatibility
Before playing audio or video files, verify that they are compatible with the media player. Some formats may require additional codecs or plugins to be installed in order to ensure smooth playback.
Tip 3: Ensure proper codec installation
Codecs are essential for decoding and encoding various audio and video formats. Ensure that you have the necessary codecs installed, as this can significantly impact your media player's ability to play certain file types.
Tip 4: Adjust equalizer settings
Take advantage of the built-in equalizer to enhance audio playback. Experiment with different presets or manually adjust the frequencies to achieve the desired sound quality for your music or movies.
Tip 5: Utilize playback options
Explore the various playback options provided by the media player. These may include features such as shuffle, repeat, and crossfade, allowing you to customize your listening or viewing experience according to your preferences.
Tip 6: Create playlists
Create personalized playlists to group your favorite songs or videos together. This allows for easy access to your preferred media content without the need to search through your library every time.
Tip 7: Take advantage of visualizations
Enhance your audio experience by enabling visualizations while playing music. These dynamic and animated graphics provide a visually appealing representation of the sound, adding an extra layer of enjoyment to your listening sessions.
Tip 8: Use hotkeys for quick control
Familiarize yourself with the media player's hotkeys to control playback functions efficiently. These shortcuts enable you to play, pause, skip tracks, adjust volume, and perform other actions without depending solely on the mouse or media player's interface.
FAQ
How do I download and install Windows Media Player on my computer?
To download and install Windows Media Player on your computer, you can visit the official Microsoft website and navigate to the Windows Media Player download page. From there, click on the download button and follow the on-screen instructions to complete the installation process.
What are the system requirements for running Windows Media Player?
The system requirements for running Windows Media Player may vary depending on the version you are using. However, some common requirements include having a compatible version of Windows operating system, sufficient amount of RAM and disk space, and a compatible sound card if you plan to play audio files.
Can I use Windows Media Player to play DVDs on my computer?
Yes, Windows Media Player can be used to play DVDs on your computer. However, please note that prior to Windows 8, Windows Media Player does not come with built-in DVD playback capabilities. To play DVDs, you may need to download and install additional codecs or use third-party software.
How can I create playlists in Windows Media Player?
Creating playlists in Windows Media Player is quite straightforward. Simply open Windows Media Player, go to the Library tab, and locate the songs you want to add to your playlist. Right-click on the desired songs and select "Add to" and then "Playlists." You can then either add the songs to an existing playlist or create a new one.
Is it possible to synchronize my music library with portable devices using Windows Media Player?
Yes, Windows Media Player allows you to synchronize your music library with various portable devices such as iPods, MP3 players, and smartphones. Connect your device to the computer, open Windows Media Player, go to the Sync tab, and select the songs or playlists you want to sync. Click on the "Start sync" button to transfer the selected music to your device.




