Have you recently acquired a sleek timepiece that effortlessly blends technology and fashion? Are you now eagerly looking forward to integrating it seamlessly with your beloved desktop companion? Look no further, for this guide will walk you through the process of setting up and utilizing your state-of-the-art wrist gadget on your well-crafted computing device.
With its remarkable ability to connect wirelessly and perform a multitude of tasks, your wrist marvel is more than just a simple accessory. Wondering how to bring it to life on your reliable machine? Fear not, as we dive into the realm of effortlessly connecting and making the most of this intelligent wearable device.
Prepare to embark upon a journey that entails configuring and employing your cutting-edge wristwatch as a true extension of your technological existence. Unleash the full potential of your timepiece by harnessing the power of your Mac, and revolutionize the way you interact with both technology and style. Let us guide you through this process, step by step, ensuring that you can seamlessly leverage all the features and benefits that await on your wrist.
Pairing your Apple Watch with your Mac
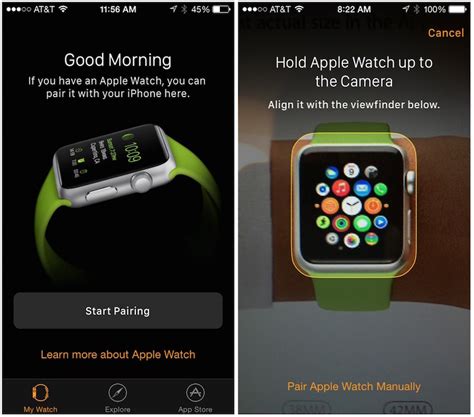
Connecting your Apple Watch to your Mac is a simple and essential process that allows you to seamlessly integrate the two devices and enhance your overall experience. By pairing your Apple Watch with your Mac, you can take advantage of convenient features, effortless synchronization, and easy access to your favorite apps and functions.
To begin the pairing process, ensure that both your Apple Watch and Mac are turned on and within a close proximity to each other. Open the Bluetooth settings on your Mac and make sure it is discoverable. Similarly, access the settings on your Apple Watch and activate the Bluetooth feature.
Once both devices are ready, navigate to the Bluetooth settings on your Mac and locate your Apple Watch in the list of available devices. Click on the Apple Watch name and select the option to pair with your Mac. A pairing code will appear on both your Mac and Apple Watch screens.
Confirm that the pairing code on your Mac matches the one displayed on your Apple Watch. If they match, proceed to enter the code on your Mac to complete the pairing process. Your Mac will then initiate the connection with your Apple Watch.
After successful pairing, you can customize various settings for your Apple Watch on your Mac, such as notifications, app integration, and synchronization preferences. Additionally, you can easily access your Apple Watch from the menu bar on your Mac, allowing for quick and convenient control over your wearable device.
Pairing your Apple Watch with your Mac not only enhances the functionality of both devices, but also enables a seamless and efficient workflow. Enjoy the benefits of a connected ecosystem and make the most out of your Apple devices by successfully pairing your Apple Watch with your Mac.
Installing and Managing Apps on Your Apple Timepiece
As you become more accustomed to your Apple chronometer, you may want to enhance its functionality by installing apps. The process of adding and managing applications on your timepiece is a straightforward and convenient way to personalize your wearable device.
When it comes to installing apps on your Apple wristwatch, there are multiple avenues to explore. One option is to browse and download apps directly from your Mac computer through the dedicated App Store. Alternatively, you can install apps directly from your iPhone, which will automatically sync with your Apple timekeeping device.
Before you start installing apps, it's essential to check the compatibility of each application with your Apple timepiece's operating system. Some apps may require a specific watchOS version or may not be optimized for the smaller screen size of the timepiece. Install only those apps that are compatible and suited to meet your needs.
Once you have successfully installed the desired apps, you can manage and rearrange them on your Apple timepiece. Through the Apple Watch app on your Mac or iPhone, you can customize the app layout, organizing them in a way that aligns with your preferences. Additionally, you can delete apps directly from your timepiece when they are no longer needed.
Remember that some apps may require additional permissions or settings adjustments to function correctly on your Apple timepiece. It's essential to review and configure these settings to ensure a seamless user experience.
| Benefits of Installing Apps on Your Apple Timepiece |
|---|
| 1. Enhanced functionality and personalized experience. |
| 2. Access to a wide range of specialized apps designed for wearable devices. |
| 3. Easy management and customization of app layout. |
| 4. Quick access to important information and services directly from your wrist. |
| 5. Stay connected and receive notifications without needing to check your iPhone. |
Personalizing your Apple Watch preferences on your Mac
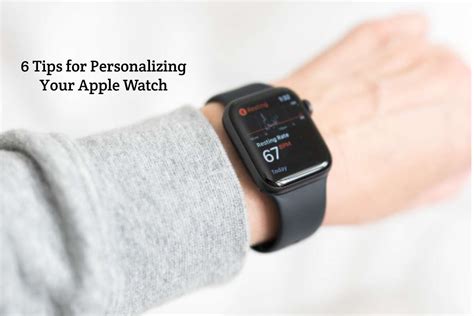
When it comes to customizing your Apple Watch experience, your Mac provides an array of settings and options that allow you to personalize your device to suit your preferences. Whether it's adjusting the display brightness, changing the watch face, or customizing notifications, the Apple Watch settings on your Mac make it easy to tailor your device to your unique style and needs.
Here are some ways you can customize your Apple Watch settings on your Mac:
- Adjust the watch face: Choose from a variety of watch faces and customize them by adding complications, changing color schemes, or arranging the elements to your liking.
- Manage app notifications: Set preferences for which apps send you notifications on your Apple Watch, and customize the type of alerts you receive.
- Customize haptic feedback: Adjust the intensity of haptic alerts on your Apple Watch so that it suits your preference.
- Configure sound settings: Customize the volume and sound preferences for various alerts and notifications on your Apple Watch.
- Customize complications: Add, remove, or rearrange the complications on your watch face to display the information that is most important to you.
- Adjust brightness and text size: Choose the ideal brightness level for your Apple Watch display and adjust the text size to make it easier to read.
- Set up accessibility options: Enable accessibility features such as VoiceOver, Zoom, or larger text sizes to ensure that your Apple Watch is accessible and easy to use.
By taking advantage of the customizable settings available on your Mac, you can make your Apple Watch truly your own. Whether you prefer a minimalist watch face, need specific notifications, or require accessibility features, customizing your Apple Watch settings allows you to tailor the device to your individual preferences and needs.
Syncing data between your wrist companion and your computer
When it comes to keeping your Apple Watch and Mac in sync, seamless data transfer is essential. Synchronizing information between these two devices allows you to effortlessly access and manage your data across platforms. Whether it's health and fitness data, notifications, or personal preferences, syncing ensures that your Apple Watch and Mac are always up to date. In this section, we will explore the various methods and tools available to sync data between your wrist companion and your computer.
Wireless Syncing: One of the most convenient ways to keep your Apple Watch and Mac synchronized is through wireless syncing. With a few simple steps, you can easily connect your devices and establish a reliable connection. By enabling Bluetooth and Wi-Fi on both devices, you can ensure a seamless and automated synchronization process. Wireless syncing allows you to effortlessly transfer data such as app settings, app data, and health and fitness information.
iCloud Sync: Another reliable option for syncing data between your Apple Watch and Mac is through iCloud. iCloud offers a cloud-based storage solution that seamlessly integrates with multiple Apple devices. By enabling iCloud sync, you can ensure that your data, including calendars, contacts, reminders, and even photos, is always up to date across all your devices. With the iCloud sync feature, you can access your data on both your Apple Watch and Mac without the hassle of manual transfers.
Third-Party Apps: In addition to Apple's built-in syncing options, there are also third-party apps available that can enhance and streamline the synchronization process. These apps offer additional features and customization options to tailor the syncing experience to your specific needs. Whether you prefer a specific app for managing your health and fitness data or want to sync specific files or notes seamlessly, these third-party apps provide a flexible and efficient solution.
Manual Syncing: While automated syncing options are typically more convenient, manual syncing can be useful in certain scenarios. If you prefer to have more control over the synchronization process or want to transfer specific files or data, manual syncing allows you to selectively choose what gets synced between your Apple Watch and Mac. This method can be particularly helpful when managing large files or sensitive data that you want to keep separate from the automatic sync process.
Conclusion: Syncing data between your Apple Watch and Mac is an essential aspect of maximizing the functionality of both devices. Whether you opt for wireless syncing, iCloud sync, third-party apps, or manual syncing, finding the right method for your needs ensures that your data is always up to date and easily accessible. Explore the various options available and make the most out of your synchronized Apple ecosystem.
Apple Watch SE Set Up Guide
Apple Watch SE Set Up Guide מאת Tech & Design 356,721 צפיות לפני שנה 10 דקות, 19 שניות
APPLE WATCH Tips, Tricks, and Hidden Features most people don't know
APPLE WATCH Tips, Tricks, and Hidden Features most people don't know מאת Mike O'Brien 1,566,839 צפיות לפני שנה 13 דקות, 45 שניות
FAQ
What are the requirements for setting up an Apple Watch on a Mac?
To set up an Apple Watch on a Mac, you need a Mac running macOS Sierra or later, along with the latest version of watchOS on your Apple Watch. Additionally, both devices should be connected to the same Wi-Fi network and have Bluetooth turned on.
Can I use my Apple Watch as a remote for my Mac?
Yes, you can use your Apple Watch as a remote for your Mac. Once paired, you can control media playback (like music or videos) on your Mac using the Apple Watch. You can also use the Apple Watch to control presentations in Keynote or PowerPoint.
What features of my Apple Watch can I access on my Mac?
When your Apple Watch is paired with your Mac, you can receive notifications, reply to messages, and even make or answer phone calls directly from your Mac. Additionally, you can access and sync your health and fitness data between your Apple Watch and Mac using the Health app.
Can I customize the settings of my Apple Watch from my Mac?
Yes, you can customize various settings of your Apple Watch from your Mac. You can change watch faces, rearrange app icons, manage notifications, and adjust other settings using the Apple Watch app on your Mac.




